教學課程:開始使用 Windows Forms 設計工具
Windows Forms 設計工具提供許多工具來建置 Windows Forms 應用程式。 本文說明如何使用設計工具所提供的各種工具來建置應用程式,包括下列工作:
- 使用對齊線排列控制項。
- 使用智慧標記來完成設計師任務。
- 設定控件的邊界和邊框間距。
- 使用 TableLayoutPanel 控件排列控件。
- 使用 SplitContainer 控件分割控制項的布局。
- 使用 [文件大綱] 視窗瀏覽您的版面配置。
- 顯示大小和位置資訊的位置控制件。
- 使用 [屬性] 視窗設定屬性值。
當您完成時,您將有一個自定義控件,該控件是使用 Windows Forms 設計工具中提供的許多版面配置功能所組合的。 此控制項會實作簡單計算機的使用者介面 (UI)。 下圖顯示計算機控制元件的一般設定:
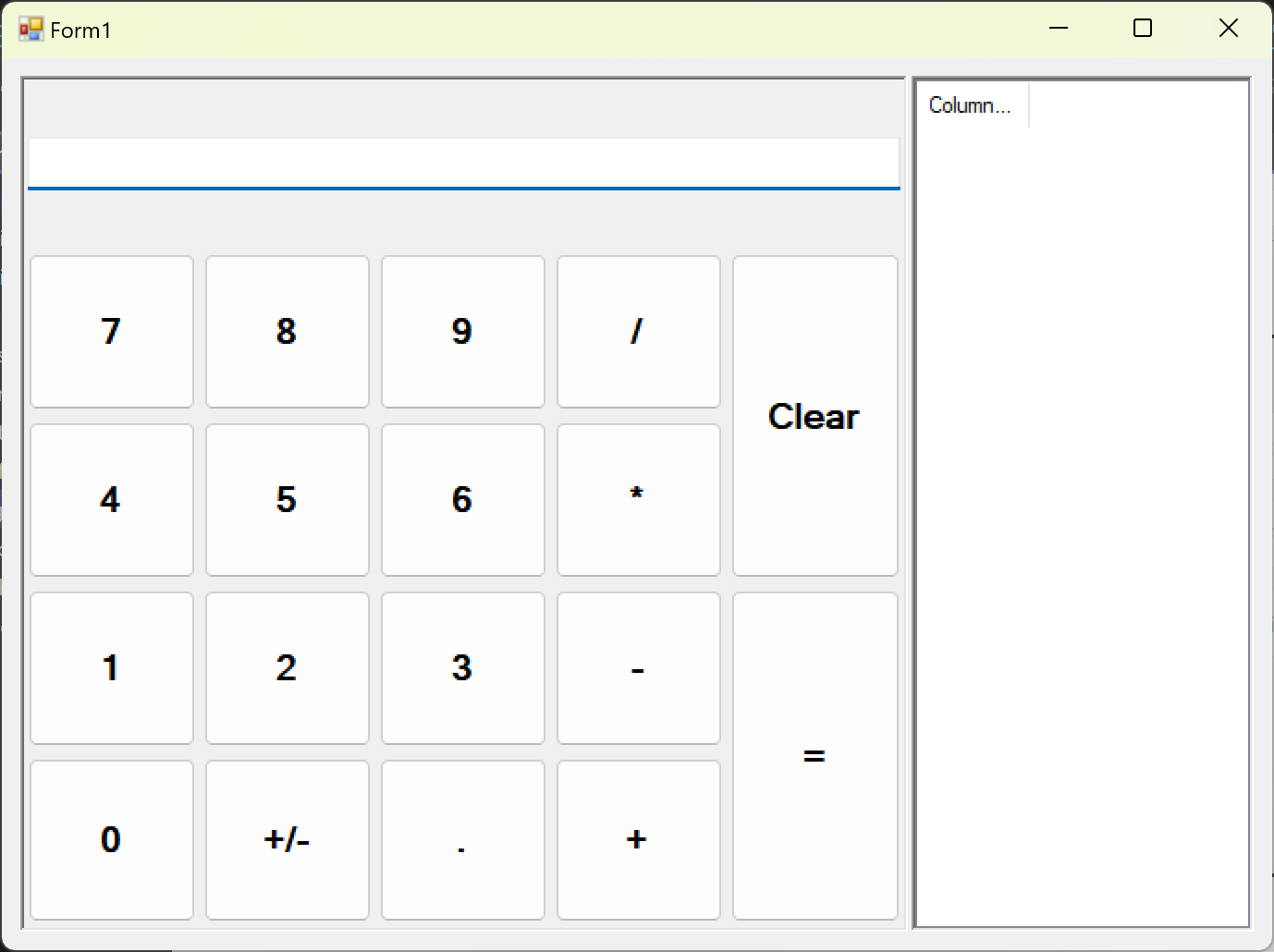
提示
如果您是C++開發人員,並正在尋找可協助您建立包含表單和控件的 Windows 應用程式教學課程,請參閱 建立表單型 MFC 應用程式。 如需更一般化的資訊,請參閱 C++中的 Windows 程式設計概觀。
建立自定義控件專案
第一個步驟是建立 DemoCalculator 控件專案。
開啟 Visual Studio,使用適用於 C# 或 Visual Basic 的 .NET Framework 範本,創建一個新的 Windows Forms 控制項庫 專案。 將項目命名 DemoCalculatorLib。
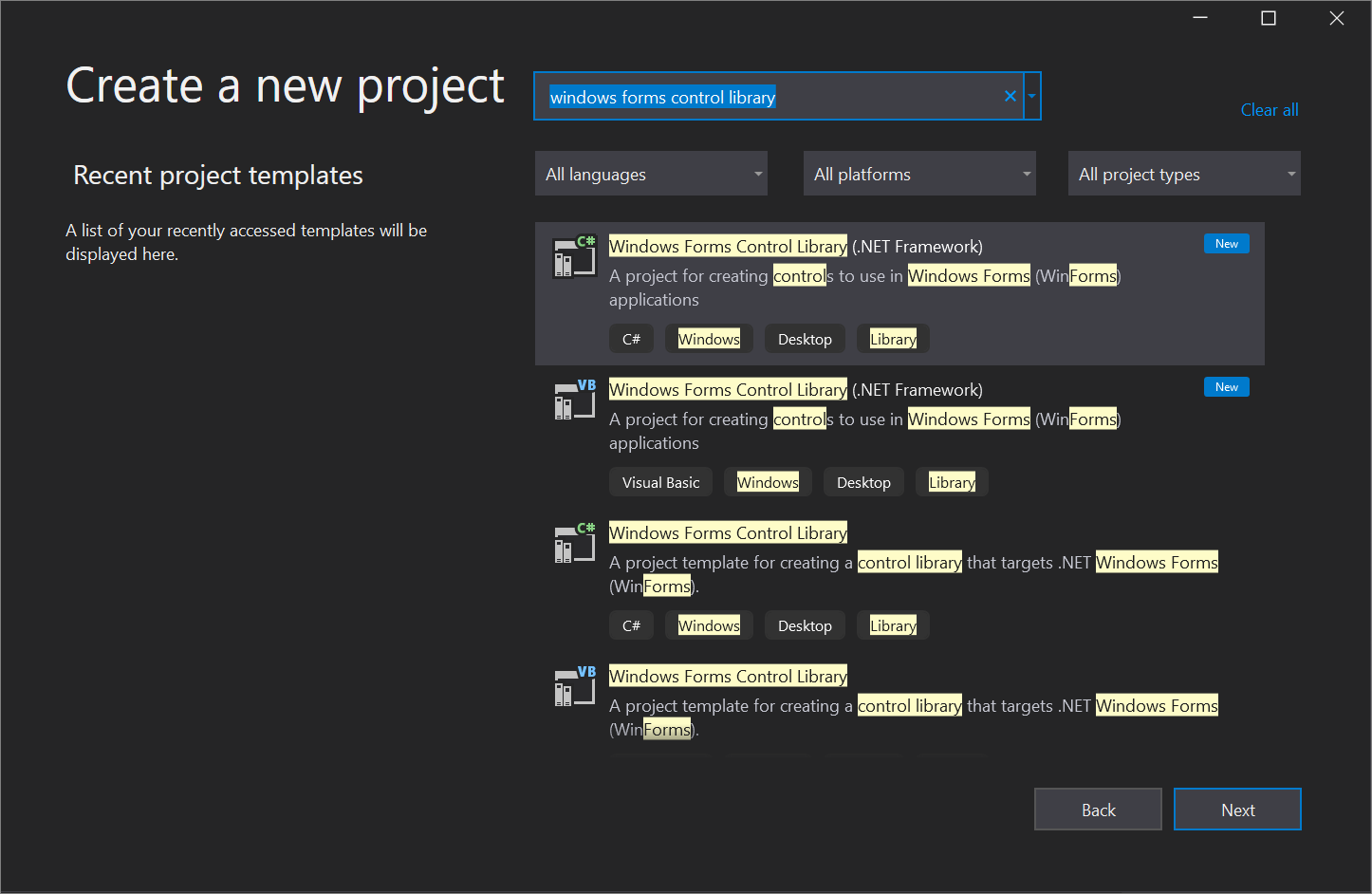
若要重新命名檔案,請在 [方案總管]中,以滑鼠右鍵按兩下 [UserControl1.vb] 或 [UserControl1.cs],選取 [重新命名],然後將檔名變更為 [DemoCalculator.vb] 或 [DemoCalculator.cs]。 當系統詢問您是否要重新命名程式碼元素「UserControl1」的所有引用時,請選取 [是]。
Windows Forms 設計工具會顯示 DemoCalculator 控件的設計工具介面。 在此檢視中,您可以從 [工具箱] 選取控件和元件,並將其放在設計工具介面上,以圖形方式設計控件的外觀。 如需自定義控件的詳細資訊,請參閱 自定義控件的品種。
設計控制項配置
DemoCalculator 控件包含數個 Windows Forms 控件。 在此程式中,您將使用 Windows Forms 設計工具來排列控件。
在 Windows Forms 設計工具中,將 DemoCalculator 控件的大小變更為較大,方法是選取右下角的調整控點,然後拖曳它以調整大小。 在 Visual Studio 右下角,尋找控件的大小和位置資訊。 將控制項的大小設定為寬度 1000 和高度 800,請在調整控制項大小時參考尺寸資訊。 您也可以向下捲動到 [屬性] 視窗的底部,此視窗通常會停駐於右下角位置,然後手動輸入 [Size] 屬性中的值。
在 [工具箱]中,選取 [容器] 節點來開啟它。 選取 SplitContainer 控件,然後將它拖曳到設計工具介面上。
SplitContainer被放置在 DemoCalculator 控件的設計面板上。提示
SplitContainer控件會調整本身的大小,以符合 DemoCalculator 控件的大小。 查看 [屬性] 視窗,以查看SplitContainer控件的屬性設定。 尋找 Dock 屬性。 其值為 DockStyle.Fill,這表示SplitContainer控件將始終調整自身大小以符合 DemoCalculator 控件的邊界。 調整 DemoCalculator 控件的大小,以確認此行為。在 [屬性] 視窗中,將 Dock 屬性的值變更為
None。SplitContainer控件會縮小為預設大小,不再遵循DemoCalculator控件的大小。選取
SplitContainer控件右上角的智慧標籤圖示( )。 在父容器 中選取 [ Dock],將
)。 在父容器 中選取 [ Dock],將 Dock屬性設定為Fill。SplitContainer控制項對接到 DemoCalculator 控制項的邊界。注意
數個控件提供智慧標記來協助設計。 如需詳細資訊,請參閱 逐步解說:在 Windows Forms 控件上使用智慧標記執行一般工作。
選取面板之間的垂直框線,並將其拖曳到右側,讓左面板佔用大部分的空間。
SplitContainer會將DemoCalculator控件分成兩個面板,其中可移動的框線會加以分隔。 左邊的面板會保留計算機按鈕並顯示,右邊的面板會顯示使用者所執行算術運算的記錄。在 [屬性] 視窗中,將
BorderStyle屬性的值變更為Fixed3D。在 [工具箱] 中,選取 [通用控件] 節點以開啟它。 選取
ListView控件,並將其拖曳到SplitContainer控件的右面板中。選取
ListView控件的智慧標記圖像。 在智慧標記面板中,將 [View] 設定變更為Details。在智慧標記面板中,選取 [編輯資料行]。
ColumnHeader 集合編輯器 對話框隨即開啟。
在 [ColumnHeader 集合編輯器] 對話框中,選取 [新增],將數據行新增至
ListView控件。 將資料列的Text屬性值變更為 History。 選取 [確定] 以建立欄。在智慧標記面板中,選取 [父容器] 中的 [Dock],然後選取智慧標記字元以關閉智慧標記面板。
從 [容器] 節點 [工具箱],將
TableLayoutPanel控制項拖曳到SplitContainer控制項的左面板中。TableLayoutPanel控件會出現在設計工具介面上,其智慧標記面板已開啟。TableLayoutPanel控件會在方格中排列其子控件。TableLayoutPanel控件會保存DemoCalculator控件的顯示和按鈕。 如需詳細資訊,請參閱 逐步解說:使用 TableLayoutPanel排列控件。選取智慧標記面板上的 編輯列和行。
列與行樣式 對話框開啟。
選取 新增 按鈕,直到顯示五個欄為止。 選取所有五欄,然後在 [大小類型] 方塊中選取 [百分比]。 將 Percent 值設定為 20。 此動作會將每個數據行設定為相同的寬度。
在 [顯示] 中,選取 [列]。
選取 ,添加,直到顯示五列資料。 選取所有五列,然後在 類型大小 方塊中選取 百分比。 將 Percent 值設定為 20。 此動作會將每個數據列設定為相同的高度。
選取 [確定] 以接受您的變更,然後選取智慧標記圖像以關閉智慧標記面板。
在 [屬性] 視窗中,將
Dock屬性的值變更為Fill。
填入數據到控件
現在已設置控制版面的配置,您可以將按鈕和顯示器加入 DemoCalculator 控制項中。
在 [工具箱]中,選取
TextBox控件圖示。TextBox控件會放在TableLayoutPanel控件的第一個儲存格中。在 [Properties] 視窗中,將
TextBox控件的 ColumnSpan 屬性的值變更為 5。TextBox控件會移至其所在行的中央位置。將
TextBox控制件Anchor屬性的值變更為Left,Right。TextBox控件會水平展開以跨越所有五個欄。將
TextBox控制件的TextAlign屬性值變更為Right。在 [屬性] 視窗中,展開 [
Font屬性] 節點。 將Size設定為 14,並為TextBox控件將Bold設定為 true。選取
TableLayoutPanel控件。在 [工具箱] 中,選取
Button圖示。Button控件會放在TableLayoutPanel控件的下一個開啟儲存格中。在 [工具箱]中,選取
Button圖示四次,以填入TableLayoutPanel控件的第二列。按住 shift 鍵時選取五個
Button控件。 按 Ctrl+C,將Button控件複製到剪貼簿。按 ctrl+V 三次,將
Button控件的複本貼到TableLayoutPanel控件的其餘數據列。按住 shift 鍵時選取所有 20 個
Button控件。在 [屬性] 視窗中,將
Dock屬性的值變更為Fill。所有
Button控制項都會停駐,以填滿所在的儲存格。在 [屬性] 視窗中,展開 [
Margin屬性] 節點。 將All的值設定為 5。所有
Button控件的大小都會變小,以建立它們之間的較大邊界。選取 [button10] 和 [button20],然後按 [刪除] 以從版面配置中移除它們。
選取 [button5] 和 [button15],然後將其
RowSpan屬性的值變更為 2。 這些按鈕代表DemoCalculator控件 Clear 和 = 按鈕。
使用 [檔案大綱] 視窗
當您的控制項或表單填入數個控制項時,您可能會發現使用 [檔案大綱] 視窗瀏覽您的版面配置更容易。
在選單列上,選擇 [檢視]>[其他 Windows>檔案大綱]。 或者,在鍵盤上,按 ctrl +Alt+T。
文件大綱窗口會顯示DemoCalculator控件及其組成控件的樹形視圖。 容器控件,例如
SplitContainer將其子控件顯示為樹狀結構中的子節點。 您也可以使用 [文件大綱] 視窗來就地重新命名控制項。在 [檔大綱] 視窗中,以滑鼠右鍵點擊 [button1],然後選取 [重新命名](鍵盤:[F2])。 將其名稱變更為 sevenButton。
使用 [文件大綱] 視窗,根據下列清單,將設計工具產生的
Button控制項重新命名為生產名稱:button1 七Button
按鈕2至八號按鈕
button3 到 nineButton
button4 to divisionButton
按鈕5到清除按鈕
將 button6 設定為 fourButton
button7 to fiveButton
button8 to sixButton
button9 到 乘法按鈕
button11 oneButton
button12 至 twoButton
button13 到 threeButton
按鈕14 到 減法按鈕
按鈕15 到 equalsButton
button16 至 zeroButton
button17 to changeSignButton
按鈕18 至 小數按鈕
button19 到 additionButton (加法按鈕)
使用 檔大綱 和 屬性 視窗,根據下列清單變更每個
Button控件名稱的Text屬性值:將 sevenButton 控件文字屬性變更為 7
將8Button控件文字屬性變更為 8
將 nineButton 控件文字屬性變更為 9
將 divisionButton 控制文字屬性變更為 / (正斜線)
將 clearButton 控件文字屬性變更為 Clear
將 fourButton 控件文字屬性變更為 4
將 fiveButton 控件文字屬性變更為 5
將sixButton控件文字屬性變更為 6
將乘法Button 控制文字屬性變更為 * (星號)
將 oneButton 控件文字屬性變更為 1
將 twoButton 控件文字屬性變更為 2
將 threeButton 控件文字屬性變更為 3
將減法按鈕控制項文字屬性變更為 - (連字號)
將 equalsButton 的按鈕文字屬性變更為 =(等號)
將 zeroButton 控件文字屬性變更為 0
將 changeSignButton 控件文字屬性變更為 +/-
將 decimalButton 控制文字屬性變更為 .(句號)
將 additionButton 控制文字屬性變更為 + (加號)
在設計工具介面上,按住 Shift 鍵的同時,選取所有
Button控制項。在 [屬性] 視窗中,展開 [
Font屬性] 節點。 將Size設定為 14,並將Bold設定為所有Button控件的 true。
這組指令會完成 DemoCalculator 控件的設計。 剩下的就是提供計算器邏輯。
實作事件處理程式
DemoCalculator 控件上的按鈕具有事件處理程式,可用來實作許多計算機邏輯。 Windows Forms 設計工具可以讓您一次選取,即為所有按鈕的所有事件處理程式產生存根。
在設計工具介面上,選取所有
Button控件,方法是在按住 shift 鍵時選取它們。選取其中一個
Button控件。程式代碼編輯器會開啟設計工具所產生的事件處理程式。
由於本教學課程著重於設計工具,因此我們會省略計算機功能的實作詳細數據。
測試控制件
由於 DemoCalculator 控件繼承自 UserControl 類別,因此您可以使用 UserControl 測試容器來測試其行為。 如需詳細資訊,請參閱 如何:測試 UserControl的運行時間行為。
按 F5,在 UserControl 測試容器中建置和執行 DemoCalculator 控件。
選取
SplitContainer面板之間的框線,並將它向左和向右拖曳。TableLayoutPanel及其所有子控件都會自行重設大小,以符合可用空間。當您完成測試控制後,請選擇 關閉。
在表單上使用控制件
DemoCalculator 控件可用於其他複合控件或表單上。 以下程序描述如何使用。
建立專案
第一個步驟是建立應用程式專案。 您將使用此項目來建置顯示自訂控制元件的應用程式。
將新的 Windows Forms 應用程式 (.NET Framework) 專案新增至現有的方案,並將它命名 為 demoCalculatorTest。
在 [方案總管]中,以滑鼠右鍵按兩下 DemoCalculatorTest 項目,然後 選取 [新增>參考],以開啟 [參考管理員] 對話框。
移至 [專案] 索引標籤,然後選取 DemoCalculatorLib 專案以新增測試項目的參考。
在 [方案總管]中,右鍵點擊 DemoCalculatorTest,然後選取 [設定為啟始專案]。
在 Windows Forms 設計工具中,將表單的大小增加到大約 1400 x 1000。
使用表單版面配置中的控件
若要在應用程式中使用DemoCalculator控件,您必須將它放在表單上。
在 [工具箱] 中,展開 [DemoCalculatorLib 元件] 節點。
將 DemoCalculator 控件從 [工具箱] 拖曳到表單上。 將控件移至表單的左上角。 當控件靠近表單的邊界時,對齊線 出現。 貼齊線顯示表單的
Padding屬性與控制項的Margin屬性之間的距離。 將控件放置在對齊線所指示的位置。如需詳細資訊,請參閱 逐步解說:使用對齊線排列控件。
從 [工具箱] 拖曳
Button控件,然後將它放到窗體上。移動 demoCalculator 控件周圍的
Button控件,並觀察對齊線出現的位置。 您可以使用這項功能,精確且輕鬆地對齊控件。 當您完成時,請刪除Button控件。以滑鼠右鍵按兩下 DemoCalculator 控件,然後選取 [[屬性]。
將
Dock屬性值變更為Fill。選取表單,然後展開
Padding屬性節點。 將 All 的值變更為 20。DemoCalculator 控件的大小會縮減,以容納窗體的新
Padding值。將各種重設大小控點拖曳至不同的位置,以調整表單的大小。 觀察 DemoCalculator 控件如何重設大小以符合需求。
後續步驟
本文示範如何建構簡單計算機的使用者介面。 若要繼續,您可以藉由實作計算機邏輯來擴充其功能,然後 使用 ClickOnce發佈應用程式。 或者,請繼續進行另一個教學課程,讓您 使用 Windows Forms建立圖片查看器。
另請參閱
- Windows Forms 控制項
- 適用於 Windows Forms 控制件的 輔助功能
- 使用 ClickOnce 發佈