在 Visual Studio Enterprise 中使用 IntelliTrace 檢視事件 (C#、Visual Basic)
您可以使用 IntelliTrace 收集特定事件或事件分類的相關資訊,或是事件及個別函式呼叫的相關資訊。 下列程序說明如何執行此作業。
您可以在 Visual Studio Enterprise 版本 (而非 Professional 或 Community 版本) 中使用 IntelliTrace。
設定 IntelliTrace
您可以嘗試只針對 IntelliTrace 事件進行偵錯。 IntelliTrace 事件是偵錯工具事件、例外狀況、.NET Framework 事件,以及其他系統事件。 您應在開始偵錯之前,先開啟或關閉特定事件,以控制 IntelliTrace 所記錄的事件。 如需詳細資訊,請參閱 IIntelliTrace 功能。
- 開啟檔案存取的 IntelliTrace 事件。 前往 [工具] > [選項] > [IntelliTrace] > [IntelliTrace 事件] 頁面,然後展開 [檔案] 分類。 核取 [檔案] 事件分類。 這會核取所有的檔案事件 (存取、關閉、刪除)。
建立應用程式
建立 C# 主控台應用程式。 在 Program.cs 檔案中,加入下列
using陳述式:using System.IO;在 Main 方法中建立 FileStream ,接著加以讀取、關閉,然後再刪除該檔案。 加入另一行,以設定中斷點:
static void Main(string[] args) { FileStream fs = File.Create("WordSearchInputs.txt"); fs.ReadByte(); fs.Close(); File.Delete("WordSearchInputs.txt"); Console.WriteLine("done"); }在
Console.WriteLine("done");上設定中斷點
開始偵錯並檢視 IntelliTrace 事件
照常開始偵錯 (請按 F5 或按一下 [偵錯] > [開始偵錯] )。
提示
偵錯時,請保持 [區域變數] 和 [自動變數] 視窗開啟,以查看和記錄這些視窗中所顯示的值。
執行會在中斷點停止。 [診斷工具] 視窗若未出現,請按一下 [偵錯] > [視窗] > [IntelliTrace 事件]。
在 [診斷工具] 視窗中,尋找 [事件] 索引標籤 (應有 3 個索引標籤:[事件] 、[記憶體使用量] 及 [CPU 使用量] )。 [事件] 索引標籤會依時間列出事件,其結尾會是偵錯工具中斷執行前的最後一個事件。 您應該會看到一個名為 Access WordSearchInputs.txt的事件。
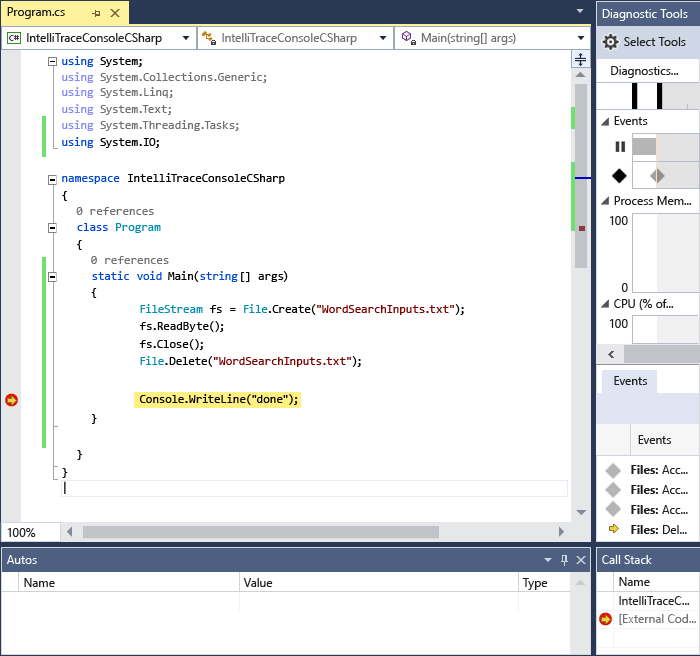
選取該事件,然後展開其詳細資料。
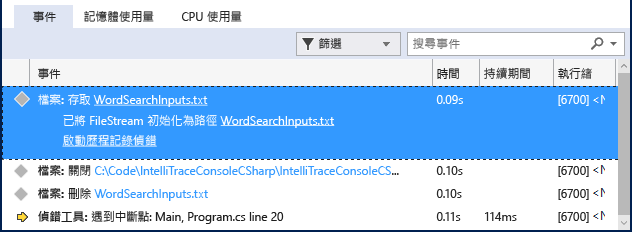
您可以選擇路徑名稱連結來開啟該檔案。 如果無法使用完整路徑名稱,會顯示 [開啟檔案 ] 對話方塊。
按一下 [啟動歷程記錄偵錯],將偵錯工具的內容設為所選事件的收集時間,並在 [呼叫堆疊]、[區域變數] 及其他包含的偵錯工具視窗中顯示歷程資料。 如果原始程式碼可用,Visual Studio 會將指標移至對應來源視窗中的程式碼,因此您可以檢查它。
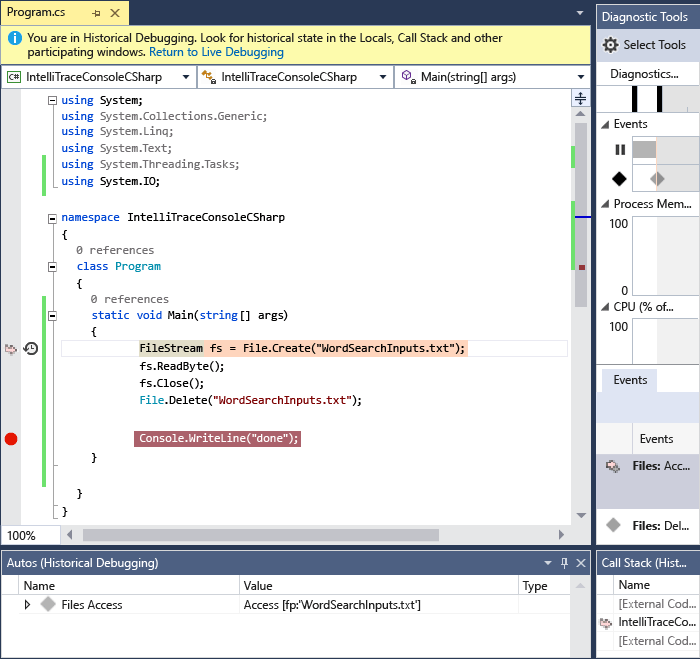
如果沒有發現 Bug,請嘗試檢查導致 Bug 的其他事件。 您也可以讓 IntelliTrace 記錄呼叫資訊,以便您能逐步執行函式呼叫。
相關內容
您可以使用 IntelliTrace 的進階功能搭配歷程偵錯:
- 若要檢視快照集,請參閱使用 IntelliTrace 檢查先前的應用程式狀態
- 若要了解如何檢查變數和瀏覽程式碼,請參閱使用歷程偵錯檢查您的應用程式