在程式代碼編輯器中使用數據提示檢視和變更變數值
本文探討如何使用 Visual Studio 中的數據提示功能。 數據提示可讓您在偵錯程式代碼時檢視程式變數的相關信息。 當您在程式代碼中設定斷點並開始偵錯時,當變數進入目前的執行範圍時,就會看到數據提示。 您可以使用數據提示來變更範圍中變數的值,並在斷點上重新執行程式碼,以查看變更的效果。
先決條件
Visual Studio。 如果您沒有 Visual Studio,請移至 Visual Studio 下載 頁面免費安裝。
在 Visual Studio 調試程式中執行的一些程式代碼。
使用資料提示進行工作
當您在程式代碼中設定斷點時,偵錯會話期間會顯示資料提示。 當調試程式在斷點暫停程序執行時,數據提示可用於目前範圍中的任何變數。
從 Visual Studio 2022 17.14 版開始,您也可以檢視 LINQ 運算式的數據提示。
以下是程式:
在程式代碼中設定斷點,然後選取 [偵錯]>[開始偵錯] 或使用 F5 鍵盤快捷方式來開始偵錯。
當偵錯工具在斷點處暫停執行時,將滑鼠懸停在當前範圍內的任一變數上以開啟資料提示。
使用數據提示來查看變數的名稱,並處理該值。
視需要變更變數的值,或新增批注。
註
Visual Studio 會根據調試程式在執行時暫停的內容,在數據提示中評估並顯示變數的值。 評估並非以游標或數據提示的位置為基礎。 如果您將滑鼠停留在另一個函式中與目前內容中變數同名的變數上,Visual Studio 會在目前內容的數據提示中顯示變數的值。
Visual Studio 支援許多與資料提示、變數及數值相關的操作,包括:
- 將資料提示釘選或設定為浮動,以在程式碼執行時保持可視
- 讓數據提示變得透明
- 啟用 的黏性 數據提示,讓它保持展開狀態,直到您選取其他地方為止
- 展開陣列、結構或物件的資料提示,以樹狀結構格式檢視其成員。
- 變更數據提示中變數的值
- 將多行註釋新增至固定的資料提示,以便在偵錯過程中作筆記。
- 匯入和匯出數據提示
讓數據提示變得透明
當您將滑鼠停留在變數上以檢視數據提示時,您可以將資料提示透明化,以查看下方的程序代碼。 此動作也會為程式碼編輯器中的其他提示操作啟用透明效果,例如方法定義與表示式語法。
若要啟用透明度,請遵循下列步驟:
在 Visual Studio Code 編輯器中,選取在資料提示內,接著選取並按住 Ctrl。
若要保持透明度,請繼續按住 Ctrl。
若要結束透明度,請停止選取 Ctrl 或選取其他地方。
釘選或浮動的數據提示不支援透明效果。
讓數據提示保持展開
在 Visual Studio 2022 Update 1 和更新版本中,當您展開資料提示時,您可以將其保持展開,直到您選取其他地方為止。 此動作會產生 黏性 資料提示。
若要讓資料提示固定,請遵循下列步驟:
在 Visual Studio 中,選取 [[偵錯]>[選項] 以開啟 [選項] 對話框。
在一般索引標籤中,捲動以找出保持展開的資料提示開啟,直到點擊關閉選項。
選取複選方塊以啟用黏性選項,然後選取 [確定]。
啟用黏性選項時,如果您在程式碼編輯器中展開任何數據提示,它會保持展開狀態。
釘選數據提示
您可以釘選數據提示,使其在程式碼編輯器介面上保持開啟。 您也可以變更釘選的數據提示的位置。
若要將數據提示固定,請遵循下列步驟:
在 Visual Studio Code 編輯器中,將滑鼠停留在變數上以顯示資料提示。
在資料提示中,使用圖釘選取 [固定到來源] :
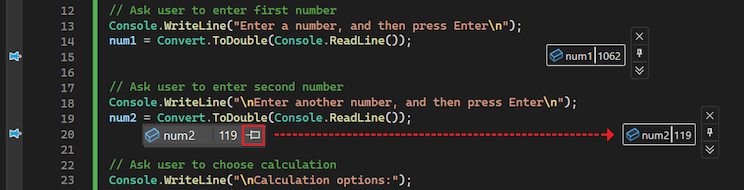
Visual Studio 會將資料提示固定在程式碼介面變數附近的位置。 圖釘會出現在程式代碼編輯器的邊緣,靠近您釘選數據提示的行。
選取並拖曳釘選的數據提示到程式碼編輯器上的任何位置。
浮動(取消固定)資料提示
釘選數據提示後,您可以取消釘選,並讓提示框浮動。 浮動的資料提示可以放置在 Visual Studio IDE 的任何位置。
若要顯示數據提示,請遵循下列步驟:
在釘選的數據提示中,使用圖釘選擇來源 的取消釘選。
Visual Studio 會解除釘選資料提示,並將資料提示換成純色背景。 資料提示的圖釘會變成取消釘選狀態,程式碼編輯器邊框中的圖釘會被移除。
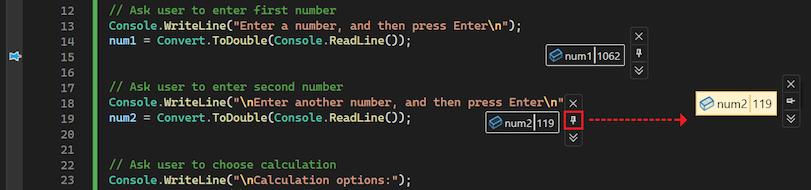
選取並拖曳浮動資料提示至 Visual Studio IDE 中的任何位置。
如果您將浮動資料提示放置在程式碼編輯器介面外,則會從資料提示的側邊選單中移除圖釘。 只有當浮動數據提示位於程式碼編輯器表面時,才能使用「釘選到來源」選項。
重新固定資料提示
在浮動資料提示之後,您可以將它重新固定到程式編輯器表面上的特定來源位置。
若要重新釘選浮動數據提示,請遵循下列步驟:
選取並移動浮動資料提示,並將它放置在程式碼編輯器介面表面上。
在浮動資料提示中,使用圖釘選取 [固定到來源]。
圖釘會變更為釘住的狀態。 資料提示會重新固定到程式碼編輯器中的特定位置,並且來源的圖釘會出現在程式碼編輯器的邊欄中。
關閉數據提示視窗
在 Visual Studio 中,有數種方式可以關閉數據提示。
當您結束偵錯會話時,如果您有任何開啟的數據提示,Visual Studio 會為您關閉它們。 如果您啟動另一個偵錯會話,Visual Studio 會嘗試重新建立您先前開啟的任何數據提示。
下表總結了如何手動關閉數據提示信息:
| 關閉目標 | 行動 |
|---|---|
| 特定數據提示 | 在數據提示中選取 X。 |
| 特定檔案的所有資料提示 | 選取 [偵錯]、[]、[>]、[] 並清除釘選至 [<檔案名]、[>]、[] 的所有數據提示,位於 Visual Studio 工具列上。 |
| 所有開放數據建議 | 選取 Visual Studio 工具列上的 [偵錯>清除所有資料提示]。 |
在數據提示中使用變數和值
當您在 Visual Studio 中使用資料提示時,您可以了解變數和物件的詳細數據,以及在偵錯期間編輯值。 這些功能對於快速疑難解答和測試程式代碼的變更很有用。
展開資料提示中的物件以查看成員
當數據提示代表陣列、結構或物件時,您可以展開數據提示檢視來查看成員。 展開的檢視會顯示階層式樹狀結構格式的額外資訊。
若要在資料提示中擴展物件的視圖,請遵循下列步驟:
在陣列、結構或物件的數據提示中,選取專案名稱前面的展開箭號以顯示成員。 檢視會以樹狀格式呈現:
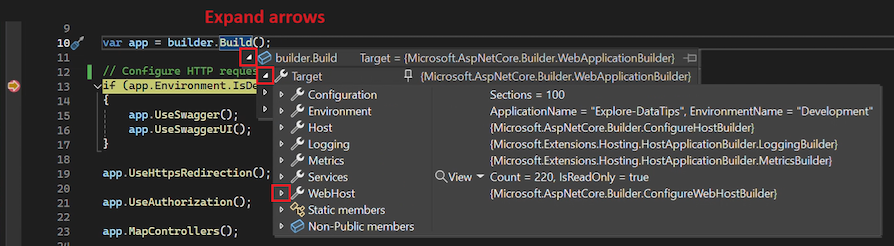
如需已釘選的數據提示,請在變數名稱之前選取加號(+)以展開定義。
繼續選取展開箭號,以檢視更多成員階層:
若要在展開的檢視中上下移動,請使用滑鼠或鍵盤向上鍵和向下鍵。
若要釘選具有原始釘選資料提示的展開成員,請使用成員上的圖釘選取 [釘選到來源]。 折疊樹狀視圖後,任何已釘選的成員元素仍會隨著釘選的資料提示保持可見。
編輯變數值
使用數據提示的另一個優點是能夠在偵錯期間編輯數據提示中的變數或元素值。 這項功能適用於快速測試程式代碼的小型變更。
若要在資料提示中編輯變數或元素的值,請遵循下列步驟:
在資料提示中,選取值。 Visual Studio 會醒目提示值,並讓它可供編輯。
在資料提示中輸入新值,然後選取 [Enter]。
請記住,某些變數值是唯讀的。 Visual Studio 不會讓唯讀值可供編輯。
在數據提示中使用註解
資料提示中批註 區域,有助於在偵錯程式碼時保留變數的相關注意事項。 此區域是一個方便的地方,可追蹤偵錯期間變更的不同值。 您可以在釘選或浮動資料提示中新增註解。
若要在數據提示中使用 批註,請遵循下列步驟:
在資料提示中,使用雙下箭號來選取 展開以查看批注。 雙重向下箭頭會開啟數據提示批註區域,您可以在其中新增附註。
若要新增批註,請在 批註 區域中插入游標,然後輸入文字。 區域支持多行。
若要關閉 批註 區域,請使用雙向上箭號來 折疊批注。 您輸入的任何批注都會保留在數據提示中,但目前看不到這些批注。
在數據提示中釘選屬性
Visual Studio 支援在 .NET Core 3.0 和更新版本中將屬性釘選於資料提示。 這項功能可讓您以資料提示中的屬性快速檢查物件。
若要在資料提示中釘選屬性,請遵循下列步驟:
在已釘選的資料提示中,將成員階層展開,直到您看到想要與資料提示一起保持可見的屬性。
請使用屬性的圖釘,將資料提示固定。 您也可以右鍵單擊屬性,然後選擇[將成員釘選為我的最愛]。
Visual Studio 會將選取的屬性移至物件屬性清單的頂端。 屬性名稱和值會顯示在固定資料提示的右欄中:
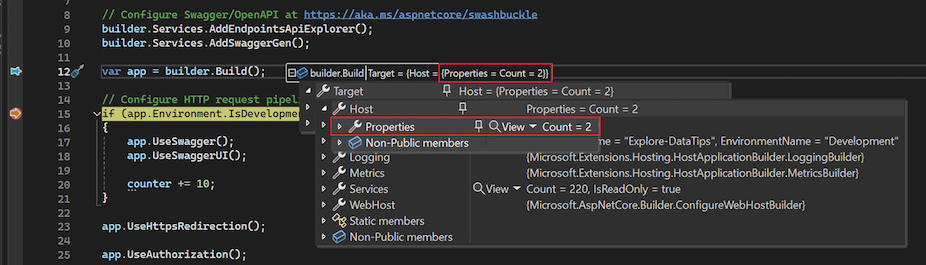
若要在資料提示中取消釘選某屬性,請再次按下該屬性的圖釘,或以滑鼠右鍵點擊該屬性,然後選取 [取消釘選成員作為我的最愛]。
您也可以切換屬性名稱的顯示與隱藏,並將資料提示中物件屬性清單內未釘選的屬性篩選掉。
若要篩選出未釘選的屬性,請在工具提示中的屬性列上右鍵點擊,然後選擇 [僅顯示釘選的成員]。
若要切換屬性名稱的可見性,請以滑鼠右鍵按下資料提示中的屬性資料列,然後選取 [隱藏釘選成員名稱在值中]。
下圖顯示資料提示工具中成員階層的右鍵選單中的各種選項。
![成員在數據提示中按下滑鼠右鍵時顯示功能表的螢幕快照,其中包含 [取消釘選成員為我的最愛] 和 [僅顯示釘選成員] 選項。](media/dbg-data-tips-member-right-click-menu.png?view=vs-2022)
取得 AI 協助
如果您有 Copilot,您可以在查看數據提示中的變數時獲得 AI 協助。 以滑鼠右鍵點選變數,然後使用[詢問 Copilot]![螢幕快照按鈕。[詢問 Copilot]](media/vs-2022/debug-with-copilot-ask-copilot-button.png?view=vs-2022) 按鈕。 在此案例中,Copilot 已經知道問題的內容,因此您不需要自行在聊天中提供內容。 如需詳細資訊,請參閱 使用 Copilot 偵錯。
按鈕。 在此案例中,Copilot 已經知道問題的內容,因此您不需要自行在聊天中提供內容。 如需詳細資訊,請參閱 使用 Copilot 偵錯。
從 Visual Studio 2022 17.14 版開始,您也可以從 LINQ 運算式的資料提示中獲得 Copilot 的協助。
將複雜數據類型可視化
視覺化工具以更有意義的方式,有時也會以圖形方式顯示資訊。 可視化檢視的範例包括 XML、HTML、JSON、 文字可視化檢視和 表格式可視化檢視。 您可以在偵錯期間,使用視覺效果來檢查程式代碼中的複雜數據類型。
如果元素有可視化工具可用,Visual Studio 會在數據提示中顯示元素名稱旁的 檢視 放大鏡。 當您選取視覺效果時,Visual Studio 會開啟個別的視窗,以顯示可讀取格式的複雜數據。
您可以使用這項功能來選取資料的視覺效果:
若要使用數據類型的預設可視化檢視來檢視專案,請選取放大鏡。

若要選取特定的可視化檢視,請展開放大鏡旁 檢視 下拉式清單,然後選擇選項。
將變數新增到監看視窗中
您可以從資料提示將變數新增至 Visual Studio Watch 視窗,以繼續監看變數:
- 在資料提示中,右鍵點擊變數名稱,然後選取 新增監看式。
Visual Studio 會在 監看 視窗中新增變數。 如果您的 Visual Studio 版本支援多個 Watch 視窗,變數會出現在標示為 Watch 1的視窗中。
匯入和匯出數據提示
您可以將資料提示匯出至 XML 檔案,您可以使用文字編輯器來共用或編輯該檔案。 您也可以從收到的 XML 檔案或先前編輯的 XML 檔案中匯入數據提示。
若要匯出數據提示,請遵循下列步驟:
在 Visual Studio 中,選取 [偵錯]>[匯出數據提示]。 [匯出數據提示] 對話框隨即開啟。
在對話框中,流覽至您要儲存 XML 檔案的位置。
輸入匯出檔案的名稱,然後選取 [儲存]。
Visual Studio 會將您的數據提示匯出至指定的檔案和位置。
若要從檔案匯入數據提示,請遵循下列步驟:
在 Visual Studio 中,選取 [偵錯]>[匯入數據提示]。 匯入數據提示對話框 開啟。
在對話框中,流覽至要用於匯入的數據提示 XML 檔案位置。
選擇要開啟的檔案,然後按一下 [開啟]。
Visual Studio 會將指定檔案中的數據提示匯入您目前的工作區。 當您偵錯工作區程式碼時,可以使用匯入的資料提示。


