Visual Studio 中的表格式視覺化檢視
在 Visual Studio 中偵錯時,您可以使用內建表格式視覺化檢視來檢視大型集合物件。 視覺化檢視會以表格式檢視來顯示資料,每個物件一個資料列,以及每個欄位和屬性都有可排序的資料行。
表格式視覺化檢視有兩種類型。 [DataSet 視覺化檢視] 可讓您檢視 DataSet、DataTable、DataView 或 DataViewManager 的內容。 [IEnumerable 視覺化檢視] 可讓您檢視像是陣列、清單等物件。
開啟可視化檢視
若要開啟 [視覺化檢視],您必須在偵錯期間暫停。
在偵錯工具變數視窗或 DataTip 中,按一下每一個物件的 [值] 旁邊出現的放大鏡圖示 (![]() ),就可以存取視覺化檢視。
),就可以存取視覺化檢視。
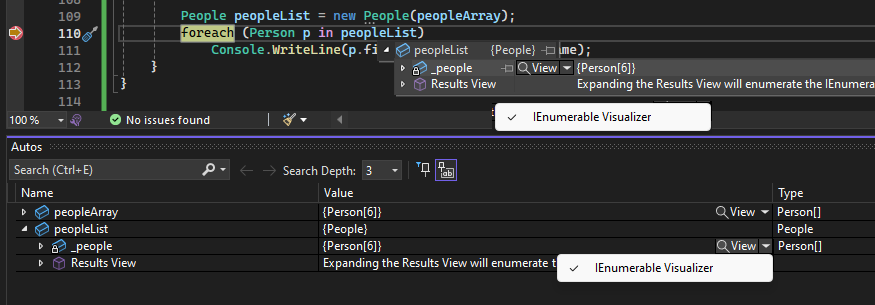
DataSet 視覺化檢視
DataSet 可視化檢視可讓您檢視 DataSet、DataTable、DataView 或 DataViewManager 物件的內容。
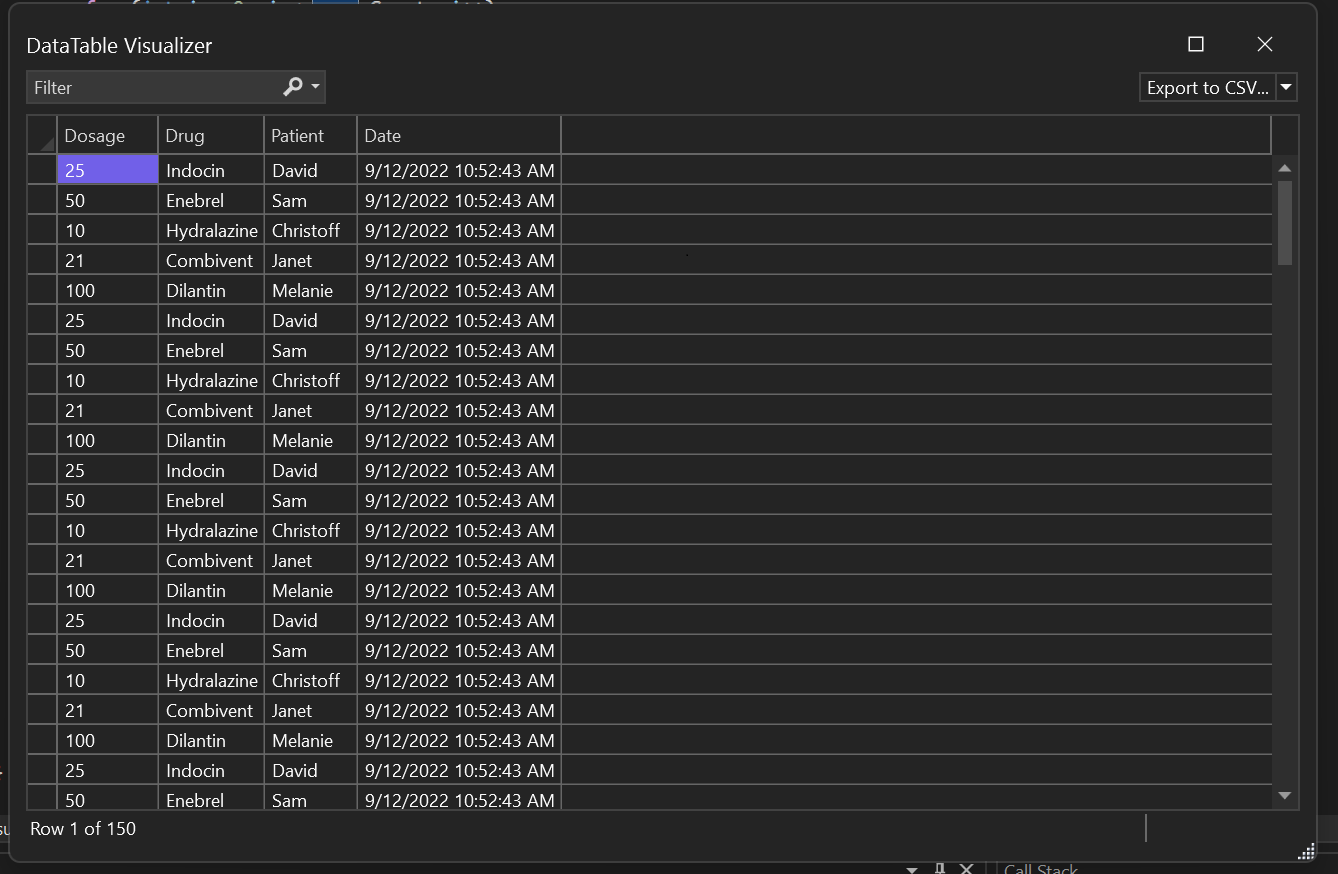
IEnumerable 視覺化檢視
從 Visual Studio 2022 開始,您可以在表格式檢視中檢視 IEnumerable 集合。
IEnumerable 視覺化檢視協助以更精簡的方式探索大型集合物件。 視覺化檢視支援 IEnumerable 集合,其中物件類型 (T) 可以是簡單的類型或複雜的類型,例如字典。
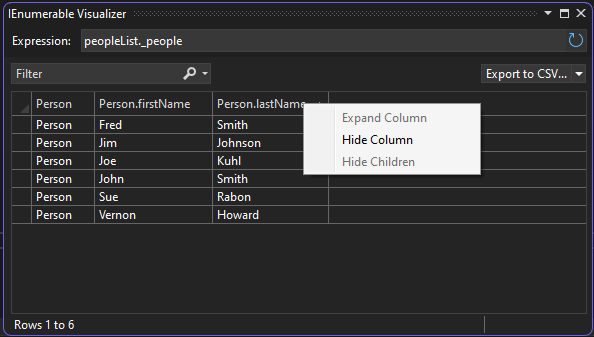
您可以使用滑鼠右鍵操作功能表來自訂檢視:
- 選取 [隱藏資料行] 以隱藏重複的資料。
- 選取 [展開資料行] 以查看複雜資料中更多詳細資料的項目。
- 選取 [隱藏子系] 以取得更簡潔的資料檢視。
修改 IEnumerable 視覺化檢視中的表示式
從 Visual Studio 2022 17.11 版開始,您可以使用修改過的 LINQ 運算式,直接變更 IEnumerable 可視化檢視的 [表達式 ] 文本框。 視覺化檢視資料將會更新,並反映您的新查詢所產生的資料變更。
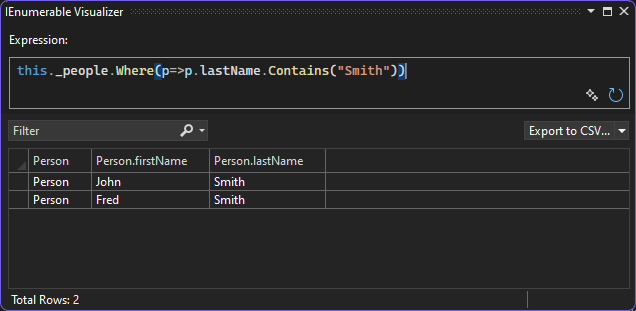
從 Visual Studio 2022 17.12 版 Preview 3 開始,您會收到 IntelliSense 支援,以協助您編輯表達式。
從 Visual Studio 2022 17.13 版 Preview 2 開始,您可以取得內嵌 AI 協助來編輯 LINQ 表達式。 如果您已啟用 Copilot,請按下 GitHub Copilot sparkle 圖示 ![]() 開啟內嵌 Copilot 聊天。
開啟內嵌 Copilot 聊天。
![[Copilot] 按鈕的螢幕快照,可取得編輯表達式的說明。](media/vs-2022/debug-ienumerable-visualizer-edit-expression-copilot.gif?view=vs-2022)
您可以使用自然語言來描述查詢,而 GitHub Copilot 將產生對應的 LINQ 查詢。 若要將 LINQ 查詢篩選套用至可視化檢視,請按 Enter。
在 GitHub Copilot 產生至少一個 LINQ 查詢之後,您可以選擇按下 在聊天中繼續 按鈕。 此動作會開啟專用的 GitHub Copilot 聊天視窗,您可以在其中精簡查詢、詢問後續問題、檢視 LINQ 語法範例,或更詳細地探索替代方法。 若要將建議的 LINQ 查詢套用至可視化檢視,請使用聊天中的 [可視化檢視 ] 按鈕 顯示。
篩選、排序和匯出視覺化檢視資料
- DataSet 和 IEnumerable 都支援視覺化檢視資料的篩選、排序和匯出。
- 您可以按一下資料行名稱,以遞增/遞減順序排序視覺化檢視資料行。
- 您也可以根據篩選字串來篩選視覺化檢視資料。 在右上角的篩選方塊中輸入字串,然後按 Enter 鍵。 視覺化檢視會傳回包含符合篩選字串之值的所有資料列。
- 您可以使用右上角的下拉式清單,從 IEnumerable 視覺化檢視匯出 CSV/Excel 格式的資料。
- 您也可以匯出 CSV/Excel 格式的篩選和排序結果。
