適合完全初學者的偵錯
我們以軟體開發人員身分所撰寫的程式碼,不一定總是會如預期般執行。 有時候,它會執行完全不同的功能! 如果發生非預期的情況,下一個工作是找出原因。雖然我們很想要直接盯著程式碼好幾個小時,但使用偵錯工具會更容易且更有效率。
不幸的是,偵錯工具並無法神奇地顯示程式碼中的所有問題或 Bug。 「偵錯」表示在 Visual Studio 之類的偵錯工具中逐步執行程式碼,以找出發生程式設計錯誤的確切位置。 您可以接著了解需要在程式碼中進行哪些修正,而偵錯工具通常可讓您暫時變更,以便繼續執行程式。
有效地使用偵錯工具也是需要時間和練習才能習得的技能,但這對所有軟體開發人員而言終究是基本工作。 在本文中,我們將介紹偵錯的核心準則,並提供協助您開始進行的祕訣。
藉由自我詢問正確的問題來釐清問題
這有助於釐清您遇到的問題,再嘗試進行修正。 想必您已在程式碼中遇到問題,否則您不會來到這裡想了解如何進行偵錯! 因此,在您開始偵錯之前,請確定您已識別想要解決的問題:
您預期的程式碼功能為何?
相反地,發生了什麼情況?
如果您在執行應用程式時遇到錯誤 (例外狀況),可能是件好事! 例外狀況是執行程式碼時所遇到的非預期事件,通常是某種錯誤。 偵錯工具可帶您前往程式碼中發生例外狀況的確切位置,並可協助您調查可能的修正。
如果發生其他問題,該問題的徵兆為何? 您是否已懷疑程式碼中出現此問題? 例如,如果您的程式碼顯示一些文字,但該文字不正確,則您知道可能是您的資料不正確,或設定顯示文字的程式碼發生某種 Bug。 藉由在偵錯工具中逐步執行程式碼,您可以檢查變數的每一項變更,探索指派不正確值的確切時間和方式。
檢查您的假設
在您調查 Bug 或錯誤之前,請考慮為預期特定結果所做的假設。 隱藏或未知的假設可能會妨礙識別問題,使您在偵錯工具中看到問題的真正原因而不自覺。 您的假設清單可能會很長! 以下是您可以自我詢問來挑戰假設的一些問題。
您是否使用正確的 API (也就是正確的物件、函式、方法或屬性)? 您使用的 API 可能不會如預期般執行 (當您在偵錯工具中檢查 API 呼叫之後,您可能需要前往協助識別正確 API 的文件進行修正)。
您是否正確使用 API? 您可能使用正確的 API,但使用它的方式不正確。
您的程式碼是否包含任何錯字? 有些錯字 (例如簡單的變數名稱拼字錯誤) 可能難以察覺,尤其是以不需要在使用變數前進行宣告的語言工作時。
您是否對程式碼進行了一項變更,並假設它與您看到的問題無關?
您是否預期物件或變數包含特定值 (或特定類型的值),但與實際發生情況不同?
您是否知道程式碼的意圖? 通常很難對其他人的程式碼進行偵錯。 如果這不是您的程式碼,您可能需要花時間了解程式碼的確切功能,才能有效地進行偵錯。
提示
撰寫程式碼時,請從少量且有效的程式碼開始! (良好的範例程式碼在這裡會很有用)!有時候,若要更輕鬆地修正一組大量或複雜的程式碼,請從示範所要達成核心工作的一小段程式碼開始。 然後,您可以累加地修改或新增程式碼,並在每個位置測試錯誤。
藉由自我詢問假設,您可以縮短在程式碼中找出問題所需的時間。 您也可以縮短修正問題所需的時間。
在偵錯模式中逐步執行程式碼,以找出發生問題的位置
當您正常執行應用程式時,只有在程式碼完成執行之後,您才會看到錯誤和不正確的結果。 程式也可能會無預期地終止,而不告知原因。
在偵錯工具 (也稱為「偵錯模式」) 中執行應用程式時,偵錯工具會在程式執行時主動監視發生的所有情況。 它也可讓您在任何位置暫停應用程式以檢查其狀態,然後逐行執行程式碼,以監看發生的所有詳細資料。
在 Visual Studio 中,您可以使用 F5 (或是 [偵錯]>[開始偵錯] 功能表命令或 [開始偵錯] 按鈕 ) 進入偵錯模式。 如果發生任何例外狀況,Visual Studio 的例外狀況協助程式會帶您前往發生例外狀況的確切位置,並提供其他實用的資訊。 如需如何在程式碼中處理例外狀況的詳細資訊,請參閱偵錯技術和工具。
) 進入偵錯模式。 如果發生任何例外狀況,Visual Studio 的例外狀況協助程式會帶您前往發生例外狀況的確切位置,並提供其他實用的資訊。 如需如何在程式碼中處理例外狀況的詳細資訊,請參閱偵錯技術和工具。
如果您未收到例外狀況,您可能知道要到程式碼中的何處尋找問題。 此步驟是您搭配偵錯工具使用「中斷點」的位置,讓您有機會更仔細地檢查程式碼。 中斷點是可靠偵錯最基本和最重要的功能。 中斷點會指出 Visual Studio 應暫停程式碼執行的地方,如此一來您可以查看變數的值、記憶體的行為,或程式碼執行的順序。
在 Visual Studio 中,您可以按一下程式碼行旁的左邊界,快速設定中斷點。 或是將游標放在該行,然後按 F9 鍵。
為了協助說明這些概念,我們將引導您進行已含數個 Bug 的一些範例程式碼。 我們將使用 C#,但這些偵錯工能也適用於 Visual Basic、C++、JavaScript、Python 及其他支援的語言。 也會提供 Visual Basic 的範例程式碼,但螢幕擷取畫面使用的為 C#。
建立範例應用程式 (內含一些 Bug)
接下來,您將建立內含一些 Bug 的應用程式。
您必須安裝 Visual Studio 和 .NET 桌面開發工作負載。
如果您尚未安裝 Visual Studio,請前往 Visual Studio 下載頁面免費進行安裝。
如果您需要安裝工作負載,但已擁有 Visual Studio,請選取 [工具]> [取得工具與功能]。 Visual Studio 安裝程式即會啟動。 選擇 [.NET 桌面開發] 工作負載,然後選擇 [修改]。
開啟 Visual Studio。
在開始視窗中,選擇 [建立新專案]。 在搜尋方塊中輸入主控台,選取 [C#] 或 [Visual Basic] 作為語言,然後選擇適用於 .NET 的 [主控台應用程式]。 選擇下一步。 鍵入例如 ConsoleApp-FirstApp 的專案名稱,然後選取 [下一步]。
選擇建議的目標 Framework 或 .NET 8,然後選擇 [建立]。
如果您未看到適用於 .NET 的 [主控台應用程式] 專案範本,請前往 [工具]>[取得工具與功能...],以開啟 Visual Studio 安裝程式。 選擇 [.NET 桌面開發] 工作負載,然後選擇 [修改]。
Visual Studio 隨即建立主控台專案,並出現在右窗格的 [方案總管] 中。
在 Program.cs (或 Program.vb) 中,請使用下列程式碼取代所有預設程式碼。 (請先選取正確的語言索引標籤,可以是 C# 或 Visual Basic。)
using System; using System.Collections.Generic; namespace ConsoleApp_FirstApp { class Program { static void Main(string[] args) { Console.WriteLine("Welcome to Galaxy News!"); IterateThroughList(); Console.ReadKey(); } private static void IterateThroughList() { var theGalaxies = new List<Galaxy> { new Galaxy() { Name="Tadpole", MegaLightYears=400, GalaxyType=new GType('S')}, new Galaxy() { Name="Pinwheel", MegaLightYears=25, GalaxyType=new GType('S')}, new Galaxy() { Name="Cartwheel", MegaLightYears=500, GalaxyType=new GType('L')}, new Galaxy() { Name="Small Magellanic Cloud", MegaLightYears=.2, GalaxyType=new GType('I')}, new Galaxy() { Name="Andromeda", MegaLightYears=3, GalaxyType=new GType('S')}, new Galaxy() { Name="Maffei 1", MegaLightYears=11, GalaxyType=new GType('E')} }; foreach (Galaxy theGalaxy in theGalaxies) { Console.WriteLine(theGalaxy.Name + " " + theGalaxy.MegaLightYears + ", " + theGalaxy.GalaxyType); } // Expected Output: // Tadpole 400, Spiral // Pinwheel 25, Spiral // Cartwheel, 500, Lenticular // Small Magellanic Cloud .2, Irregular // Andromeda 3, Spiral // Maffei 1, 11, Elliptical } } public class Galaxy { public string Name { get; set; } public double MegaLightYears { get; set; } public object GalaxyType { get; set; } } public class GType { public GType(char type) { switch(type) { case 'S': MyGType = Type.Spiral; break; case 'E': MyGType = Type.Elliptical; break; case 'l': MyGType = Type.Irregular; break; case 'L': MyGType = Type.Lenticular; break; default: break; } } public object MyGType { get; set; } private enum Type { Spiral, Elliptical, Irregular, Lenticular} } }此程式碼的意圖為銀河名稱、與銀河的距離及銀河類型,全部都顯示在一份清單中。 為了進行偵錯,請務必了解程式碼的意圖。 以下是下列輸出所要顯示之清單中的單行格式:
銀河名稱, 距離, 銀河類型。
執行應用程式
在程式碼編輯器上方的偵錯工具列中,按下 F5 鍵或 [開始偵錯] 按鈕 。
。
應用程式隨即啟動,而且偵錯工具不會顯示任何例外狀況。 不過,您在主控台視窗中看到的輸出不符合預期。 以下是預期的輸出:
Tadpole 400, Spiral
Pinwheel 25, Spiral
Cartwheel, 500, Lenticular
Small Magellanic Cloud .2, Irregular
Andromeda 3, Spiral
Maffei 1, Elliptical
但是,您會改為看到此輸出:
Tadpole 400, ConsoleApp_FirstApp.GType
Pinwheel 25, ConsoleApp_FirstApp.GType
Cartwheel, 500, ConsoleApp_FirstApp.GType
Small Magellanic Cloud .2, ConsoleApp_FirstApp.GType
Andromeda 3, ConsoleApp_FirstApp.GType
Maffei 1, 11, ConsoleApp_FirstApp.GType
查看輸出及我們的程式碼,我們知道 GType 是儲存銀河類型的類別名稱。 我們想要顯示實際的銀河類型 (例如 "Spiral"),而不是類別名稱!
偵錯應用程式
在應用程式仍在執行的情況下,插入中斷點。
以滑鼠右鍵按一下
Console.WriteLine方法旁以取得捷徑功能表,然後從飛出功能表中選取 [中斷點]>[插入中斷點]。foreach (Galaxy theGalaxy in theGalaxies) { Console.WriteLine(theGalaxy.Name + " " + theGalaxy.MegaLightYears + ", " + theGalaxy.GalaxyType); }當您設定中斷點時,左邊界會出現紅點。
在輸出中看到問題時,您將在偵錯工具中查看設定輸出的上述程式碼來開始偵錯。
選取 [偵錯工具列] 中的 [重新啟動]
 按鈕 (Ctrl + Shift + F5)。
按鈕 (Ctrl + Shift + F5)。應用程式會在您設定的中斷點處暫停。 黃色醒目提示指出偵錯工具的暫停位置 (黃色程式碼行尚未執行)。
將滑鼠游標移至右邊的
GalaxyType變數上方,然後移至左邊的扳手圖示上方,展開theGalaxy.GalaxyType。 您會看到GalaxyType包含MyGType屬性,且該屬性值已設定為Spiral。
"Spiral" 實際上是您預期列印至主控台的正確值! 因此,這是一個不錯的起點,您可以在執行應用程式時存取這段程式碼中的這個值。 在此案例中,我們將使用不正確的 API。 讓我們看看您是否可以在偵錯工具中執行程式碼時修正此問題。
當您仍在偵錯時,將游標放在相同程式碼中的
theGalaxy.GalaxyType結尾處,然後將它變更為theGalaxy.GalaxyType.MyGType。 雖然您可以進行這項變更,但程式碼編輯器會顯示錯誤,指出無法編譯此程式碼。 (在 Visual Basic 中不會顯示錯誤,而且此區段的程式碼是可運作的。)按 F11 鍵 ([偵錯]>[逐步執行] 或偵錯工具列中的 [逐步執行] 按鈕) 以執行目前的程式碼。
F11 鍵會將偵錯工具一次往前推進一個陳述式 (並執行程式碼)。 F10 (逐步執行) 是類似的命令,這兩者對於了解如何使用偵錯工具都非常有用。
[編輯後繼續] 對話方塊隨即出現,表示無法編譯編輯。
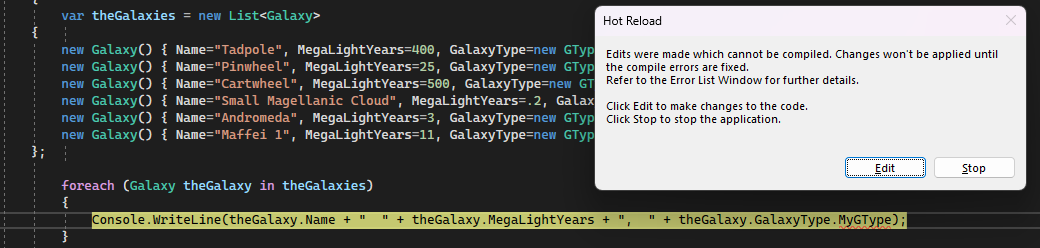
注意
若要針對 Visual Basic 範例程式碼進行偵錯,請略過後續幾個步驟,直到系統指示您按一下 [重新啟動]
 按鈕為止。
按鈕為止。在 [編輯後繼續] 訊息方塊中,選取 [編輯]。 您現在會在 [錯誤清單] 視窗中看到錯誤訊息。 錯誤指出
'object'不包含MyGType的定義。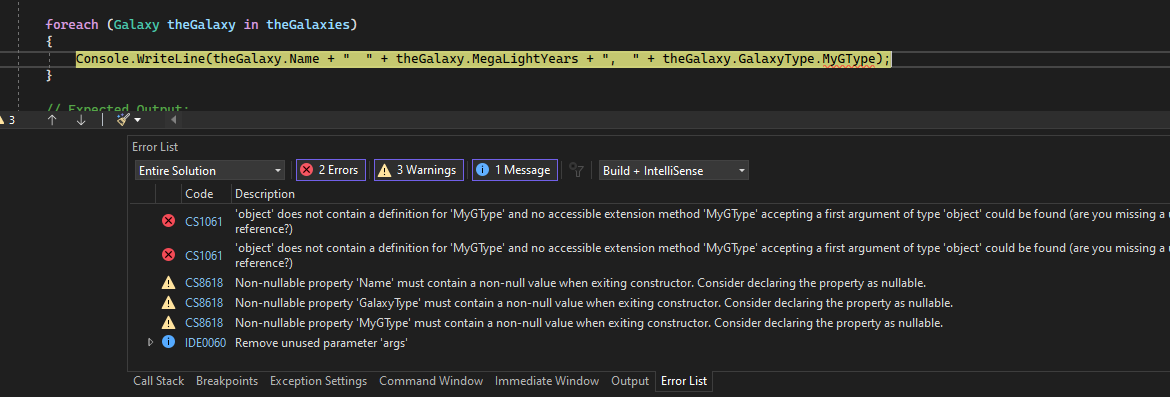
雖然我們使用
GType類型物件 (具有MyGType屬性) 設定每個銀河,但偵錯工具不會將theGalaxy物件視為GType類型物件。 發生什麼事? 您想要仔細檢查設定銀河類型的任何程式碼。 當您這樣做時,您會看到GType類別確實具有MyGType屬性,但有些不對勁。object的相關錯誤訊息是條線索;對於語言解譯器,類型會顯示為object類型物件,而不是GType類型物件。仔細檢查與設定銀河類型相關的程式碼,您會發現
Galaxy類別的GalaxyType屬性已指定為object,而不是GType。public object GalaxyType { get; set; }如下所示,變更上述程式碼:
public GType GalaxyType { get; set; }選取偵錯工具列中的 [重新啟動]
 按鈕 (Ctrl + Shift + F5) 以重新編譯程式碼並重新啟動。
按鈕 (Ctrl + Shift + F5) 以重新編譯程式碼並重新啟動。現在,當偵錯工具在
Console.WriteLine上暫停時,您可以將滑鼠游標移至theGalaxy.GalaxyType.MyGType上方,並看到值已正確設定。按一下左邊界中的中斷點圓圈 (或按一下滑鼠右鍵並選擇 [中斷點]>[刪除中斷點]) 以移除中斷點,然後按 F5 鍵以繼續。
應用程式隨即執行並顯示輸出。 現在看起來相當不錯,但您注意到一點。 您預期小麥哲倫星系在主控台輸出中顯示為不規則銀河,但卻完全顯示為沒有銀河類型。
Tadpole 400, Spiral Pinwheel 25, Spiral Cartwheel, 500, Lenticular Small Magellanic Cloud .2, Andromeda 3, Spiral Maffei 1, Elliptical在此程式碼上的
switch陳述式之前 (Visual Basic 中的Select陳述式之前) 設定中斷點。public GType(char type)此程式碼是設定銀河類型的位置,因此我們想要進一步查看。
選取 [偵錯工具列] 中的 [重新啟動]
 按鈕 (Ctrl + Shift + F5) 以重新啟動。
按鈕 (Ctrl + Shift + F5) 以重新啟動。偵錯工具會在您設定中斷點的程式碼行上暫停。
將滑鼠游標移至
type變數上方。 您會看到S值 (後面接著字元碼)。 您對I值感興趣,因為您知道這是不規則的銀河類型。按 F5 鍵,並再次將滑鼠游標移至
type變數上方。 重複此步驟,直到您在type變數中看到I值。
現在,按 F11 ([偵錯]>[逐步執行])。
按 F11 鍵,直到停在
switch陳述式中值為 'I' 的程式碼 (Visual Basic 的Select陳述式)。 在這裡,您會看到問題很明顯是由於錯字所造成。 您預期程式碼往前推進到MyGType設定為不規則銀河類型的位置,但偵錯工具卻完全略過此程式碼,並於switch陳述式的default區段上暫停 (Visual Basic 中的Else陳述式)。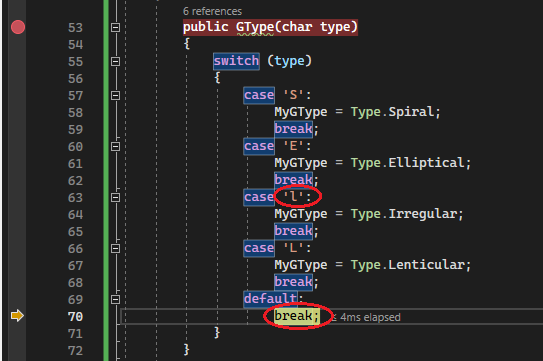
看一下程式碼,您會在
case 'l'陳述式中看到錯字。 此屬性應該是case 'I'。選取程式碼中的
case 'l',然後以case 'I'取代。移除中斷點,然後選取 [重新啟動] 按鈕以重新啟動應用程式。
現在已修正 Bug,您會看到預期的輸出!
按任意鍵完成應用程式。
摘要
當您看到問題時,請使用偵錯工具和步驟命令 (例如 F10 和 F11),以找出有問題的程式碼區域。
注意
如果很難識別發生問題的程式碼區域,請在所執行程式碼中設定發生問題前的中斷點,然後使用步驟命令,直到您看到問題資訊清單。 您也可以使用追蹤點將訊息記錄至 [輸出] 視窗。 藉由查看記錄的訊息 (及注意哪些訊息尚未記錄),您通常可以隔離有問題的程式碼區域。 您可能必須重複此程序幾次,以縮小範圍。
當您發現有問題的程式碼區域時,請使用偵錯工具進行調查。 若要找出問題的原因,請在偵錯工具中執行您的應用程式時檢查問題程式碼:
檢查變數,並檢查其是否包含應包含的值類型。 如果您發現不正確的值,請找出設定不正確值的位置 (若要尋找設定值的位置,您可能需要重新啟動偵錯工具及/或查看呼叫堆疊)。
檢查您的應用程式是否正在執行您所預期程式碼。 (例如,在範例應用程式中,我們預期
switch陳述式的程式碼將銀河類型設定為不規則,但由於錯字,應用程式已略過該程式碼。)
提示
您可以使用偵錯工具協助找出 Bug。 偵錯工具只有在知道您程式碼的意圖時,才可「為您」找出 Bug。 您身為開發人員必須表示程式碼的意圖,工具才能知道該意圖。 您可以撰寫單元測試來執行這項作業。
下一步
在本文中,您已了解幾個一般偵錯概念。 接下來,您可以開始深入了解偵錯工具。