使用 Visual Studio 對 WSL 中的 .NET Apps 進行偵錯
您可以輕鬆地在 Linux 中執行和偵錯 .NET Core 和 .NET 5+ 應用程式,而不需使用適用於 Linux 的 Windows 子系統的 Visual Studio(WSL)。 如果您是跨平台開發人員,您可以使用此方法作為簡單的方法來測試更多目標環境。
對於以Linux為目標的Windows.NET使用者,WSL 生活在生產現實主義與生產力之間的甜蜜位置。 在 Visual Studio 中,您可以使用 遠端調試程式,或使用 Container Tools的容器,在遠端 Linux 環境中進行偵錯。 當生產現實主義是您的主要考慮時,您應該使用其中一個選項。 當簡單且快速的內部迴圈更重要時,WSL 是絕佳的選項。
您不必只選擇一種方法! 您可以在相同的專案中擁有 Docker 和 WSL 的啟動設定檔,並選擇適合特定運行的那一個。 部署應用程式之後,您可以隨時使用遠端調試工具在發生錯誤時連接到它。 若要偵錯在 WSL 中運行的 Linux Docker 容器,請參閱 附加至在 Docker 容器上運行的程序。
注意
從 Visual Studio 2019 16.11 版 Preview 3 開始,WSL 2 偵錯目標已重新命名為 WSL。
先決條件
Visual Studio 2019 v16.9 Preview 1 或更新版本,需安裝帶有 WSL 的 .NET 偵錯選用元件。
若要檢查 WSL 元件,請選擇 [工具]>[取得工具和功能]。 在 Visual Studio 安裝程式中,選擇 [個別元件] 索引標籤,然後輸入 WSL 作為搜尋字詞,確定已安裝元件。
在某些 Visual Studio 版本中,選擇性元件預設會隨附於某些 .NET 工作負載中。
安裝 WSL。
安裝您選擇的 發行版。
開始使用 WSL 進行偵錯
安裝必要元件之後,請在 Visual Studio 中開啟 ASP.NET Core Web 應用程式或 .NET Core 控制台應用程式,您會看到名為 WSL 的新啟動設定檔:
在啟動配置檔清單中
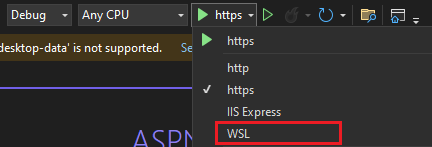
選取此設定檔以將它新增至您的 launchSettings.json。
下列範例顯示檔案中的一些索引鍵屬性。
注意
從 Visual Studio 2022 Preview 3 開始,啟動配置檔中的命令名稱已從 WSL2 變更為 WSL。
"WSL": { "commandName": "WSL", "launchBrowser": true, "launchUrl": "https://localhost:5001", "environmentVariables": { "ASPNETCORE_URLS": "https://localhost:5001;http://localhost:5000", "ASPNETCORE_ENVIRONMENT": "Development" }, "distributionName": "" }"WSL": { "commandName": "WSL2", "launchBrowser": true, "launchUrl": "https://localhost:5001", "environmentVariables": { "ASPNETCORE_URLS": "https://localhost:5001;http://localhost:5000", "ASPNETCORE_ENVIRONMENT": "Development" }, "distributionName": "" }選擇新的配置檔之後,擴充功能會檢查您的 WSL 發行版本是否已設定為執行 .NET 應用程式,並協助您安裝任何遺漏的相依項。 安裝這些相依程式庫之後,您就可以在 WSL 中進行偵錯。
像平常一樣開始進行偵錯,您的應用程式將會在預設的 WSL 發行版本中執行。
確認您在Linux中執行的方法很簡單,就是檢查
Environment.OSVersion的值。
選擇特定分佈
根據預設,WSL 2 啟動設定檔會使用在 wsl.exe中設定的預設發行版。 如果您想讓啟動配置文件瞄準特定發行版,不論該預設值為何,您都可以修改啟動配置文件。 例如,如果您要對 Web 應用程式進行偵錯,並想要在 Ubuntu 20.04 上進行測試,您的啟動設定檔看起來會像這樣:
"WSL": {
"commandName": "WSL",
"launchBrowser": true,
"launchUrl": "https://localhost:5001",
"environmentVariables": {
"ASPNETCORE_URLS": "https://localhost:5001;http://localhost:5000",
"ASPNETCORE_ENVIRONMENT": "Development"
},
"distributionName": "Ubuntu-20.04"
}
"WSL": {
"commandName": "WSL2",
"launchBrowser": true,
"launchUrl": "https://localhost:5001",
"environmentVariables": {
"ASPNETCORE_URLS": "https://localhost:5001;http://localhost:5000",
"ASPNETCORE_ENVIRONMENT": "Development"
},
"distributionName": "Ubuntu-20.04"
}
以多個版本為目標
更進一步,如果您正在處理需要在多個發行版中執行的應用程式,而且您想要快速在每個發行版上進行測試,則可以有多個啟動設定檔。 例如,如果您需要在 Debian、Ubuntu 18.04 和 Ubuntu 20.04 上測試控制台應用程式,您可以使用下列啟動設定檔:
"WSL : Debian": {
"commandName": "WSL",
"distributionName": "Debian"
},
"WSL : Ubuntu 18.04": {
"commandName": "WSL",
"distributionName": "Ubuntu-18.04"
},
"WSL : Ubuntu 20.04": {
"commandName": "WSL",
"distributionName": "Ubuntu-20.04"
}
"WSL : Debian": {
"commandName": "WSL2",
"distributionName": "Debian"
},
"WSL : Ubuntu 18.04": {
"commandName": "WSL2",
"distributionName": "Ubuntu-18.04"
},
"WSL : Ubuntu 20.04": {
"commandName": "WSL2",
"distributionName": "Ubuntu-20.04"
}
透過這些啟動配置檔,您可以輕鬆地在目標發行版本之間來回切換,而不需要離開 Visual Studio 的環境。
在啟動配置檔清單中 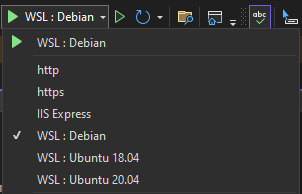
附加至運行中的 WSL 程序
除了使用 F5 從應用程式啟動時進行偵錯之外,您還可以使用附加至程序功能來附加到正在執行的 WSL 程序進行偵錯。
執行應用程式後,選擇 [偵錯]>[附加至程序]。
針對 [連接類型],選擇 [適用於 Linux 的 Windows 子系統],然後選擇 [連接目標] 的 Linux 發行版。
選擇 [附加]。
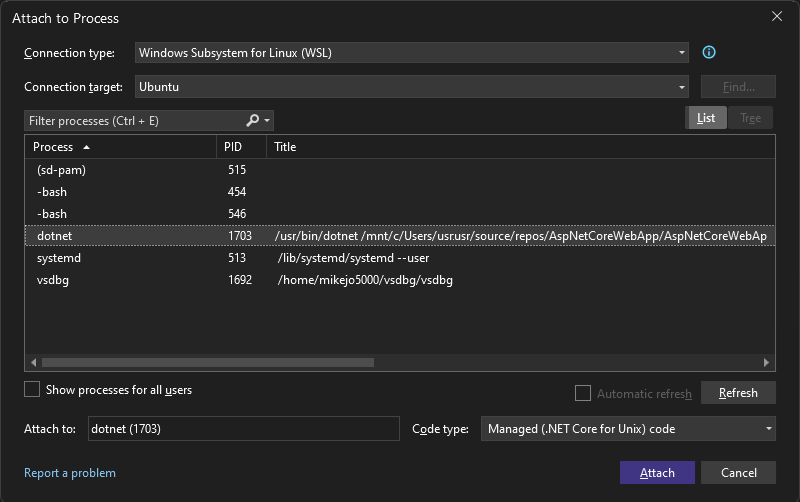
![[附加至處理程序] 對話框中 WSL 處理程序的螢幕快照。](media/linux-wsl2-debugging-attach-to-process.png?view=vs-2022)
啟動設定檔中的 WSL 設定
下表顯示啟動配置檔中支援的設定。
| 名字 | 預設 | 目的 | 是否支援代幣? |
|---|---|---|---|
| 可執行檔路徑 | dotnet | 要執行的可執行檔 | 是的 |
| commandLineArgs | 對應至 WSL 環境的 MSBuild 屬性 TargetPath 值 | 傳遞至 executablePath 的命令行自變數 | 是的 |
| workingDirectory | 針對控制台應用程式: {OutDir} Web 應用程式: {ProjectDir} |
用於開始偵錯的工作目錄 | 是的 |
| 環境變數 | 要為偵錯進程設定的環境變數索引鍵值組。 | 是的 | |
| 設定腳本路徑 | 偵錯之前要執行的腳本。 適用於執行 ~/.bash_profile 之類的腳本。 | 是的 | |
| 分配名稱 | 您要使用的 WSL 發行版名稱。 | 不 | |
| 啟動瀏覽器 | 假 | 是否要啟動瀏覽器 | 不 |
| launchUrl | launchBrowser 為 true 時要啟動的 URL | 不 |
支援的代幣:
{ProjectDir} - 項目目錄的路徑
{OutDir} - OutDir 的 MSBuild 屬性值
注意
所有路徑都適用於 WSL 而非 Windows。
傳遞命令行自變數
使用 commandLineArgs 設定,將命令行自變數傳遞至啟動配置檔中的WSL。
在下列範例中,您會將兩個自變數傳遞至名為 ConsoleApp 的 DLL 專案。
"WSL": {
"commandName": "WSL",
"commandLineArgs": "\"{OutDir}/ConsoleApp.dll\" arg1 arg2"
}