連線到 .NET Framework 應用程式中的 Access 資料庫
注意
數據集和相關類別是 2000 年代初的舊版 .NET Framework 技術,可讓應用程式在應用程式與資料庫中斷連線時使用記憶體中的數據。 這些技術特別適用於可讓使用者修改數據並將變更保存回資料庫的應用程式。 雖然數據集已證明是非常成功的技術,但建議新的 .NET 應用程式使用 Entity Framework Core。 Entity Framework 提供更自然的方式,以表格式數據作為物件模型使用,而且具有更簡單的程序設計介面。
您可以使用 Visual Studio 連線到 Access 資料庫(.mdb 檔案或 .accdb 檔案)。 定義連接之後,數據會出現在 [數據源] 視窗中。 您可以從該處將數據表或檢視拖曳到設計介面上。
注意
如果您使用 Visual Studio 連線到 Access 資料庫,您必須注意 Visual Studio 2022 之前的 Visual Studio 版本都是 32 位進程。 這表示 Visual Studio 2019 和更早版本中的一些數據工具只能使用 32 位數據提供者連線到 Access 資料庫。
如果您使用 Visual Studio 2022 連線到 Access 資料庫,您必須注意 Visual Studio 2022 現在是 64 位進程。 這表示 Visual Studio 中的某些資料工具將無法使用 32 位數據提供者連線到 Access 資料庫。
如果您需要維護連線至 Access 資料庫的 32 位應用程式,您仍然可以使用 Visual Studio 2022 建置和執行應用程式。 不過,如果您需要使用任何 Visual Studio Data Tools,例如 [伺服器總管]、[數據源精靈] 或 [數據集設計工具],則必須使用仍處於 32 位進程的舊版 Visual Studio。 最後一個使用 32 位元處理程序的 Visual Studio 版本是 Visual Studio 2019。
如果您打算將項目轉換成64位進程,建議您使用64位Microsoft Access資料庫引擎,也稱為Access線上引擎 (ACE)。 如需詳細資訊,請參閱 OLE DB Provider for Jet 和 ODBC 驅動程式僅提供 32 位元版本。
先決條件
若要使用這些程式,您需要:
- Visual Studio
- Windows Forms 或 WPF 專案
- Access 資料庫(
.accdb檔案),或 Access 2000-2003 資料庫(.mdb檔案)。 請遵循相應的檔案類型流程。
建立 .accdb 檔案的數據集
使用下列程式連線到使用 Microsoft 365、Access 2016、Access 2013、Access 2010 或 Access 2007 所建立的資料庫。
在 Visual Studio 中開啟 Windows Forms 或 WPF 應用程式專案。
若要開啟 [數據源] 視窗,請按 ctrl Ctrl+Q,在搜尋方塊中輸入 「數據」,然後選擇 [數據源] 視窗。 或在 [檢視] 選單上,選取 [其他 Windows>數據源]。 或在鍵盤上,按 Shift+Alt+D。
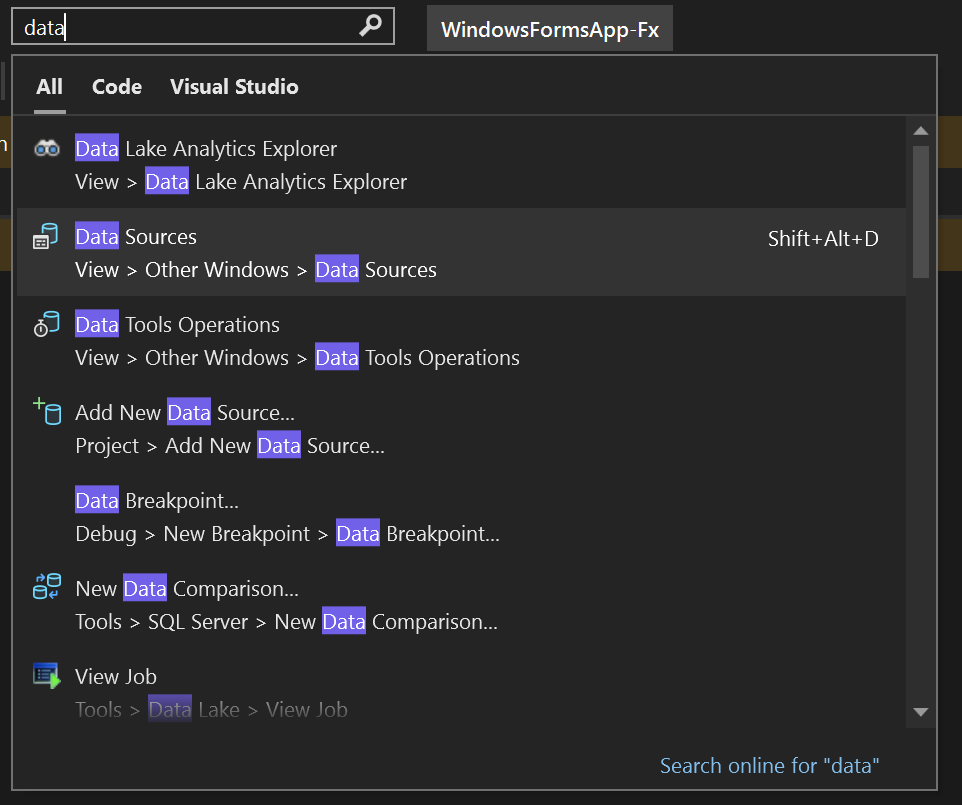
在 [數據源] 視窗中,按一下 [新增資料源]。
數據源設定精靈 隨即開啟。
顯示數據源設定精靈
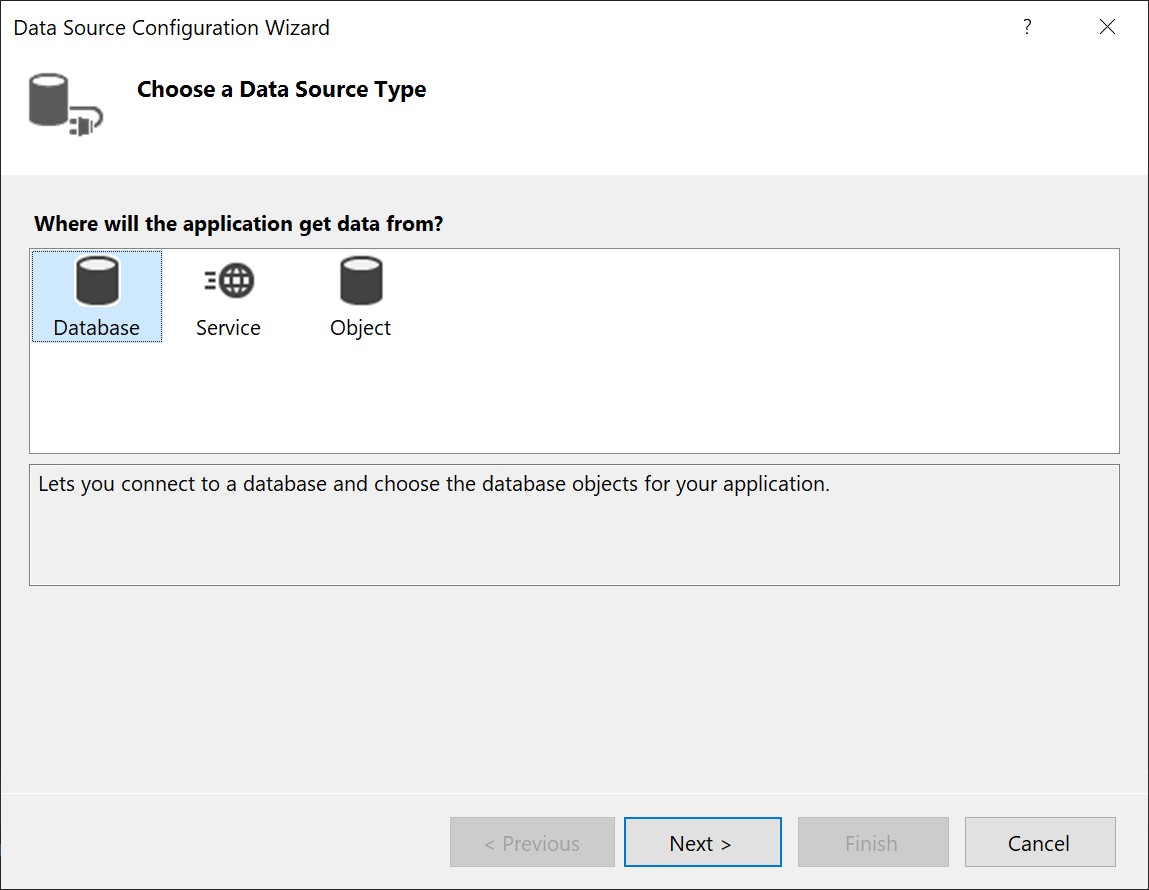 Screenshot showing Data Source Configuration Wizard螢幕快照
Screenshot showing Data Source Configuration Wizard螢幕快照選取 [資料庫 ] 在 [選擇資料來源類型 ] 頁面上,然後選取 [下一步]。
在 [選擇資料庫模型] 頁面上選取 [數據集],然後選取 [下一步] 。
![[選擇資料庫模型] 頁面的螢幕快照](media/vs-2022/data-source-configuration-wizard-2.png?view=vs-2019)
在 [選擇您的數據連線 頁面上,選取 [[新增連線] 來設定新的數據連線。
![[選擇您的數據連線] 頁面的螢幕快照](media/vs-2022/data-source-configuration-wizard-3.png?view=vs-2019)
新增連線 對話框開啟。
![[新增連線] 對話框的螢幕快照](media/vs-2022/add-connection.png?view=vs-2019)
如果 數據源 未設定為 Microsoft Access 資料庫檔案,請選取 [變更] 按鈕。
[變更數據源] 對話框隨即開啟。 在資料來源清單中,選擇 Microsoft Access 資料庫檔案。 已預先選取選項 .NET Framework Data Provider for OLE DB。 選擇 [確定] 。
[選擇資料源] 對話方塊的 [
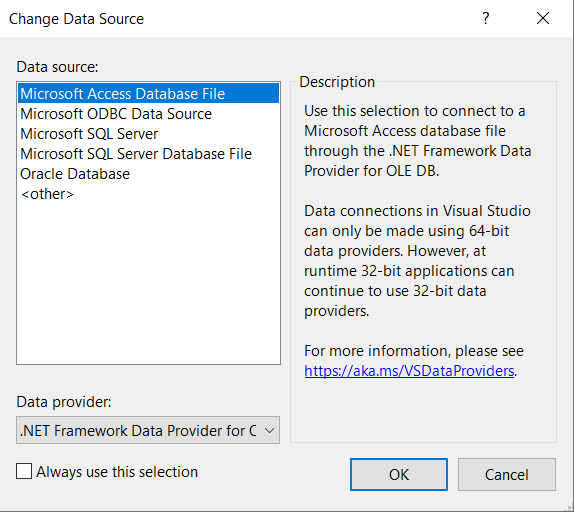
選擇 [瀏覽],接著在 [資料庫檔名] 旁邊,流覽到您的
.accdb檔案,然後選擇 [開啟]。注意
如果 Microsoft Office 和 Visual Studio 的位元架構(32 位或 64 位)不一致,在連線到 Access 資料庫時,您會遇到錯誤。 在 Visual Studio 2019 中,您會收到資料庫提供者未註冊的錯誤。 在 Visual Studio 2022 中,您會看到無法連線到 32 位數據提供者的錯誤。 若要解決此錯誤,請確定如果您使用 32 位版本的 Office,請使用 Visual Studio 2019 或更早版本;針對 64 位版本的 Office,您需要 Visual Studio 2022 或更新版本。
輸入使用者名稱和密碼(如有必要),然後選擇 [確定] [確定]。
在 選擇您的數據連線 頁面上,按一下 [下一步]。
您可能會收到對話框,告知您數據檔不在目前的專案中。 選取 [[是] 或 [否]。
選取 [[下一步][將連接字串儲存到應用程式組態檔] 頁面上。
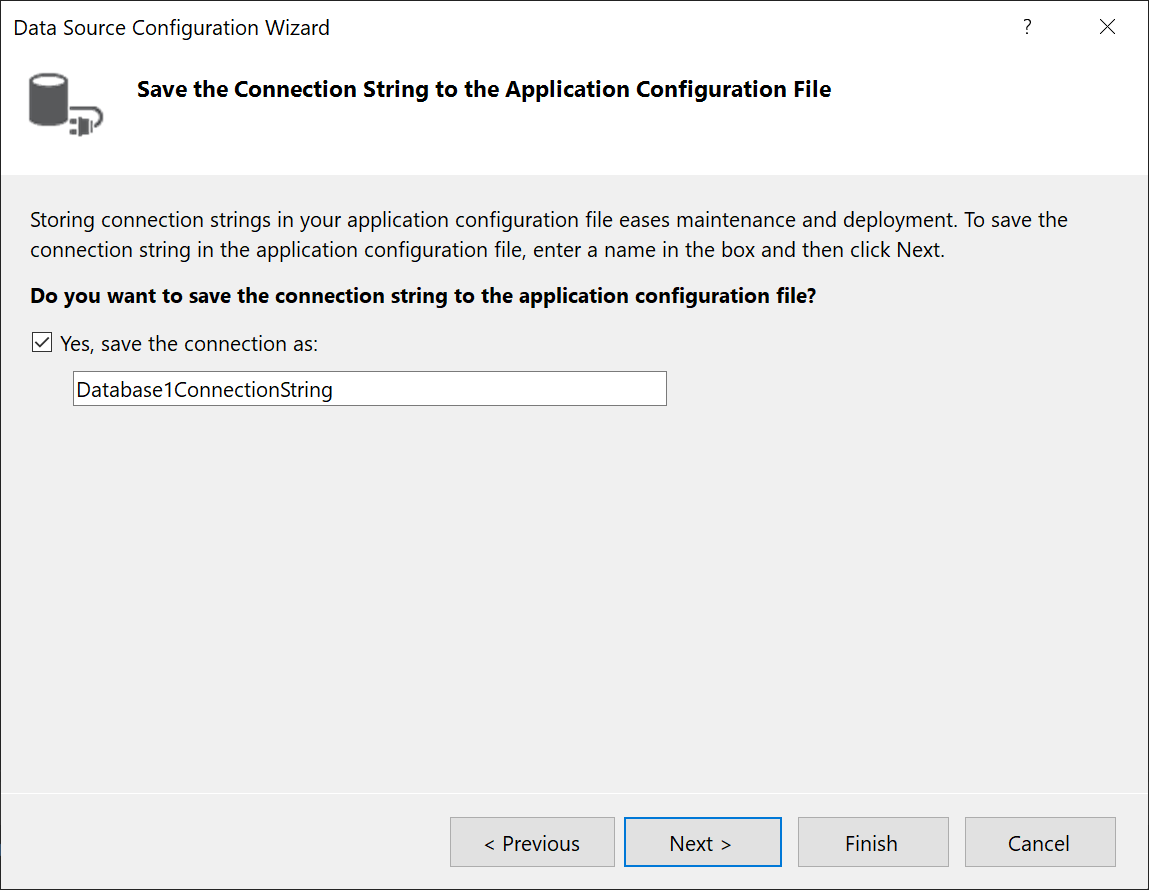 的螢幕快照
的螢幕快照在 [選擇您的資料庫物件] 頁面上,展開 [數據表] 節點。
![[選擇資料庫物件] 頁面的螢幕快照](media/vs-2022/choose-your-database-objects.png?view=vs-2019)
選取您要包含在資料集中的資料表或檢視表,然後選取 [完成]。
數據集會新增至您的專案,而且數據表和檢視會出現在 [數據源] 視窗中。
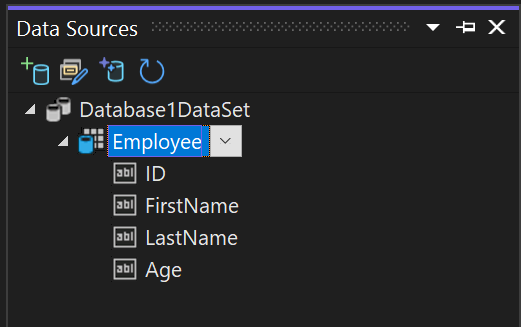
在具有 64 位 Access 資料庫引擎的 64 位電腦上,您必須確定應用程式以 64 位應用程式的形式執行。 開啟項目屬性 (按 Alt+Enter 或以滑鼠右鍵按兩下項目節點,然後選取 [[屬性]。 在 [組建] 索引標籤中,清除 [偏好 32 位] 複選框。
連接字串儲存在 app.config中,並且在方案總管的 屬性 中的 Settings.settings 檔案中。
建立 .accdb 檔案的數據集
使用下列程式連線到使用 Microsoft 365、Access 2016、Access 2013、Access 2010 或 Access 2007 所建立的資料庫。
在 Visual Studio 中開啟 Windows Forms 或 WPF 應用程式專案。
若要開啟 [數據源] 視窗,請按 ctrl Ctrl+Q,在搜尋方塊中輸入 「數據」,然後選擇 [數據源] 視窗。 或在 [檢視] 選單上,選取 [其他 Windows>數據源]。 或在鍵盤上,按 Shift+Alt+D。

在 [數據源] 視窗中,按一下 [新增資料源]。
數據源設定精靈 隨即開啟。
選取 [資料庫 ] 在 [選擇資料來源類型 ] 頁面上,然後選取 [下一步]。
在 [選擇資料庫模型] 頁面上選取 [數據集],然後選取 [下一步] 。
![[選擇資料庫模型] 頁面的螢幕快照](media/vs-2022/data-source-configuration-wizard-2.png?view=vs-2019)
在 [選擇您的數據連線 頁面上,選取 [[新增連線] 來設定新的數據連線。
![[選擇您的數據連線] 頁面的螢幕快照](media/vs-2022/data-source-configuration-wizard-3.png?view=vs-2019)
新增連線 對話框開啟。
![[新增連線] 對話框的螢幕快照](media/vs-2022/add-connection.png?view=vs-2019)
如果 數據源 未設定為 Microsoft Access 資料庫檔案,請選取 [變更] 按鈕。
[變更數據源] 對話框隨即開啟。 在資料來源清單中,選擇 Microsoft Access 資料庫檔案。 已預先選取選項 .NET Framework Data Provider for OLE DB。 選擇 [確定] 。
[選擇資料源] 對話方塊的 [
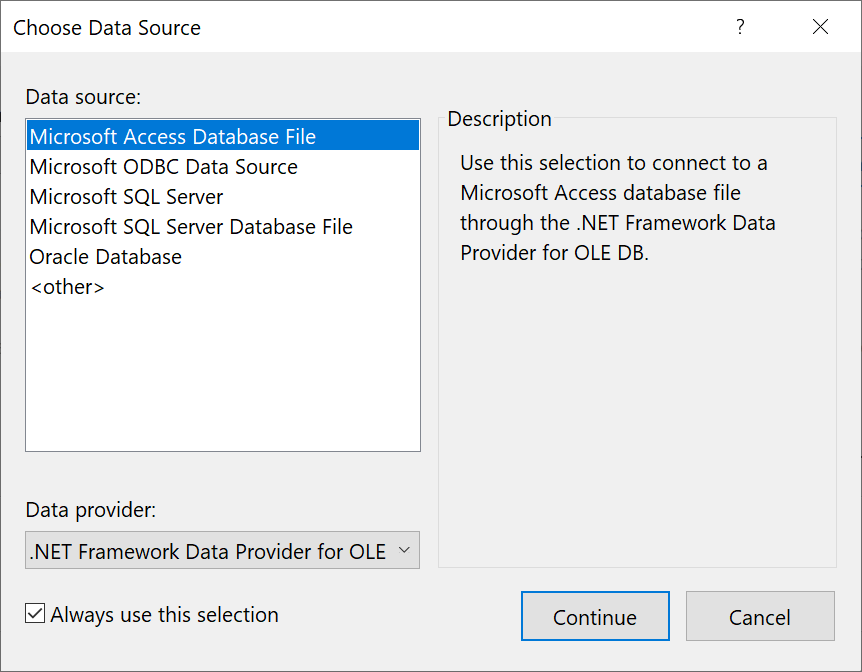
選擇 [瀏覽],接著在 [資料庫檔名] 旁邊,流覽到您的
.accdb檔案,然後選擇 [開啟]。注意
如果 Microsoft Office 和 Visual Studio 的位元架構(32 位或 64 位)不一致,在連線到 Access 資料庫時,您會遇到錯誤。 在 Visual Studio 2019 中,您會收到資料庫提供者未註冊的錯誤。 在 Visual Studio 2022 中,您會看到無法連線到 32 位數據提供者的錯誤。 若要解決此錯誤,請確定如果您使用 32 位版本的 Office,請使用 Visual Studio 2019 或更早版本;針對 64 位版本的 Office,您需要 Visual Studio 2022 或更新版本。
輸入使用者名稱和密碼(如有必要),然後選擇 [確定] [確定]。
在 選擇您的數據連線 頁面上,按一下 [下一步]。
您可能會收到對話框,告知您數據檔不在目前的專案中。 選取 [[是] 或 [否]。
選取 [[下一步][將連接字串儲存到應用程式組態檔] 頁面上。
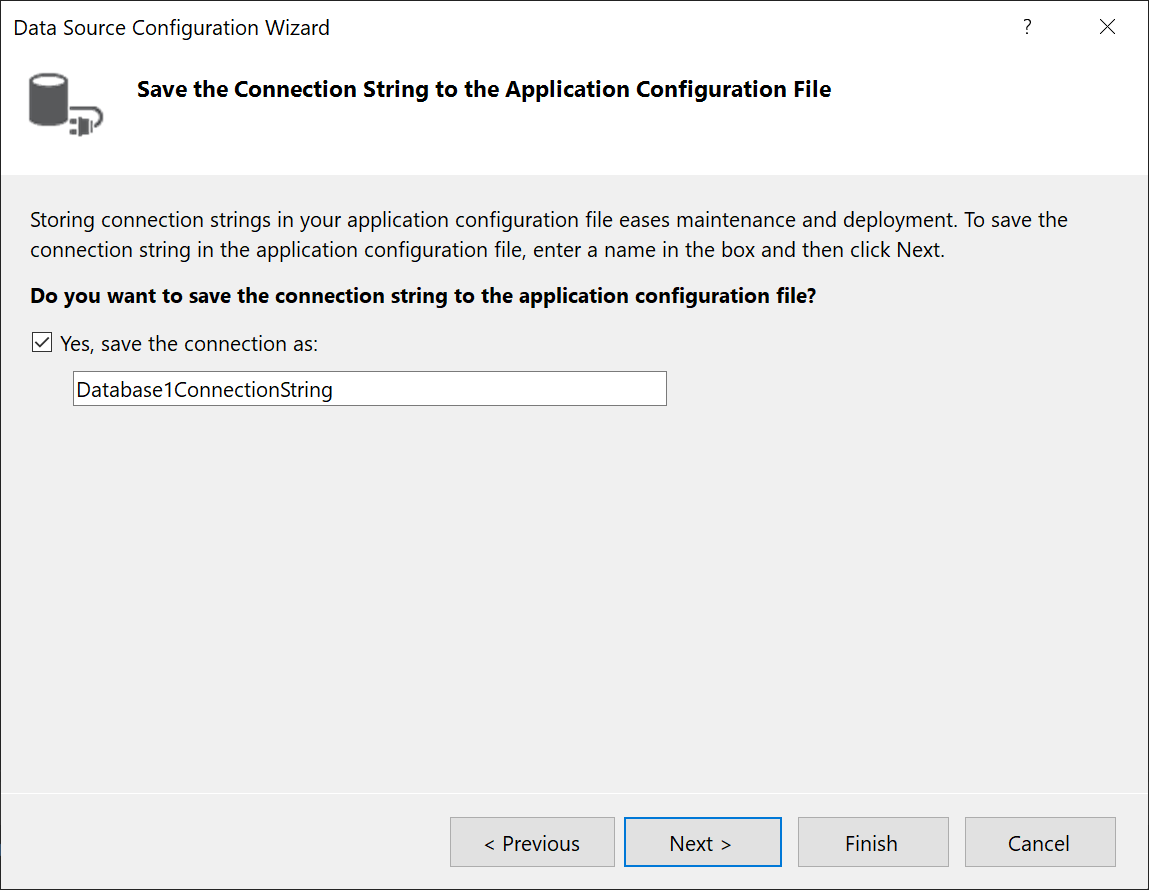 的螢幕快照
的螢幕快照在 [選擇您的資料庫物件] 頁面上,展開 [數據表] 節點。
選取您要包含在資料集中的資料表或檢視表,然後選取 [完成]。
數據集會新增至您的專案,而且數據表和檢視會出現在 [數據源] 視窗中。
建立.mdb檔案的數據集
使用下列程式連線到使用 Access 2000-2003 建立的資料庫。
在 Visual Studio 中開啟 Windows Forms 或 WPF 應用程式專案。
在 [檢視] 功能表上,選取 [其他 Windows>資料源]。
在 [數據源] 視窗中,按一下 [新增資料源]。
數據源設定精靈 隨即開啟。
選取 [資料庫 ] 在 [選擇資料來源類型 ] 頁面上,然後選取 [下一步]。
在 [選擇資料庫模型] 頁面上選取 [數據集],然後選取 [下一步] 。
在 [選擇您的數據連線 頁面上,選取 [[新增連線] 來設定新的數據連線。
如果資料源不是 Microsoft Access 資料庫檔案(OLE DB),請選取 [變更] 以開啟 [變更資料源] 對話框,然後選取 [Microsoft Access 資料庫檔案],最後選取 [確定]。
在 [資料庫檔名中,指定您要連線之
.mdb檔案的路徑和名稱,然後選取 [確定]。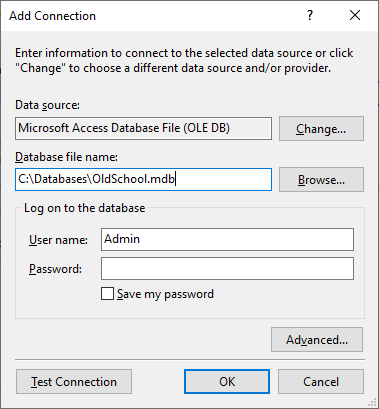
在 選擇您的數據連線 頁面上,按一下 [下一步]。
選取 [[下一步][將連接字串儲存到應用程式組態檔] 頁面上。
在 [選擇您的資料庫物件] 頁面上,展開 [數據表] 節點。
選取資料集中您要的任何資料表或檢視,然後選取 [完成] 。
數據集會新增至您的專案,而且數據表和檢視會出現在 [數據源] 視窗中。
檢視產生的程序代碼
當您在表單設計工具中執行特定作業時,資料工具會設定為自動產生許多程式代碼。 例如,當您將表格拖放到表單上時,會新增 DataGridView,並建立程式碼來連接控制元件的數據。 您可以在 *.Designer.cs 檔案中檢視此程式代碼。 產生的程式代碼可能會根據您的 Visual Studio 版本而有所不同。
祝賀! 透過 Visual Studio 的一些協助,您已為 Access 數據表建立表單型編輯體驗。
後續步驟
您剛才建立的數據集可在 [數據源] 視窗中取得。 您現在可以執行下列任何一項工作:
選取 數據源 視窗中的專案,並將其拖曳到窗體或設計介面上(請參閱 將 Windows Forms 控件系結至 Visual Studio 中的數據 或 WPF 數據系結概觀)。
在 數據集設計工具中開啟數據源,以新增或編輯構成數據集的物件。
將驗證邏輯新增至數據集中數據表的 ColumnChanging 或 RowChanging 事件(請參閱 驗證數據集中的數據)。