將應用程式部署到 Azure 或 Docker Hub 的容器中
您可以在沒有 Docker Desktop 或 Dockerfile 的情況下部署 .NET 7 或更新版本的應用程式。 Visual Studio 提供可方便地為您處理此作業的部署選項。
必要條件
- 安裝 Visual Studio 2022 17.5 版或更新版本。
- .NET 7 或更新版本的專案
- 針對 Azure 目標,需要 Azure 訂用帳戶。 註冊免費試用。
- 針對 Docker Hub,需要 Docker 帳戶。 如果您沒有帳戶,可以註冊一個。
您不需要 Docker Desktop。
發佈至 Docker Hub
以滑鼠右鍵按一下專案節點,然後選擇 [發佈]。
![[發佈] 畫面的螢幕擷取畫面。](media/deploy-containerized/publish-docker-container-registry.png?view=vs-2022)
選擇 [Docker 容器登錄],然後選擇 [Docker Hub]。
![顯示 Docker 容器登錄 [發佈] 選項的螢幕擷取畫面。](media/deploy-containerized/publish-docker-hub.png?view=vs-2022)
提供您的 Docker 使用者名稱與密碼。 如果密碼已位於 docker.config 檔案中,則可以跳過密碼。
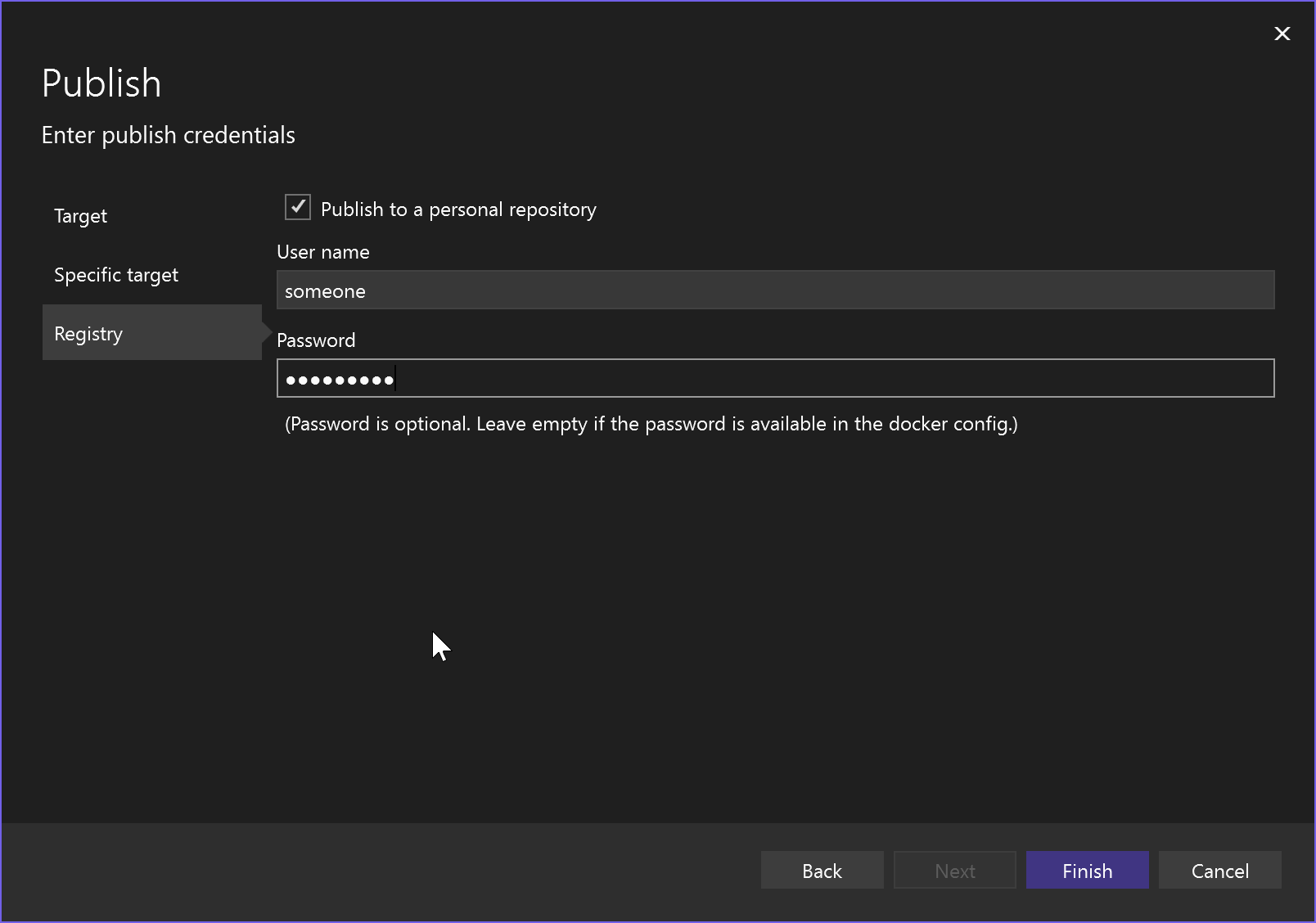
部署到 Azure Container Registry
以滑鼠右鍵按一下專案節點,然後選擇 [發佈]。
![[發佈] 畫面 – 選擇 Docker 容器登錄的螢幕擷取畫面。](media/deploy-containerized/publish-docker-container-registry.png?view=vs-2022)
選擇 [Docker 容器登錄],然後選擇 [Azure Container Registry]。
![[發佈] 畫面 – 選擇 Azure Container Registry 的螢幕擷取畫面。](media/deploy-containerized/publish-azure-container-registry.png?view=vs-2022)
應用程式已部署至 Azure Container Registry,且 Visual Studio 會針對選取的部署目標建立發行設定檔。
部署至 Azure 容器應用程式
如果您有 ASP.NET Core 7 或更新版本的專案,您可以將其部署至 Azure 容器應用程式。
以滑鼠右鍵按一下專案節點,然後依序選擇 [發佈] 和 [Azure]。
選擇 [Azure 容器應用程式 (Linux)]。
![已選取 Azure 容器應用程式 (Linux) 的 [發佈] 畫面的螢幕擷取畫面。](media/deploy-containerized/publish-azure-container-apps-linux.png?view=vs-2022)
選擇現有的容器應用程式或建立新的應用程式。
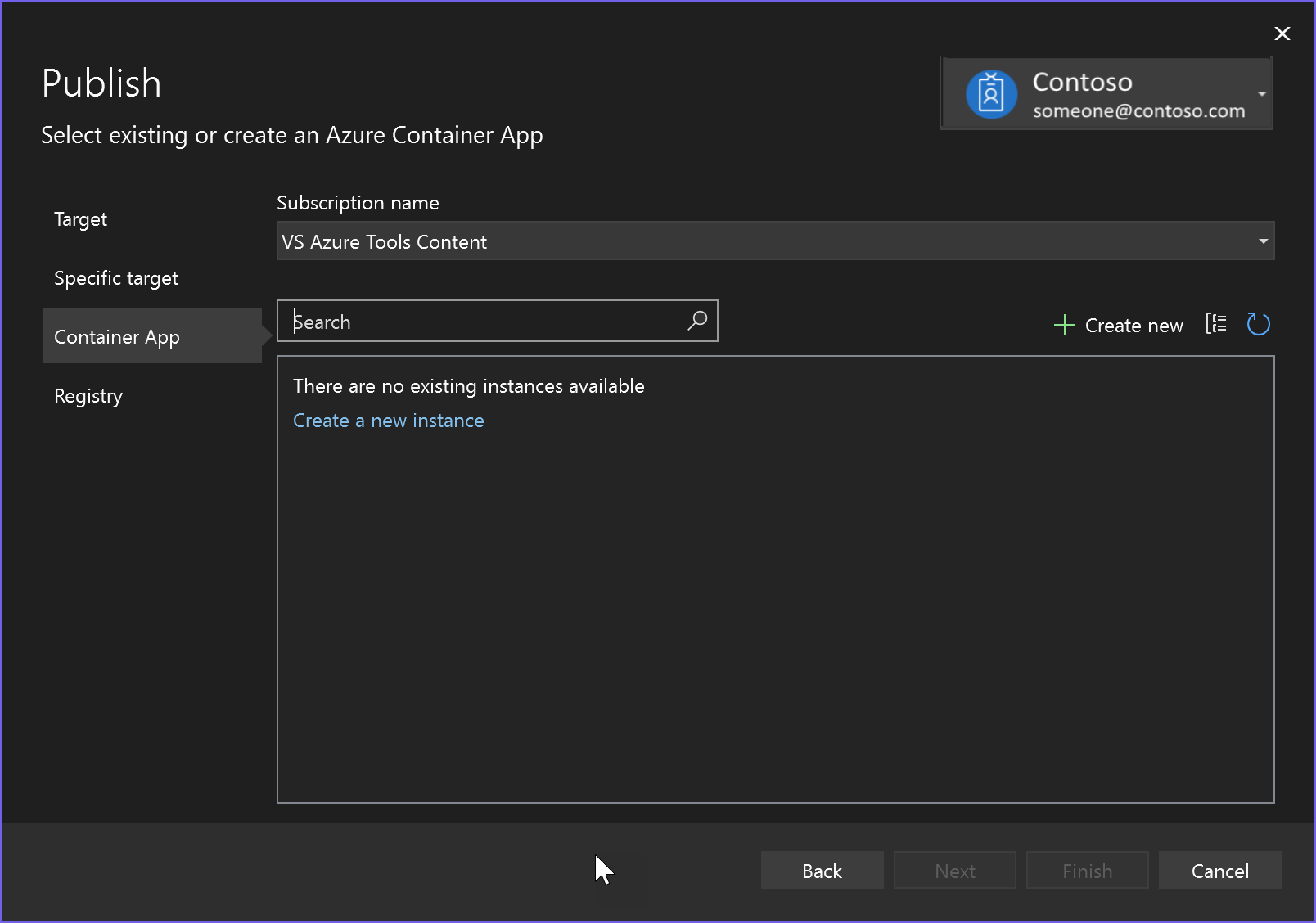
如果您建立新的應用程式,請檢閱並修改預設應用程式名稱、資源群組、位置、環境,以及容器名稱,然後選擇 [建立]。 在 Azure 中建立資源可能需要花費一些時間。
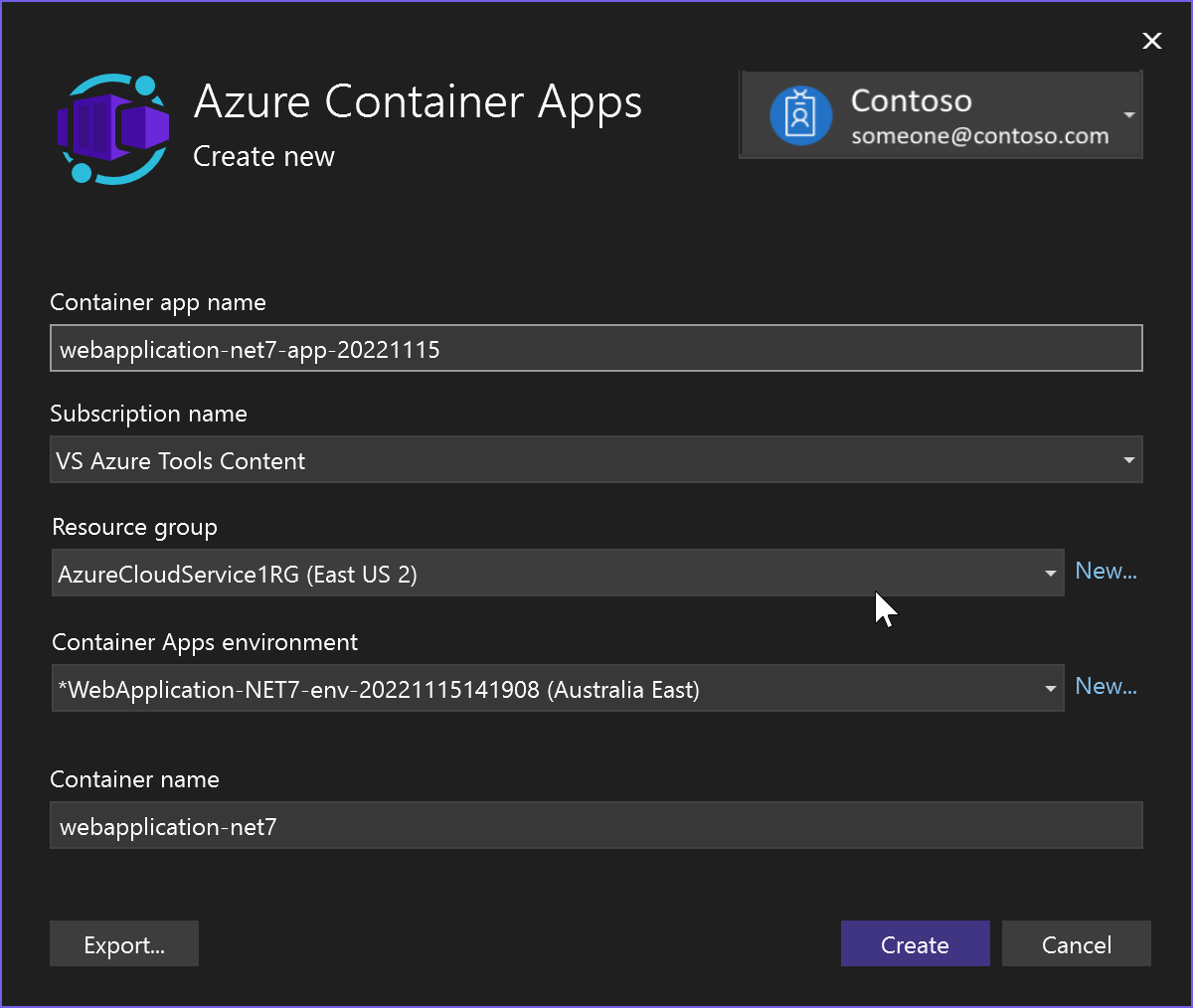
選擇 [完成] 並等候系統建立容器應用程式。 如果您看到關於在容器執行個體上啟用管理使用者的訊息方塊,您必須加以接受才能繼續。
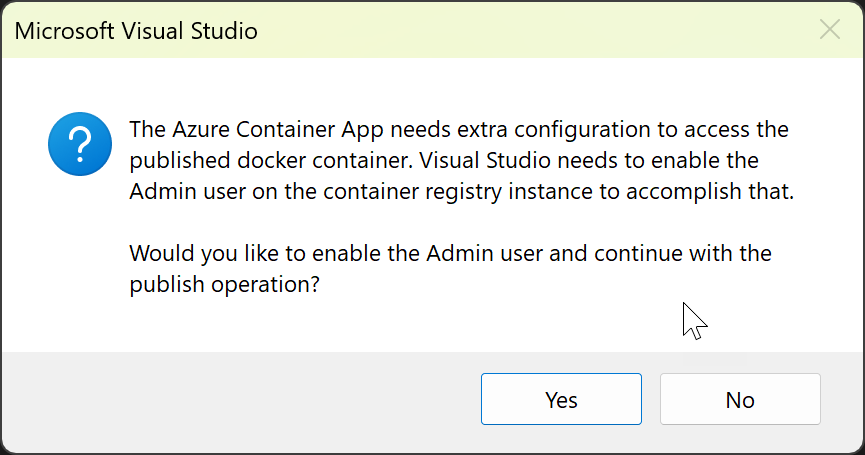
在建立容器應用程式之後,Visual Studio 會建立發行設定檔 (.pubxml 檔案) 並在 [發佈] 索引標籤上顯示設定。
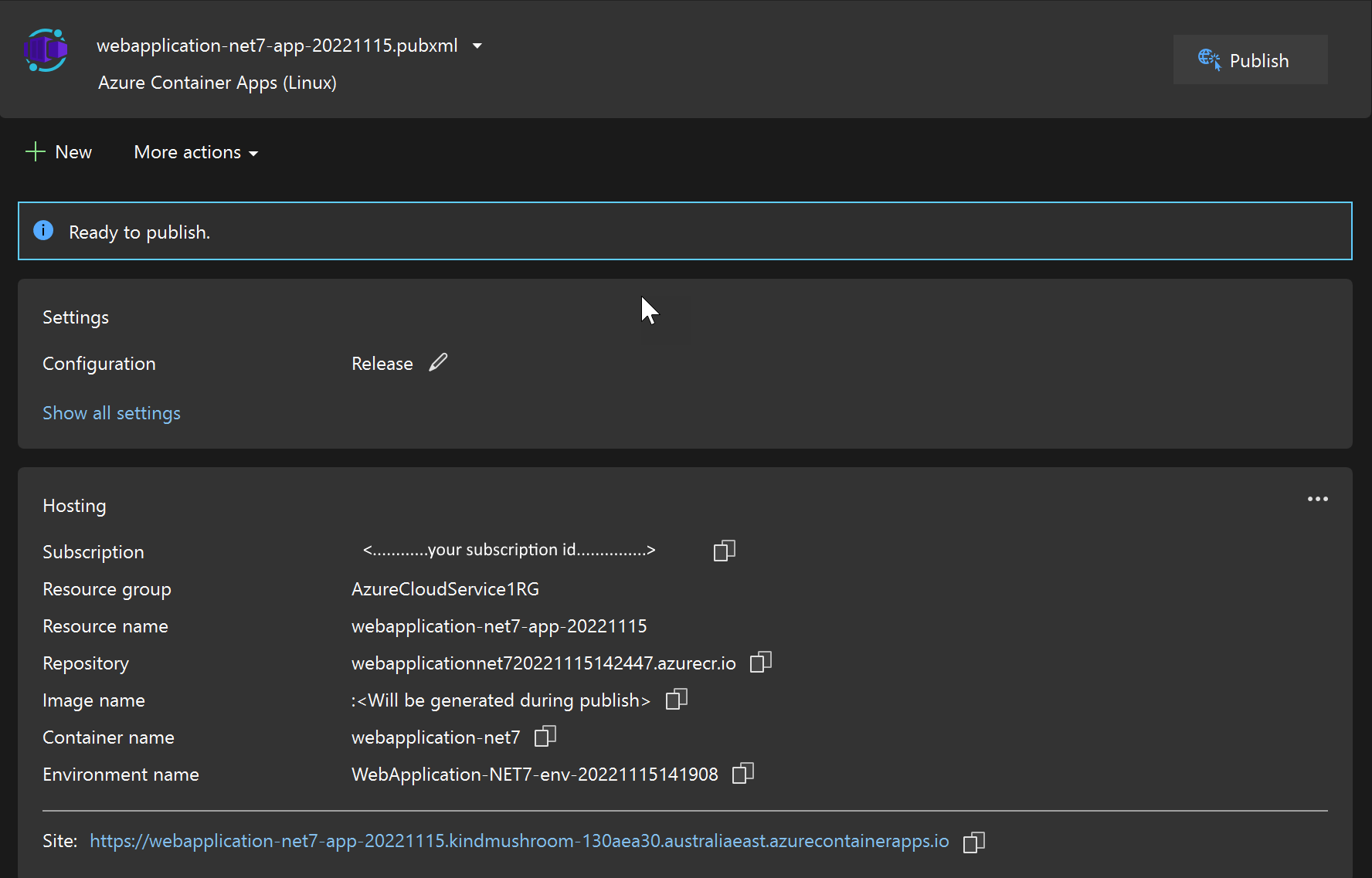
您可以使用 [網站] 連結在線上存取容器化網站。
下次當您想要使用相同的目標與設定來發佈時,可以使用此畫面上的 [發佈] 按鈕。 如果您想要使用不同的設定來發佈,請使用 [新增] 按鈕。 您可以重複整個程序,並將目標和其他設定儲存在個別的 .pubxml 檔案中。
清除資源
若要清理資源,請使用 Azure 入口網站或使用 Azure CLI 或 Azure PowerShell 來刪除資源群組 (若您已建立一個),或是個別刪除資源。
相關內容
深入了解: