使用 Visual Studio 將 ASP.NET Core 容器部署至 Azure App Service
本教學課程將逐步引導您使用Visual Studio將容器化 ASP.NET Core Web應用程式發佈至 azure App Service 。 Azure App Service 是 Azure 中裝載的單一容器 Web 應用程式適用的服務。
您也可以部署至 Azure Container Apps。 如需教學課程,請參閱 使用 Visual Studio 部署至 Azure Container Apps。
如果您沒有 Azure 訂用帳戶,請在開始之前建立 免費帳戶。
先決條件
若要完成本教學課程:
- Visual Studio 2019 搭配 ASP.NET 和 Web 開發 工作負載。
- Visual Studio 2022 搭配 ASP.NET 和 Web 開發 工作負載。
建立 ASP.NET Core Web 應用程式
下列步驟會引導您建立將在本教學課程中使用的基本 ASP.NET Core 應用程式。
- 從 Visual Studio 開始視窗中,選擇 [[建立新專案]。
- 選擇 [ASP.NET Core Web 應用程式],然後選擇 [下一步]。
- 為新的應用程式指定名稱(或採用預設值),然後選擇 [下一步] 。
- 選擇您想要設為目標的 .NET 版本。 如果您不確定,請選擇 .NET 8.0 版本。
- 選擇您是否要使用 [設定 HTTPS ] 複選框來支援 SSL。
- 選取 [啟用 Docker 支援] 複選框。
- 選擇容器類型,然後按下 [建立]。
將容器部署至 Azure
以滑鼠右鍵點擊 [方案總管] 中的專案,然後選擇 [發行] 。
在 [發佈] 對話框中,選擇 Azure 目標。
![[發佈精靈] 的螢幕快照。](media/deploy-app-service/publish-choices.png?view=vs-2022)
在 [特定目標] 索引標籤上,選擇適當的部署目標,例如 App Service (Windows) 或 App Service (Linux),視您的容器類型而定。
![[發佈精靈] [特定目標] 標籤頁的螢幕快照。](media/deploy-app-service/publish-app-service-windows.png?view=vs-2022)
如果您未使用您想要使用的訂用帳戶登入正確的 Azure 帳戶,請使用 [發佈] 視窗左上方的按鈕登入。
您可以使用現有的 App Service,或點擊 [建立新的 Azure App Service] 連結 來創建新的應用程式服務。 在樹狀圖中透過展開資源群組來尋找現有的 App Service,或將 [檢視] 設定變更為 [資源類型] 以按類型排序。
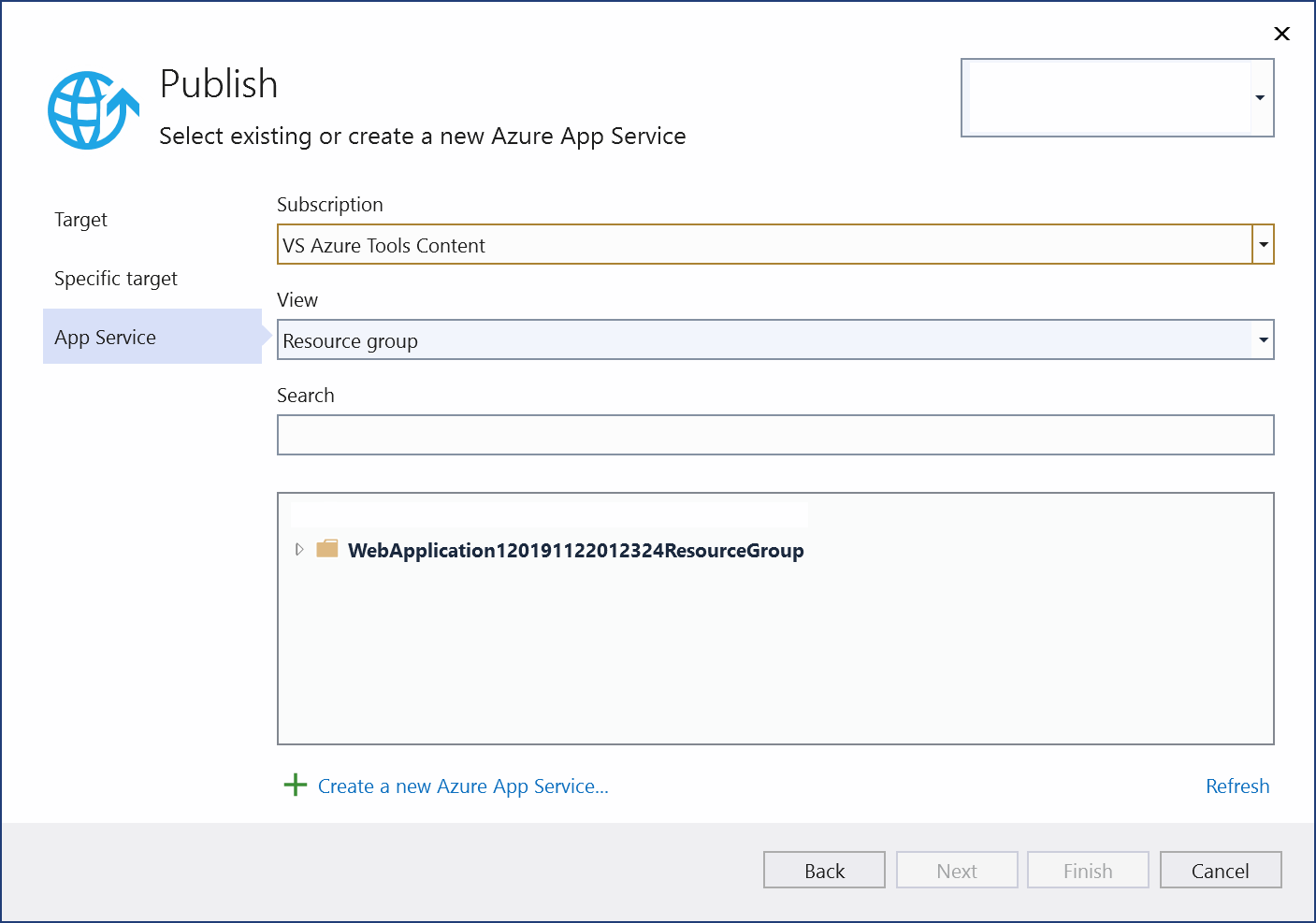
如果您建立新的資源群組和 App Service,則會在 Azure 中產生資源群組和 App Service。 您可以視需要變更名稱,只要這些名稱是唯一的。
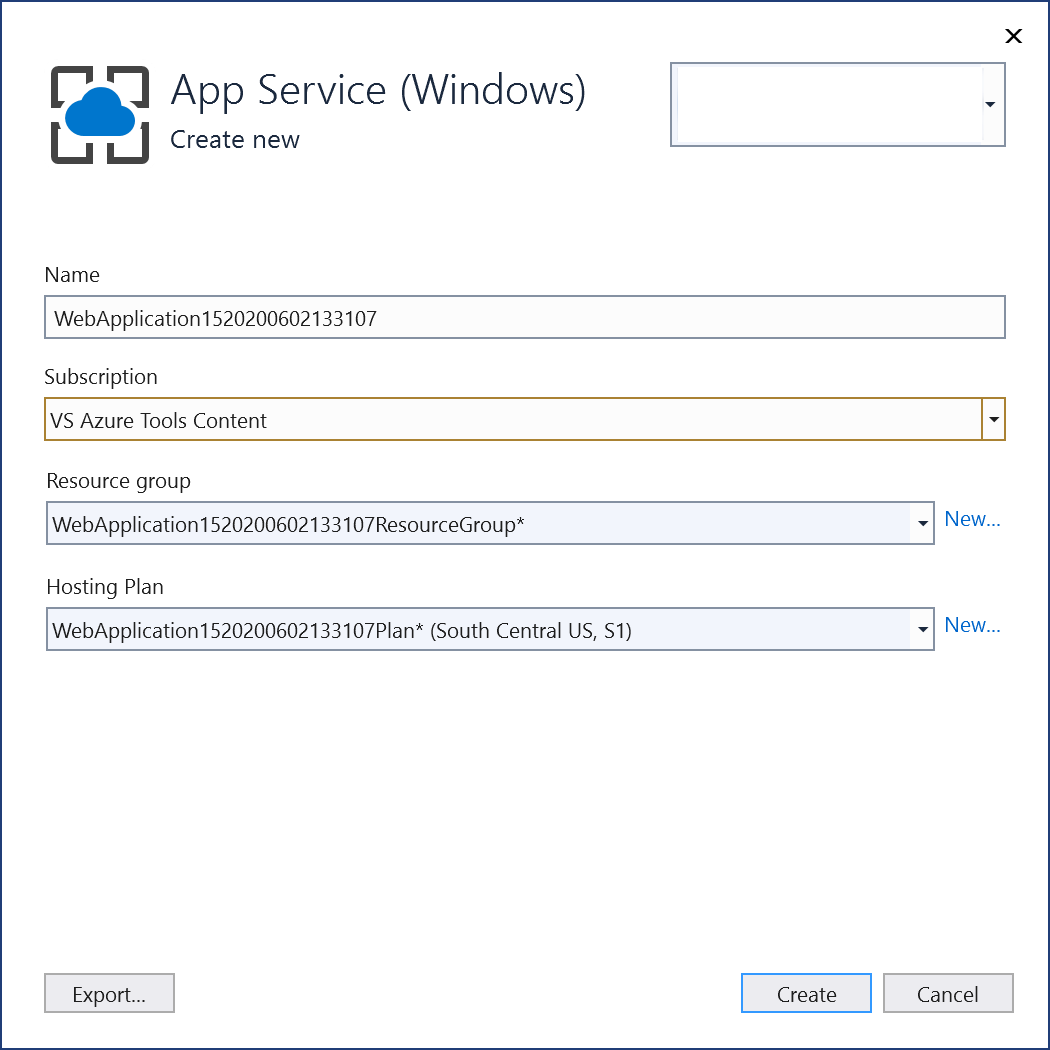
您可以接受預設主控方案,或立即在 Azure 入口網站中變更主控方案。 預設值為其中一個支援區域中的
S1(小型)。 若要建立主控方案,請在 主控方案 下拉式清單旁選擇 新增。 主控方案 視窗隨即出現。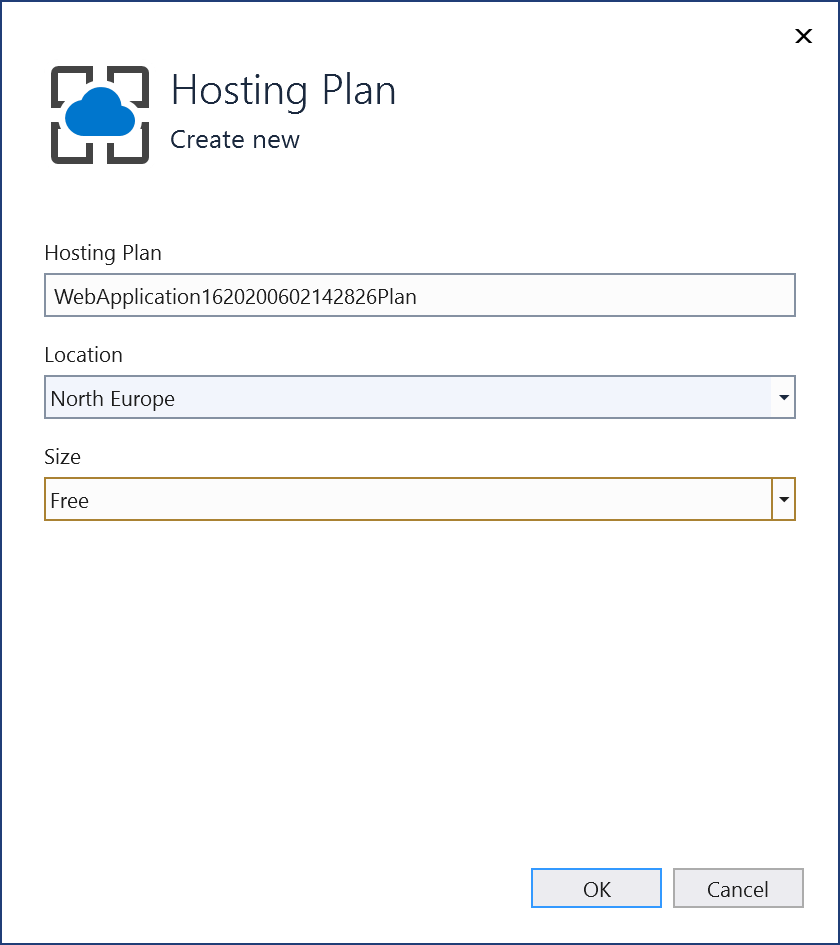
您可以在 Azure App Service 方案概觀檢視這些選項的詳細數據。
選取或建立這些資源之後,請選擇 完成。 您的容器會部署至您選取的資源群組和 App Service 中的 Azure。 此過程需要一點時間。 完成後,[發佈] 標籤頁會顯示已發佈內容的相關資訊,包括網站 URL。
按兩下網站連結,確認您的應用程式在 Azure 中如預期般運作。
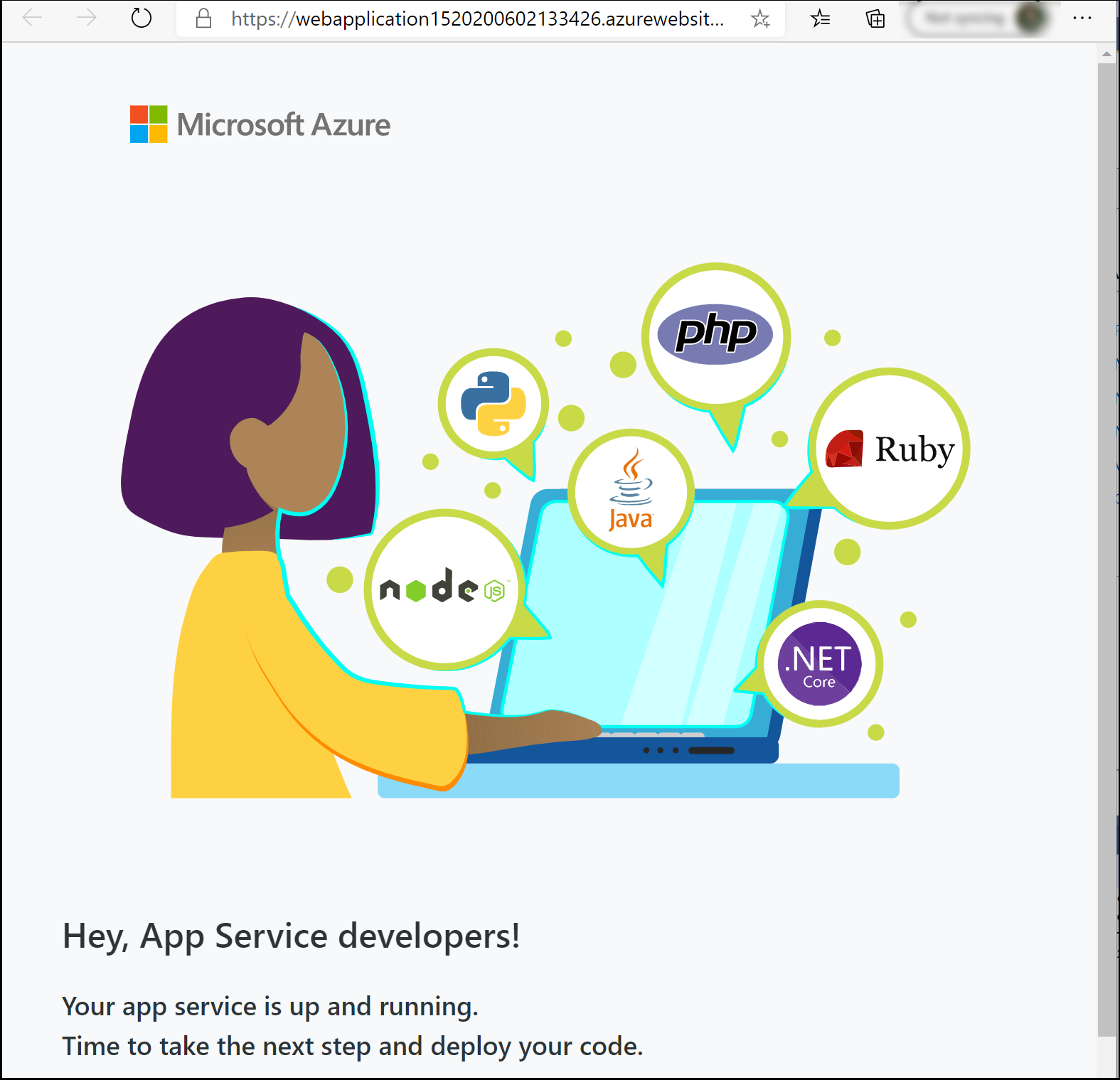
發佈設定檔會與您選取的所有細節一起儲存,例如資源群組和應用程式服務。
若要使用相同的發佈配置檔再次部署,請使用 [發佈] 按鈕、[Web 發行活動] 視窗中的 [發佈] 按鈕,或以滑鼠右鍵按兩下 [方案總管] 中的 專案,然後選擇操作功能表上的 [發佈 專案]。
以滑鼠右鍵點擊 [方案總管] 中的專案,然後選擇 [發行] 。
在 [發佈] 對話框中,選擇 Azure 目標。
![[發佈精靈] 的螢幕快照。](media/deploy-app-service/vs-2022/publish-choices.png?view=vs-2022)
在 [特定目標] 索引標籤上,選擇適當的部署目標,例如 Azure App Service 容器。 視您的容器類型而定,App Service (Linux)或 App Service (Windows)。 如果您想要將映像部署至 Azure Container Registry,請選擇 Azure App Service Container。
![[發佈精靈] [特定目標] 標籤頁的螢幕快照。](media/deploy-app-service/vs-2022/publish-app-service-container.png?view=vs-2022)
如果您未使用您想要使用的訂用帳戶登入正確的 Azure 帳戶,請使用 [發佈] 視窗左上方的按鈕登入。
您可以使用現有的 App Service,或點擊 [建立新的 Azure App Service] 連結 來創建新的應用程式服務。 在樹狀圖中透過展開資源群組來尋找現有的 App Service,或將 [檢視] 設定變更為 [資源類型] 以按類型排序。
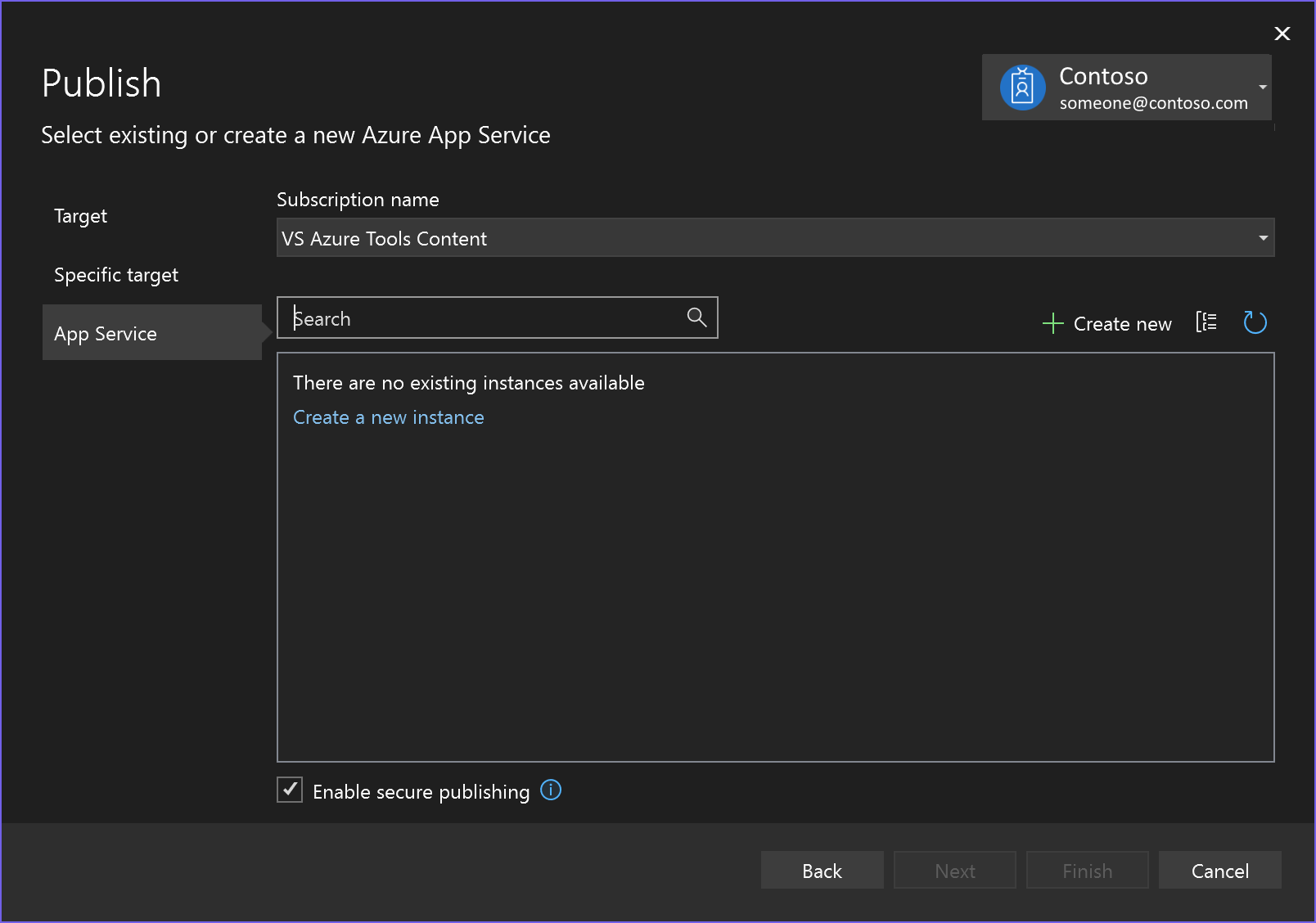
注意
在 Visual Studio 2022 17.11 版中,用來發佈至 Azure 的預設驗證方法已從基本身份驗證變更為使用存取令牌進行驗證。 若要搭配 Visual Studio 17.11 或更新版本使用基本身份驗證,請清除複選框 啟用安全發佈(不建議)。
如果您建立新的資源群組和 App Service,則會在 Azure 中產生資源群組和 App Service。 您可以視需要變更名稱,只要這些名稱是唯一的。
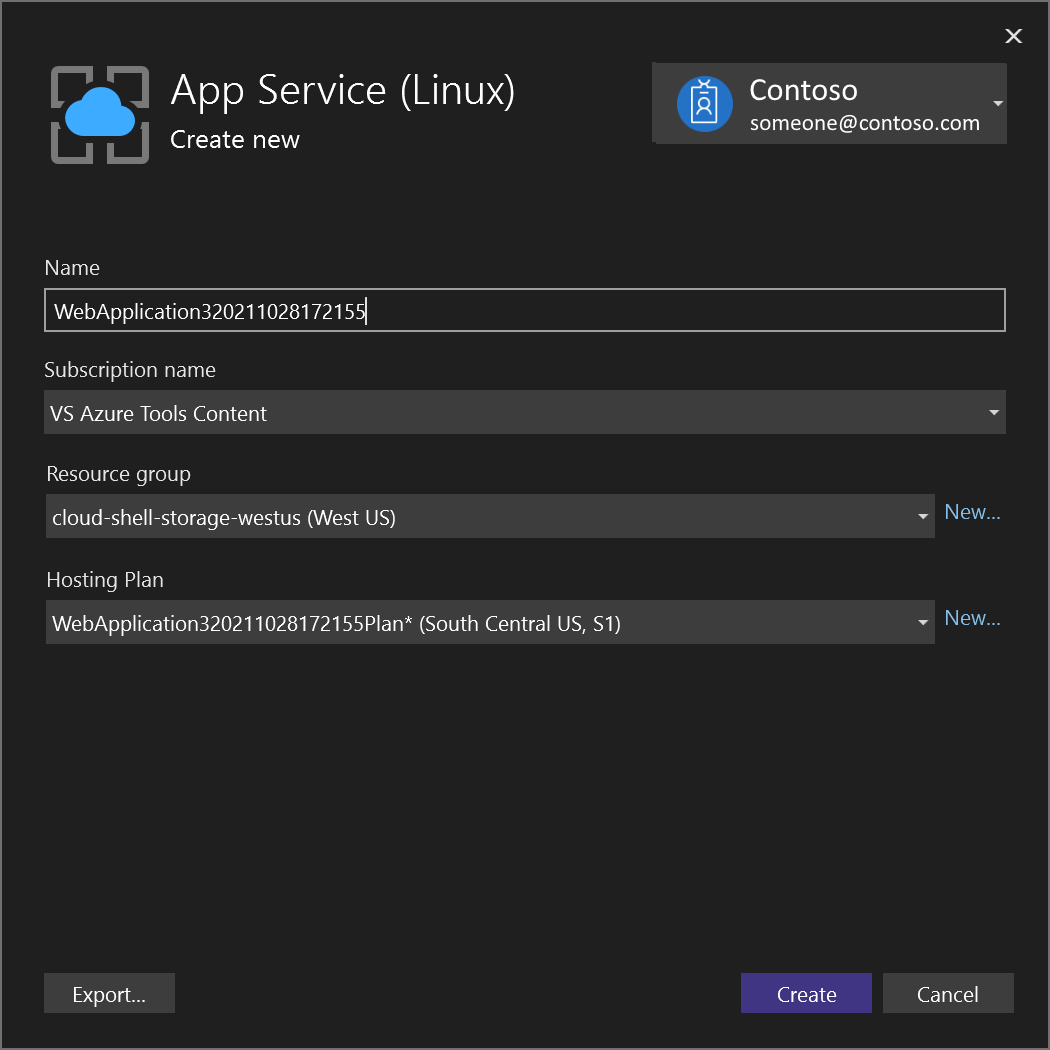
您可以接受預設主控方案,或立即在 Azure 入口網站中變更主控方案。 預設值為其中一個支援區域中的
S1(小型)。 若要建立主控方案,請在 主控方案 下拉式清單旁選擇 新增。 主控方案 視窗隨即出現。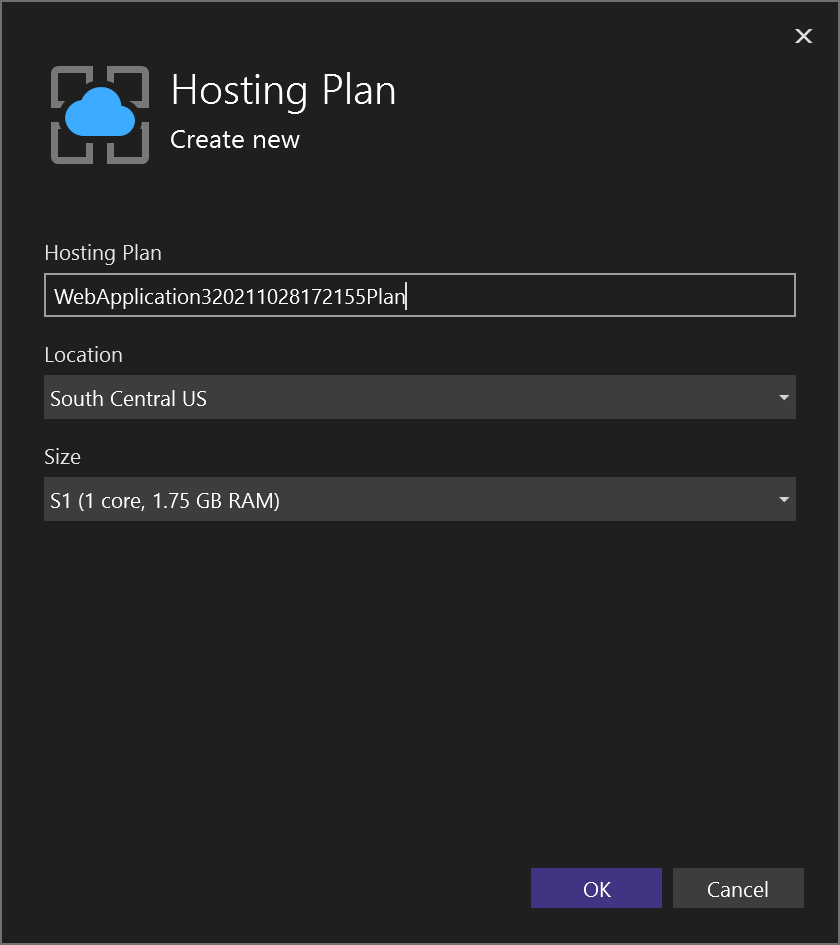
您可以在 Azure App Service 方案概觀檢視這些選項的詳細數據。
如果您選擇 [Azure App Service Container] 選項,請指定要使用現有的登錄或建立新的登錄。 如果您建立新的登錄,就會顯示具有新登錄設定的畫面。 如需 SKU的選項描述,請參閱 Azure 容器登錄的服務層級。
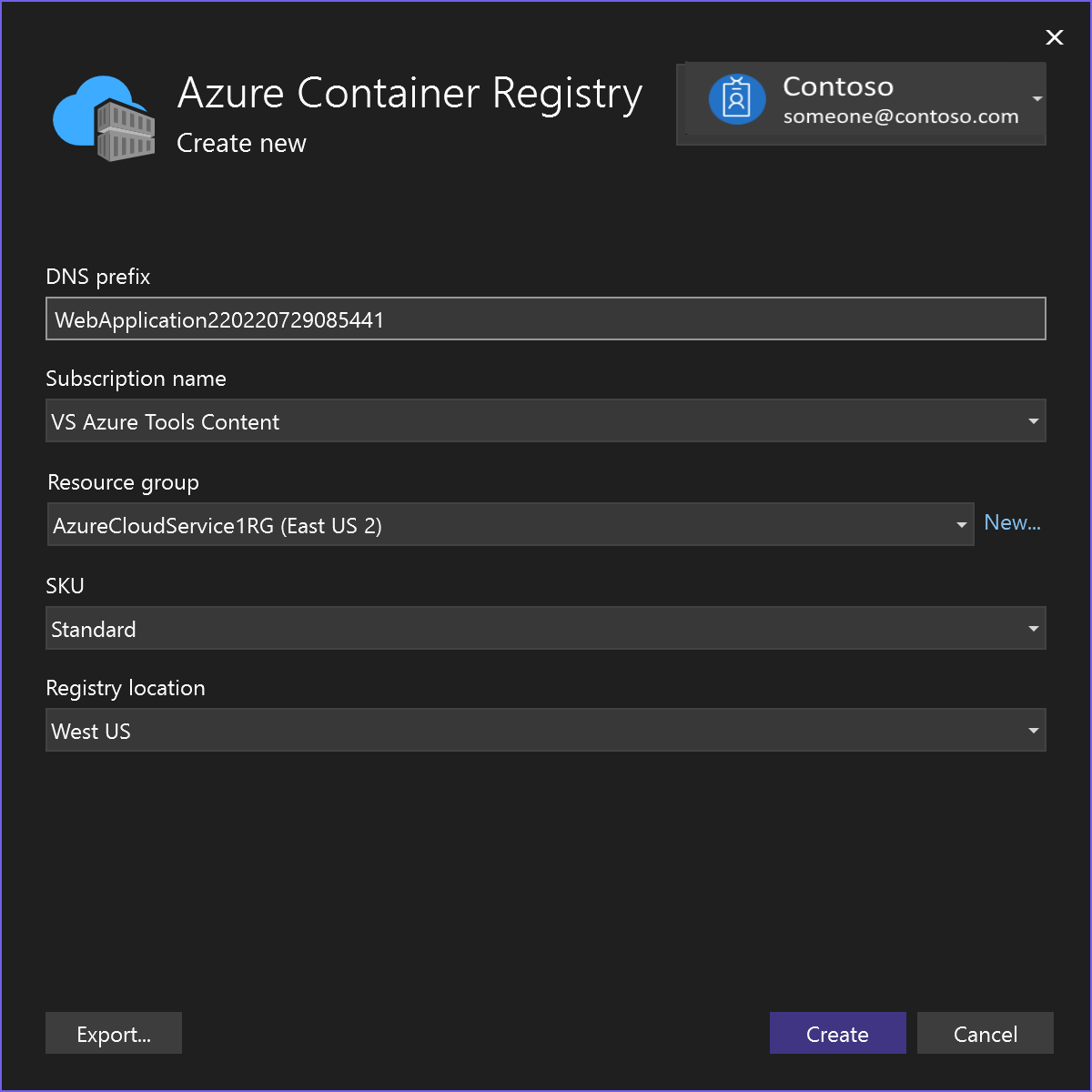
選取或建立這些資源之後,請選擇 完成。 您的容器會部署至您選取的資源群組和 App Service 中的 Azure。 此過程需要一點時間。 完成後,[發佈] 標籤頁會顯示已發佈內容的相關資訊,包括網站 URL。
發佈設定檔會與您選取的所有細節一起儲存,例如資源群組和應用程式服務。 如果您選擇 Azure App Service Container,系統可能會要求您在 Container Registry 實例上啟用系統管理員使用者。
按兩下網站連結,確認您的應用程式在 Azure 中如預期般運作。
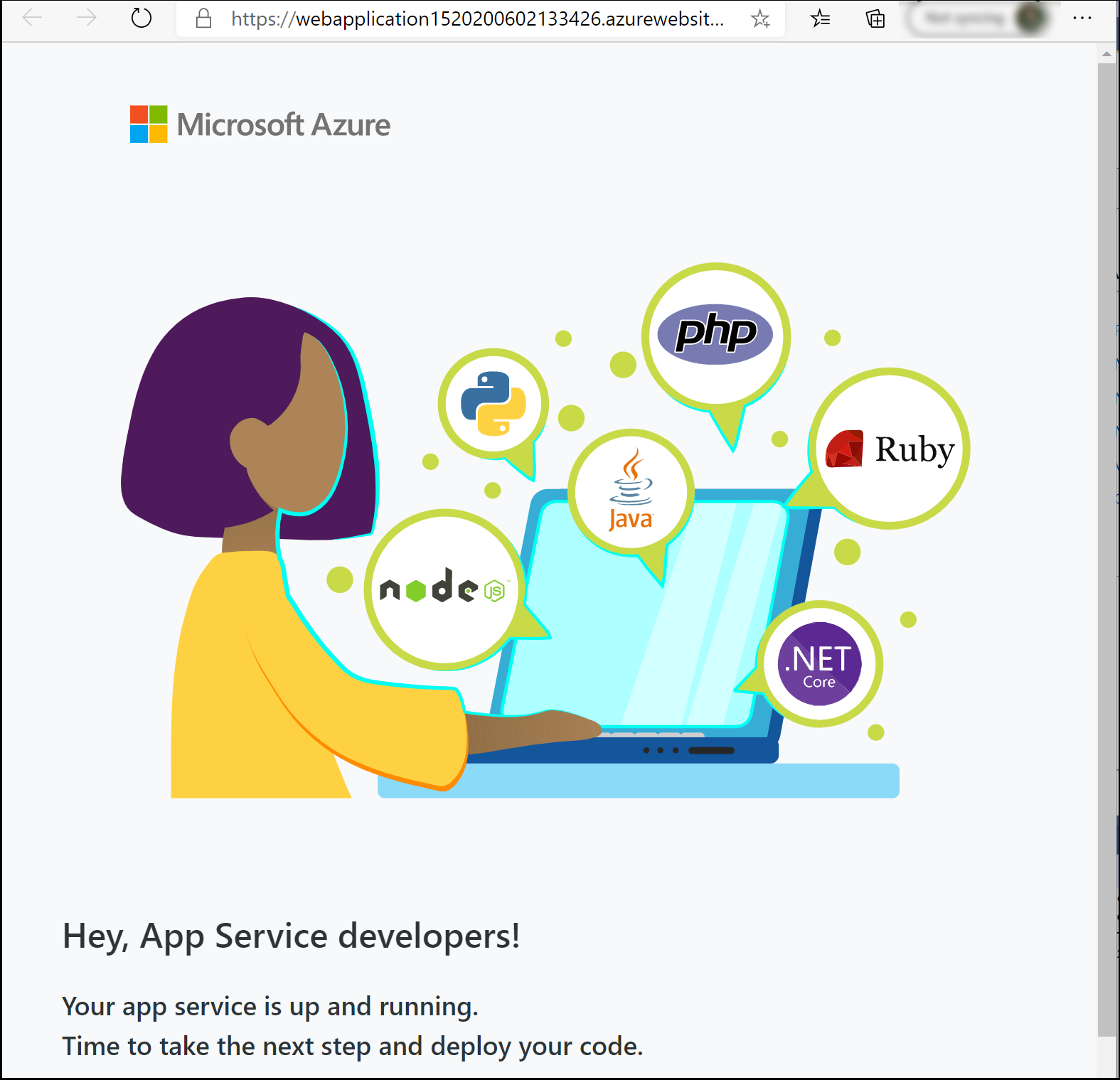
若要使用相同的發佈配置檔再次部署,請使用 [發佈] 按鈕、[Web 發行活動] 視窗中的 [發佈] 按鈕,或以滑鼠右鍵按兩下 [方案總管] 中的 專案,然後選擇操作功能表上的 [發佈 專案]。
檢視容器設定
在 Azure 入口網站中,您可以開啟已部署的 App Service。
您可以開啟 [容器設定] 功能表來檢視已部署 App Service 的設定(當您使用 Visual Studio 2019 16.4 版或更新版本時)。
![Azure 入口網站中 [容器設定] 功能表的螢幕快照。](media/deploy-app-service/container-settings-menu.png?view=vs-2022)
您可以從該處檢視容器資訊、檢視或下載記錄,或設定持續部署。 請參閱 Azure App Service 持續部署 CI/CD。
清除資源
若要移除與本教學課程相關聯的所有 Azure 資源,請使用 Azure 入口網站刪除資源群組。 若要尋找與已發佈 Web 應用程式相關聯的資源群組,請選擇 [檢視]>[其他 Windows>Web 發行活動],然後選擇齒輪圖示。 發佈 標籤頁會開啟,其中包含資源群組。
在 Azure 入口網站中,選擇 [資源群組],選取資源群組以開啟其詳細數據頁面。 確認這是正確的資源群組,然後選擇 [移除資源群組],輸入名稱,然後選擇 [刪除] 。

