使用 Visual Studio 連線服務新增 Azure 儲存體
使用 Visual Studio 時,您可以使用 [已連線的服務] 功能,將下列任何一項連線到 Azure 儲存體:
- .NET Framework 主控台應用程式
- ASP.NET 模型-視圖-控制程式 (MVC) (.NET Framework)
- ASP.NET Core
- .NET Core (包括主控台應用程式、WPF、Windows Forms、類別庫)
- .NET Core 背景工作角色
- Azure Functions
- 通用 Windows 平台應用程式
- Xamarin
- Cordova
已連接服務功能會將所有必要的參考和連接程式碼新增到您的專案中,並適當地修改組態檔。
必要條件
- Visual Studio (請參閱 [Visual Studio 下載] (https://visualstudio.microsoft.com/downloads/?cid=learn-onpage-download-cta)) 已安裝 Azure 開發 工作負載。
- 其中一種支援類型的專案
- Azure 帳戶。 如果您沒有 Azure 帳戶,請啟用適用於 Visual Studio 訂閱者的 Azure 權益或註冊免費試用。
使用已連線的服務連線到 Azure 儲存體
在 Visual Studio 中,開啟您的專案。
在 [方案總管] 中,於 [已連線的服務] 節點上按一下滑鼠右鍵,然後從捷徑功能表中選取 [已連線的服務]。
![顯示 [新增 Azure 已連線的服務] 畫面的螢幕擷取畫面。](media/vs-azure-tools-connected-services-storage/vs-2019/add-connected-service.png?view=vs-2022)
在 [已連線的服務] 索引標籤中,選取 [服務相依性] 的 + 圖示。
![顯示 [新增服務相依性] 畫面的螢幕擷取畫面。](media/vs-azure-tools-connected-services-storage/vs-2019/connected-services-tab.png?view=vs-2022)
在 [新增相依性] 頁面中,選取 [ Azure 儲存體]。
![顯示 [新增 Azure 儲存體] 畫面的螢幕擷取畫面。](media/vs-azure-tools-connected-services-storage/vs-2019/add-azure-storage.png?view=vs-2022)
如果您尚未登入,請登入您的 Azure 帳戶。 如果您沒有 Azure 帳戶,您可以註冊免費試用。
在 [設定 Azure 儲存體] 畫面中,選取現有的儲存體帳戶,然後選取 [下一步]。
如果您需要建立儲存體帳戶,請移至下一個步驟。 否則,請前往步驟 6。
![顯示 [將現有的儲存體帳戶新增到專案] 畫面的螢幕擷取畫面。](media/vs-azure-tools-connected-services-storage/vs-2019/select-azure-storage-account.png?view=vs-2022)
建立儲存體帳戶:
選取對話方塊底部的 [建立儲存體帳戶]。
填寫 [Azure 儲存體:新建] 對話方塊,然後選取 [建立]。
![顯示 [新的 Azure 儲存體帳戶] 畫面的螢幕擷取畫面。](media/vs-azure-tools-connected-services-storage/vs-2019/create-storage-account.png?view=vs-2022)
顯示 [Azure 儲存體] 對話方塊時,新的儲存體帳戶會出現在清單中。 選取清單中的新儲存體帳戶,然後選取 [下一步]。
輸入連接字串名稱,然後選擇您要將連接字串儲存在本機秘密檔案中,還是 Azure Key Vault 中。
![顯示 [指定連接字串] 畫面的螢幕擷取畫面。](media/vs-azure-tools-connected-services-storage/vs-2019/connection-string.png?view=vs-2022)
[變更摘要] 畫面會顯示當您完成程序時,將會對專案進行的所有修改。 如果變更看起來正常,請選擇 [完成]。
![顯示 [變更的摘要] 畫面的螢幕擷取畫面。](media/vs-azure-tools-connected-services-storage/vs-2019/summary-of-changes.png?view=vs-2022)
儲存體連線的服務會出現在您專案的 [已連線的服務] 節點之下。
在 Visual Studio 中,開啟您的專案。
按 Ctrl+Q (或使用主功能表列右側 Visual Studio IDE 中的 [搜尋] 按鈕)。
在 [功能搜尋] 中,輸入
Azure Storage,然後選擇 [Azure 儲存體 - 專案] > [已連線的服務] > [新增] > [Azure 儲存體]。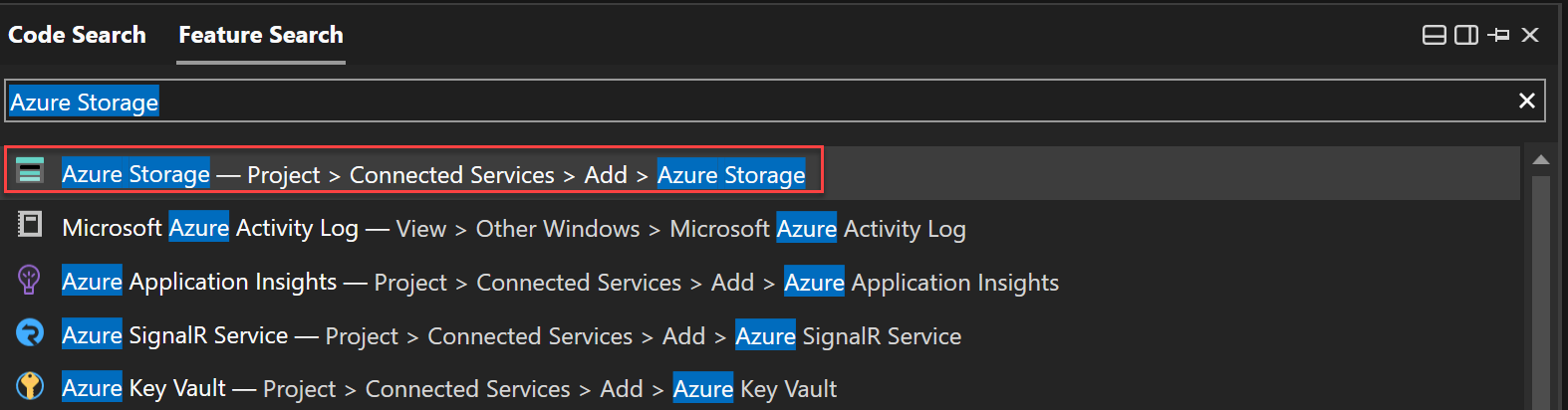
在 [連線至相依性] 頁面中,選取 [Azure 儲存體],然後選取 [下一步]。
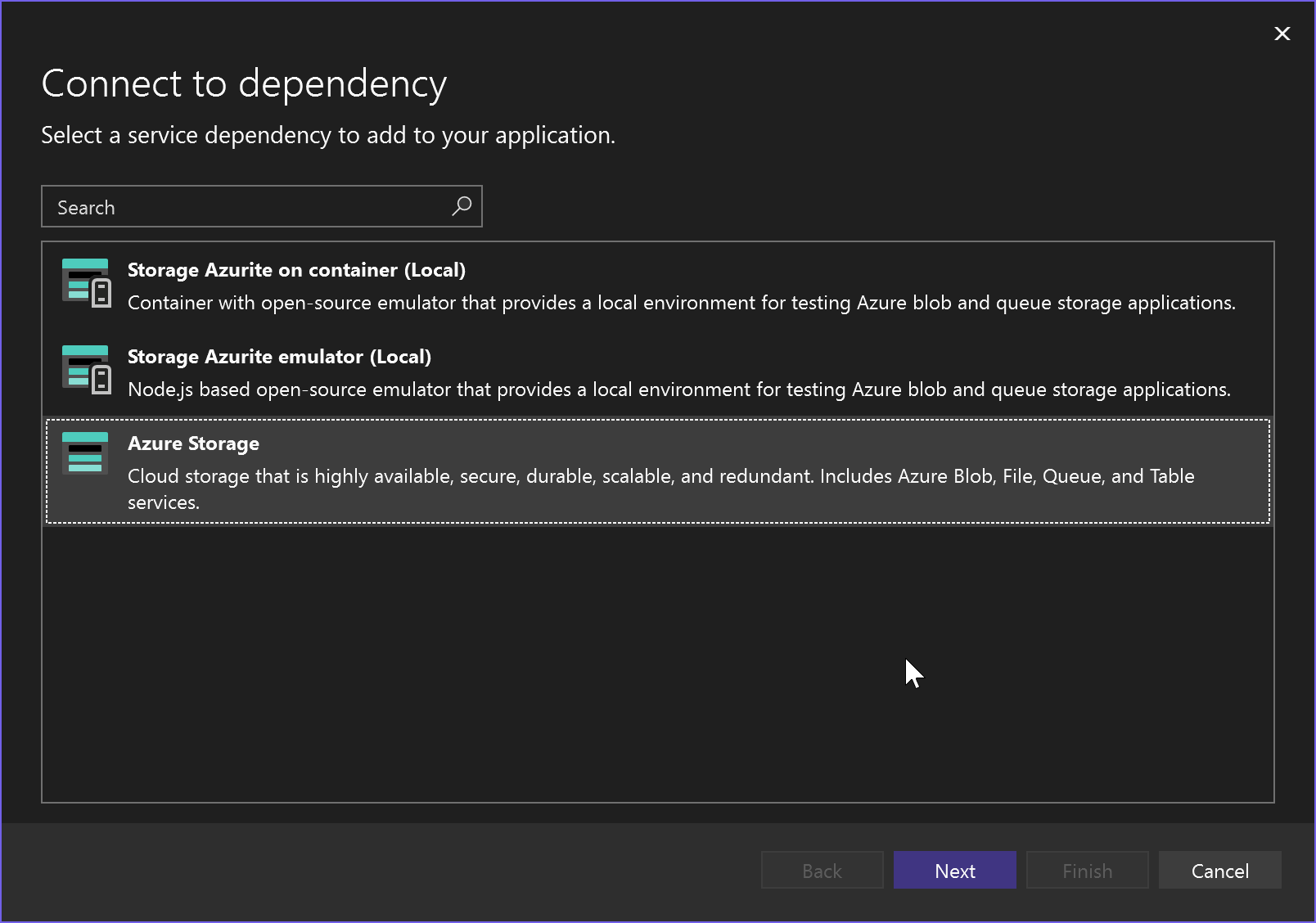
如果您尚未登入,請登入您的 Azure 帳戶。 如果您沒有 Azure 帳戶,您可以註冊免費試用。
在 [連線至 Azure 儲存體] 畫面中,選取現有的儲存體帳戶,然後選取 [下一步]。
如果您需要建立儲存體帳戶,請移至下一個步驟。 否則,跳到下一個步驟。
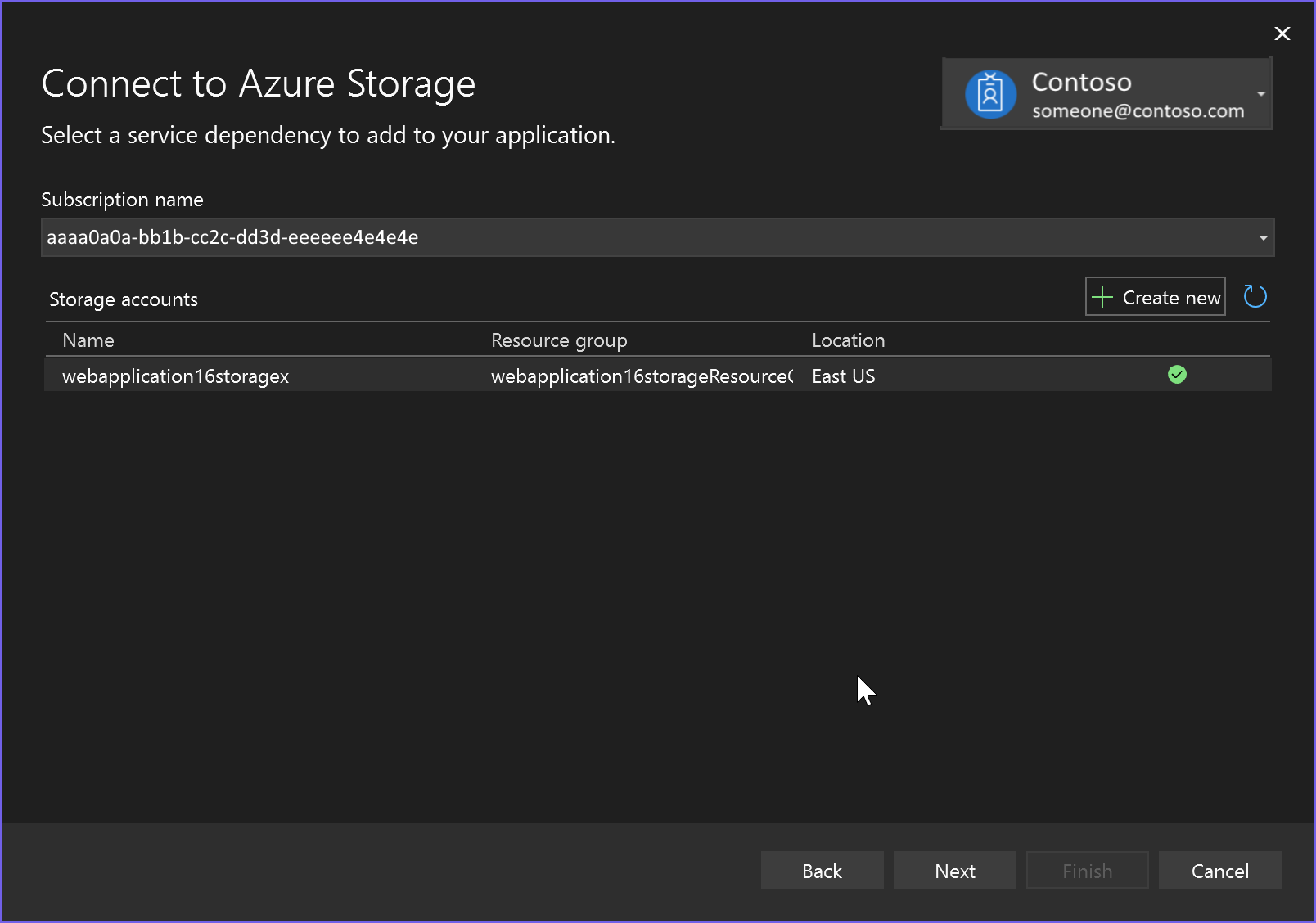
建立儲存體帳戶:
選取綠色加號旁邊的 [新建]。
填寫 [Azure 儲存體:新建] 對話方塊,然後選取 [建立]。
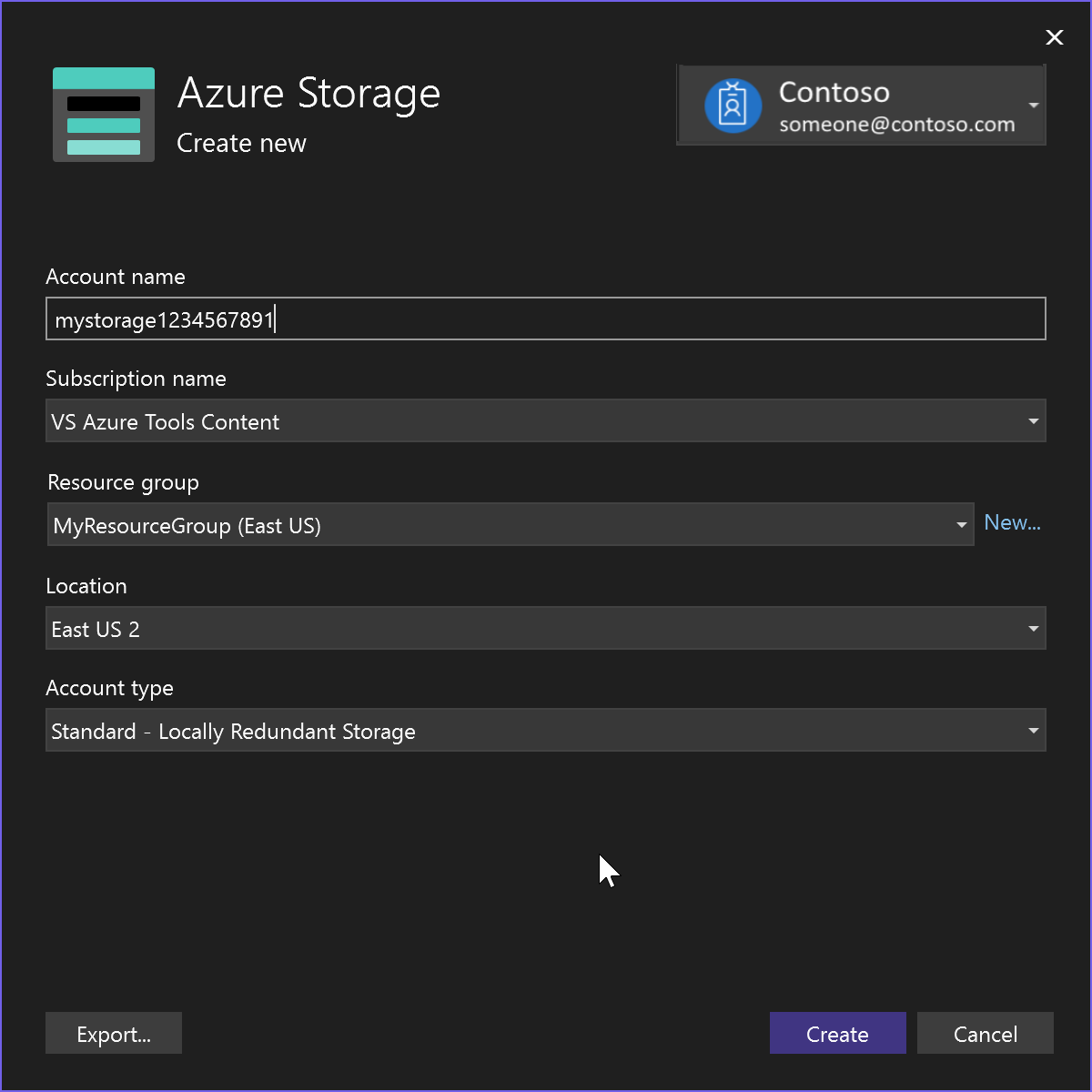
顯示 [Azure 儲存體] 對話方塊時,新的儲存體帳戶會出現在清單中。 選取清單中的新儲存體帳戶,然後選取 [下一步]。
輸入 連接字串 設定名稱。 設定名稱會參考 連接字串 設定的名稱,因為它出現在secrets.json檔案或 Azure 金鑰保存庫 中。
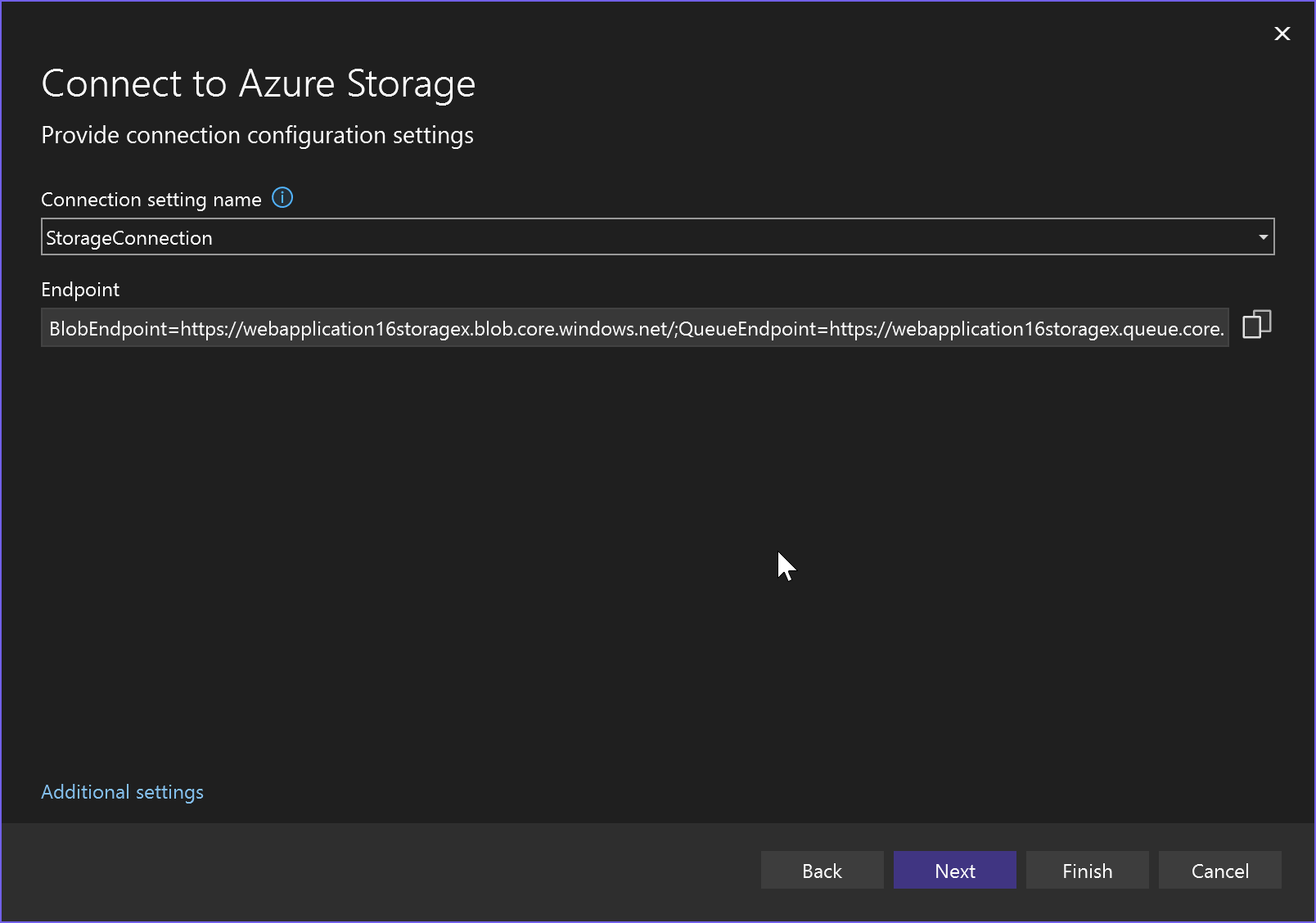
選擇您要將 連接字串 儲存在本機秘密檔案、Azure 金鑰保存庫 中,還是不要儲存在任何地方。
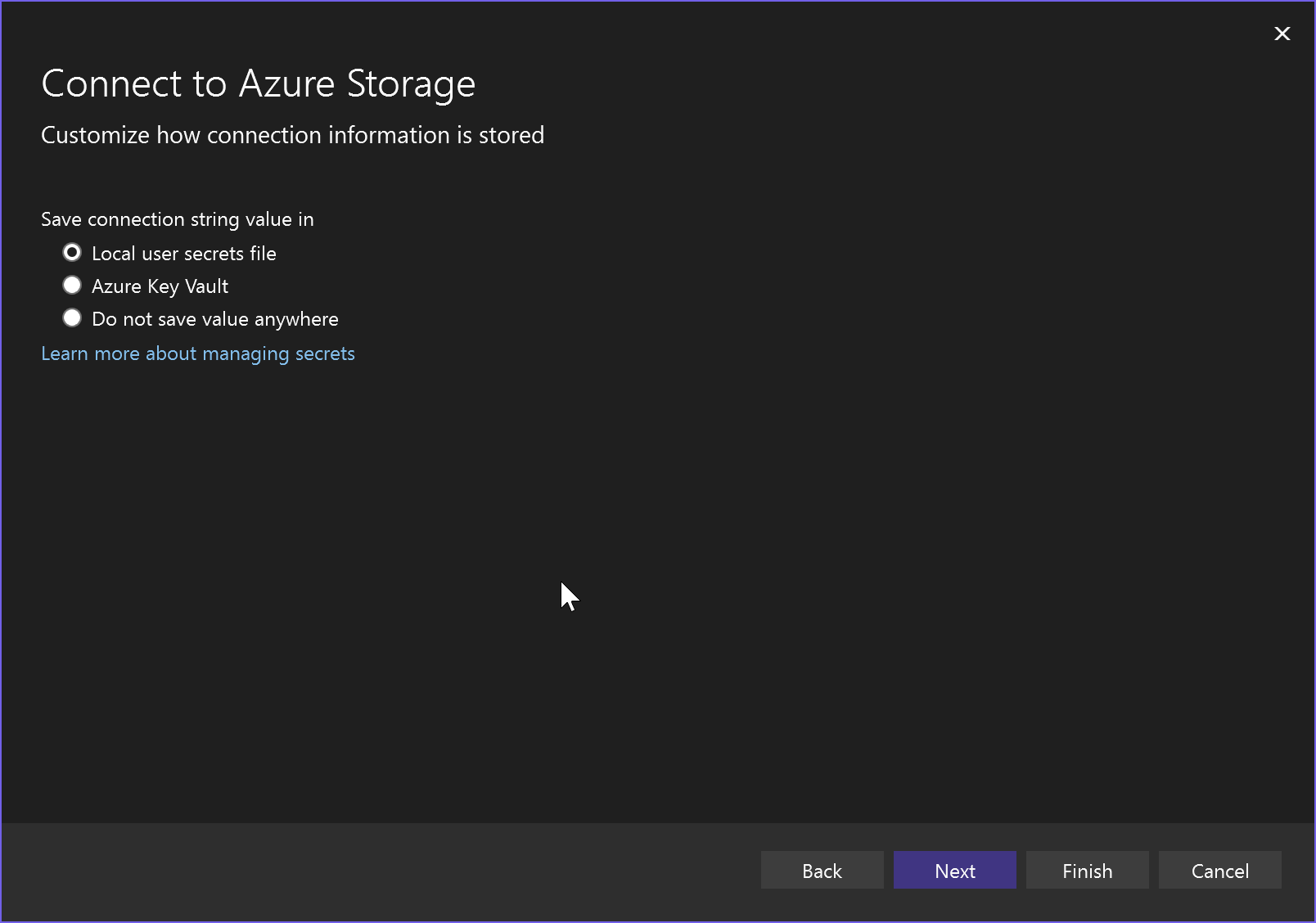
警告
如果您使用 Visual Studio 17.12 之前的 Visual Studio 版本,而且您選擇使用secrets.json檔案,您必須採取安全性預防措施,因為本機secrets.json檔案中的 連接字串 可能會公開。 如果您使用 Visual Studio 2022 17.12 版或更新版本,則此程式會產生更安全的結果,因為它會產生連線設定值,而不是具有驗證認證的 連接字串。
[變更摘要] 畫面會顯示當您完成程序時,將會對專案進行的所有修改。 如果變更看起來正常,請選擇 [完成]。
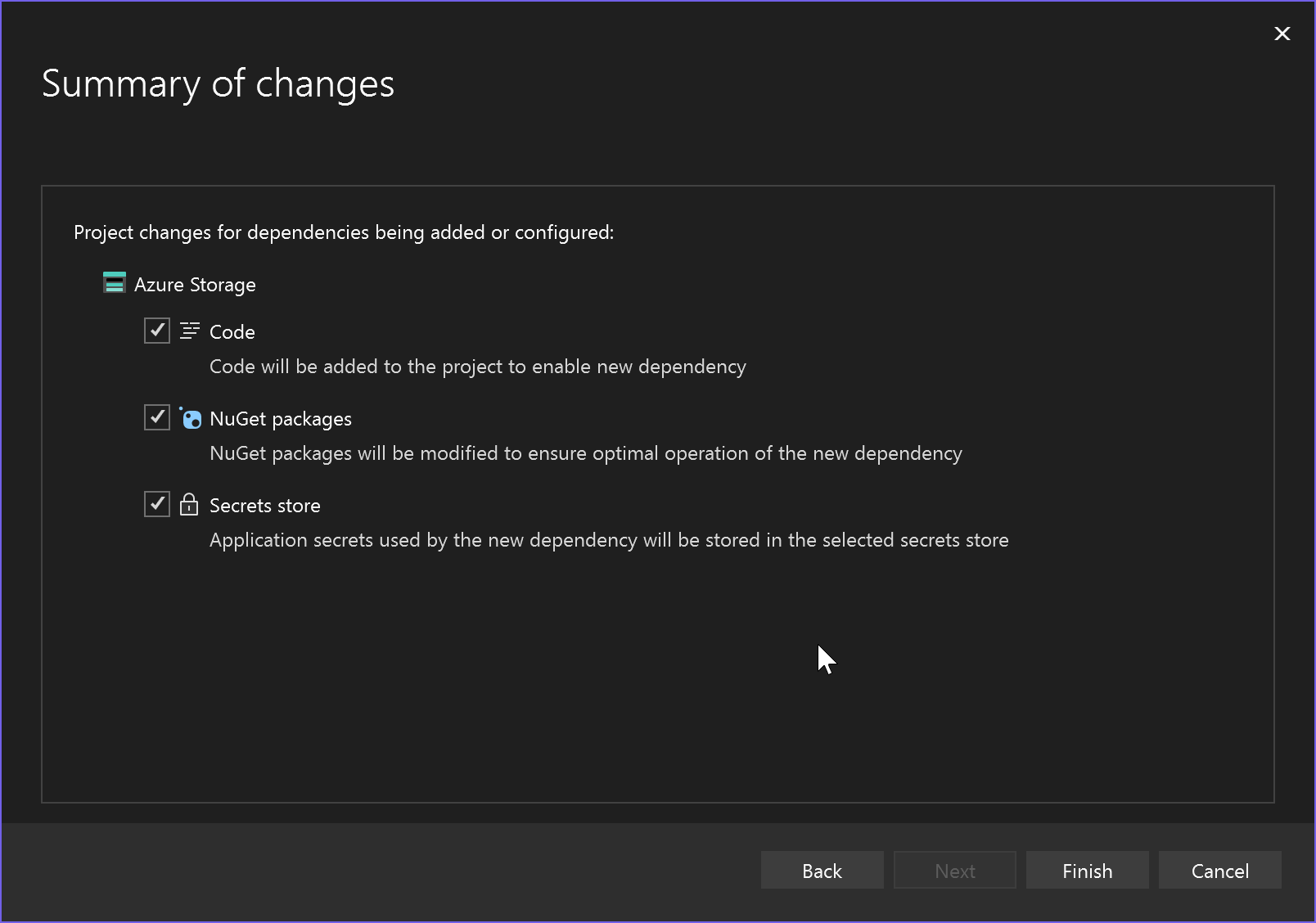
儲存體連線的服務會出現在您專案的 [已連線的服務] 節點之下。
了解驗證
執行上一個程式之後,您的應用程式會設定為使用驗證來存取記憶體帳戶。 如果您選擇secrets.json方法,或 Azure 金鑰保存庫,則此驗證的連線資訊會儲存在本機。
如果您使用secrets.json檔案,請使用 [已連線的服務] 索引標籤上Secrets.json旁的三個點來開啟檔案,然後選擇 [管理用戶密碼]。 使用 Visual Studio 2022 17.12 版和更新版本時,此檔案包含參考 URI 以取得安全 連接字串 的設定,而不是 連接字串 本身。
{
"StorageConnection:blobServiceUri": "https://webapplication16storagex.blob.core.windows.net/",
"StorageConnection:queueServiceUri": "https://webapplication16storagex.queue.core.windows.net/",
"StorageConnection:tableServiceUri": "https://webapplication16storagex.table.core.windows.net/"
}
在 Visual Studio 17.12 和更新版本中,驗證是自動且有彈性的。 當您從 Visual Studio 本機執行或偵錯時,Visual Studio 所儲存的 Azure 認證會用來存取 Azure 儲存器帳戶。 如果您從命令行啟動應用程式,您必須先使用 Azure CLI 登入,然後會自動偵測及使用這些認證。 但是當您的應用程式部署至 Azure 並在 Azure 中執行時,它會使用受控識別,而不需要變更任何程式碼。 驗證適用於所有裝載環境,因為 Azure 身分識別 API 會依序檢查所有鏈結的認證,並在找到認證時使用這些認證。 請參閱 DefaultAzureCredential。
下一步
Azure 儲存體支援 Blob 和佇列,以及其他功能。
若要了解如何使用 Blob,您可繼續使用 Blob 儲存體的快速入門,但您可以從 Azure Blob 快速入門 (.NET) - 程式碼範例開始,而不要從頭開始。
若要了解如何使用佇列,請從 Azure 佇列儲存體快速入門 (.NET) - 程式碼範例開始。