使用 Visual Studio 已連線的服務新增 Azure Application Insights
使用 Visual Studio 時,您可以使用 [已連線的服務] 功能,將下列任何一項連線到 Azure Application Insights:
- .NET Framework 主控台應用程式
- ASP.NET 模型-視圖-控制程式 (MVC) (.NET Framework)
- ASP.NET Core
- .NET Core (包括主控台應用程式、WPF、Windows Forms、類別庫)
- .NET Core 背景工作角色
- Azure Functions
- 通用 Windows 平台應用程式
- Xamarin
- Cordova
已連接服務功能會將所有必要的參考和連接程式碼新增到您的專案中,並適當地修改組態檔。
必要條件
- 已安裝 Azure 工作負載的 Visual Studio。
- 其中一種支援類型的專案
- Azure 帳戶。 如果您沒有 Azure 帳戶,請啟用適用於 Visual Studio 訂閱者的 Azure 權益或註冊免費試用。
使用已連線的服務連線到 Azure Application Insights
在 Visual Studio 中,開啟您的專案。
在 [方案總管] 中,於 [已連線的服務] 節點上按一下滑鼠右鍵,然後從捷徑功能表中選取 [已連線的服務]。
在 [已連線的服務] 索引標籤中,選取 [服務相依性] 的 + 圖示。
![顯示 [新增服務相依性] 畫面的螢幕擷取畫面。](media/vs-azure-tools-connected-services-storage/vs-2019/connected-services-tab.png?view=vs-2019)
如果您沒看到 [已連接的服務] 節點,請選取 [專案]>[已連接的服務]>[新增]。
在 [新增相依性] 頁面中,選取 [Azure Application Insights]。
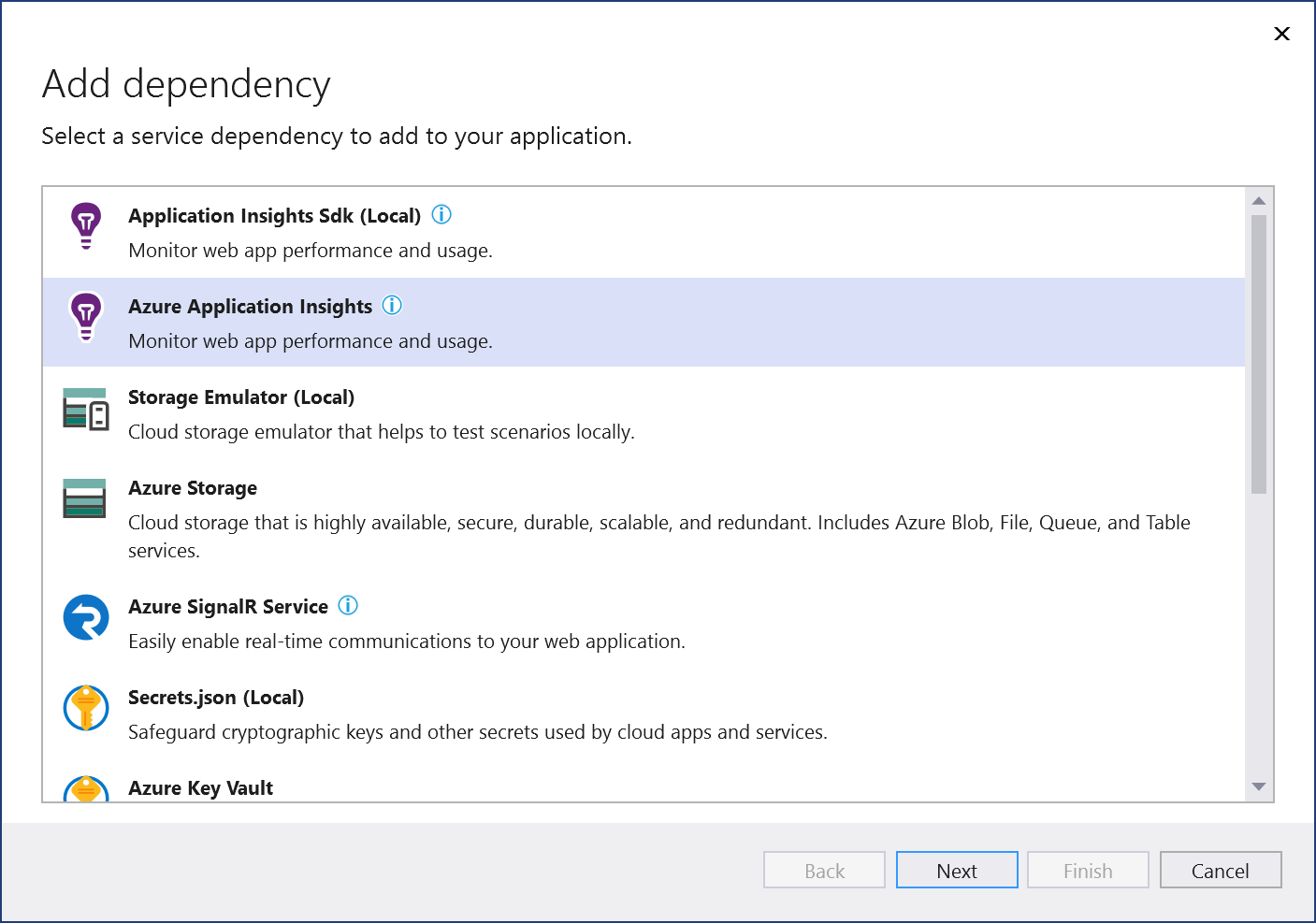
如果您尚未登入,請登入您的 Azure 帳戶。 如果您沒有 Azure 帳戶,您可以註冊免費試用。
在 [設定 Azure Application Insights] 畫面中,選取現有的 Azure Application Insights 元件,然後選取 [下一步]。
如果您需要建立新的元件,請移至下一個步驟。 否則,請跳至步驟 7。
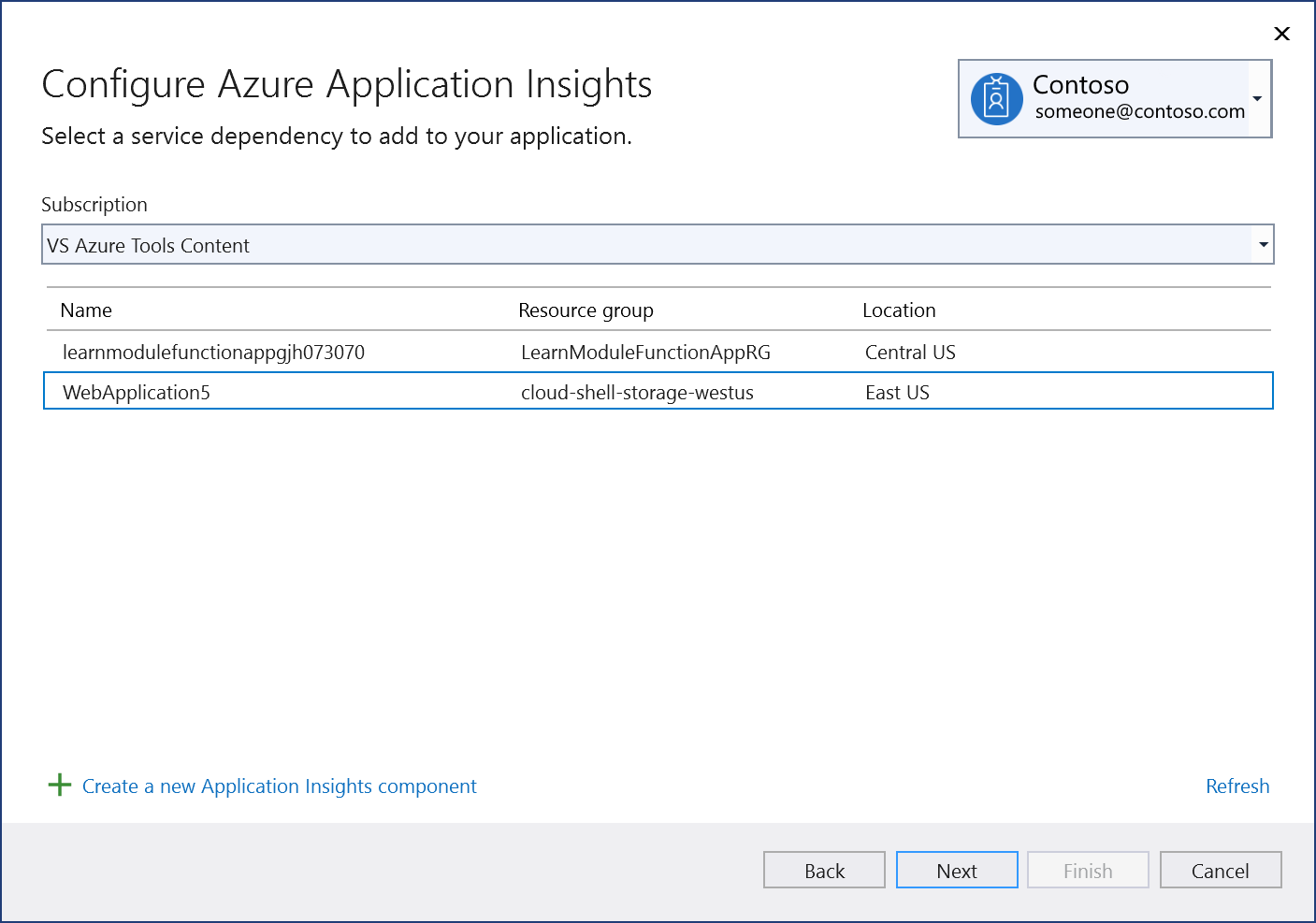
若要建立 Application Insights 元件:
選取在畫面底部的建立新的 Application Insights 元件。
填寫 [Azure Application Insights:新建] 畫面,然後選取 [建立]。
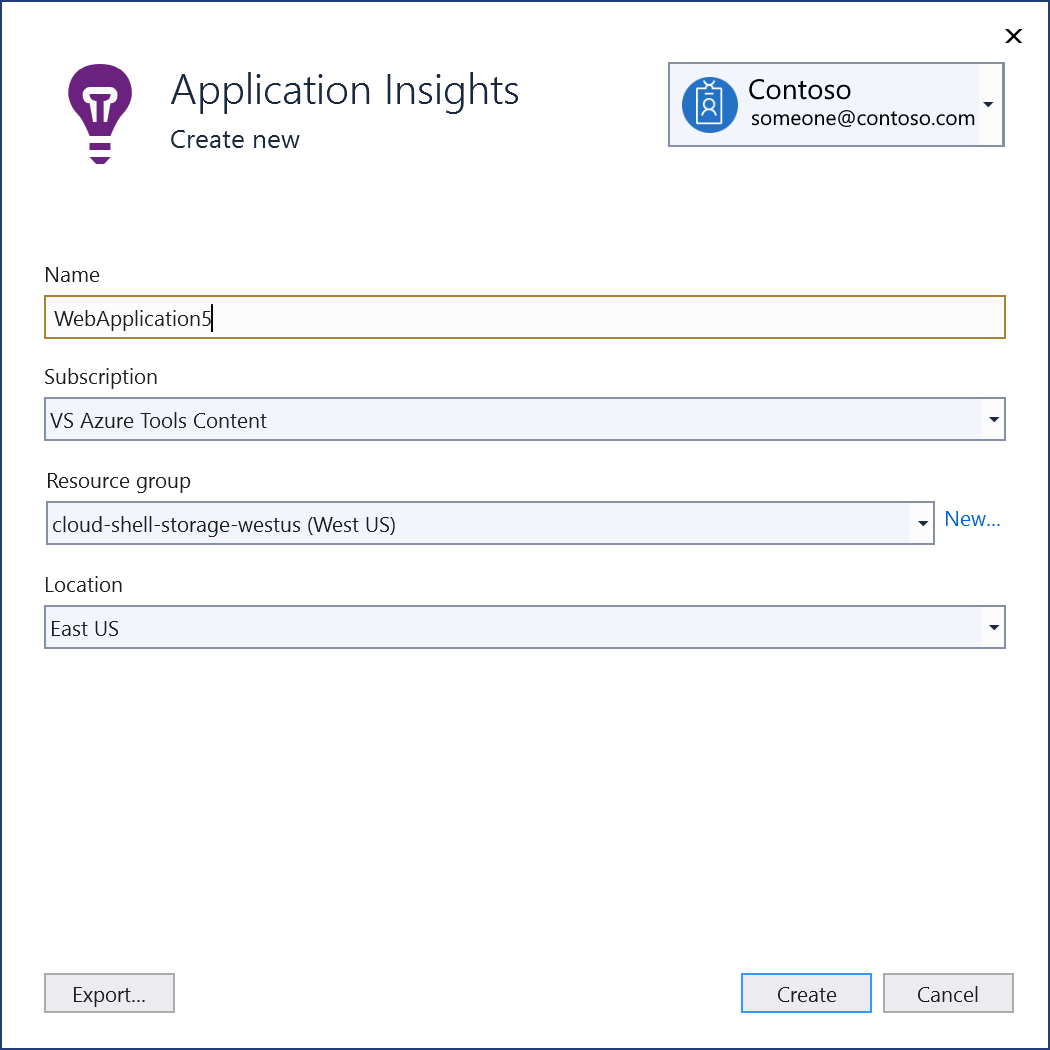
當 [設定 Azure Application Insights] 畫面顯示時,新的元件即會出現在清單中。 選取清單中的新元件,然後選取 [下一步]。
輸入檢測金鑰名稱,或選擇預設值,然後選擇您要將連接字串儲存在本機秘密檔案中,還是 Azure Key Vault 中。
![顯示 [指定連接字串] 畫面的螢幕擷取畫面。](media/azure-app-insights-add-connected-service/connection-string.png?view=vs-2019)
[變更摘要] 畫面會顯示當您完成程序時,將會對專案進行的所有修改。 如果變更看起來正常,請選擇 [完成]。
![顯示 [變更的摘要] 畫面的螢幕擷取畫面。](media/azure-app-insights-add-connected-service/summary-of-changes.png?view=vs-2019)
連線會出現在 [已連線的服務] 的 [服務相依性] 區段底下。

使用已連線的服務連線到 Azure Application Insights
注意
對於 .NET Framework 專案,已連線的服務 UI 稍有不同。 若要了解差異,請與此頁面的 Visual Studio 2019 版本進行比較。
在 Visual Studio 中,開啟您的專案。
在 [方案總管] 中,於 [已連線的服務] 節點上按一下滑鼠右鍵,然後從捷徑功能表中選取 [新增] 以開啟可用服務的功能表。
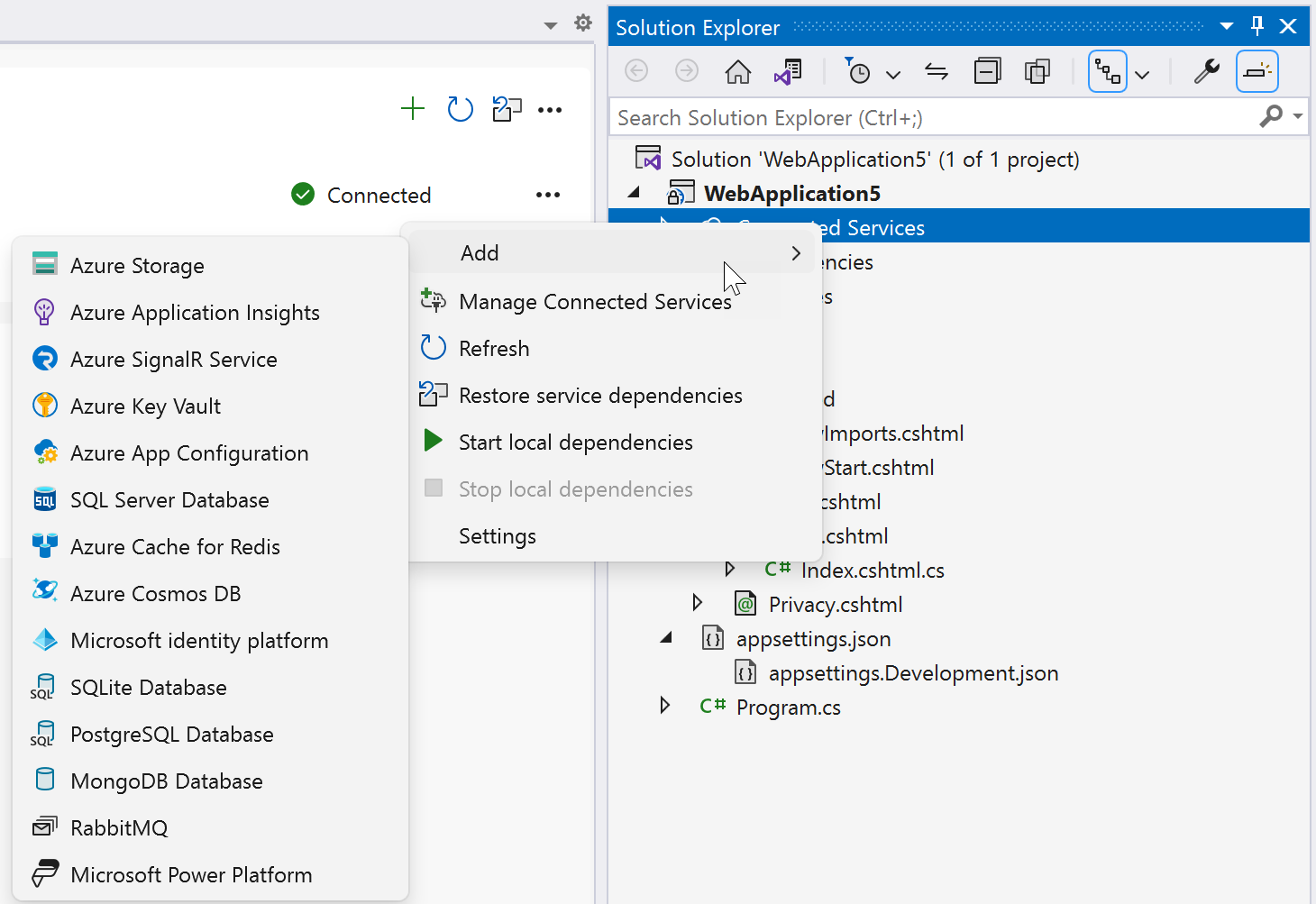
如果您沒看到 [已連接的服務] 節點,請選取 [專案]>[已連接的服務]>[新增]。
選擇 [Azure Application Insights]。 [連線到相依性] 頁面隨即出現。 您應會看到兩個選項:一個用於本機模擬器 (Application Insights Sdk (本機)),另一個選項用於連線到即時 Azure Application Insights 服務。 您可以從本機模擬器開始,以降低成本並簡化早期開發。 您可以重複這些步驟並選擇其他選項,稍後移轉至即時服務。
![顯示 [Application Insights] 選項的螢幕擷取畫面。](media/azure-app-insights-add-connected-service/vs-2022/application-insights-choices-2.png?view=vs-2019)
如果您選擇在本機使用 Application Insights SDK,請按一下 [下一步] 以查看 [變更的摘要] 畫面,其中顯示專案是如何修改的。 NuGet 套件參考會新增至您的專案,而本機模擬器的連線程式碼會新增至您的專案。
如果您想要連線至 Azure 服務,請繼續下一個步驟,或如果您尚未登入,請先登入您的 Azure 帳戶,再繼續進行。 如果您沒有 Azure 帳戶,您可以註冊免費試用。
在 [設定 Azure Application Insights] 畫面中,選取現有的 Azure Application Insights 元件,然後選取 [下一步]。
如果您需要建立新的元件,請移至下一個步驟。 否則,請跳至步驟 7。
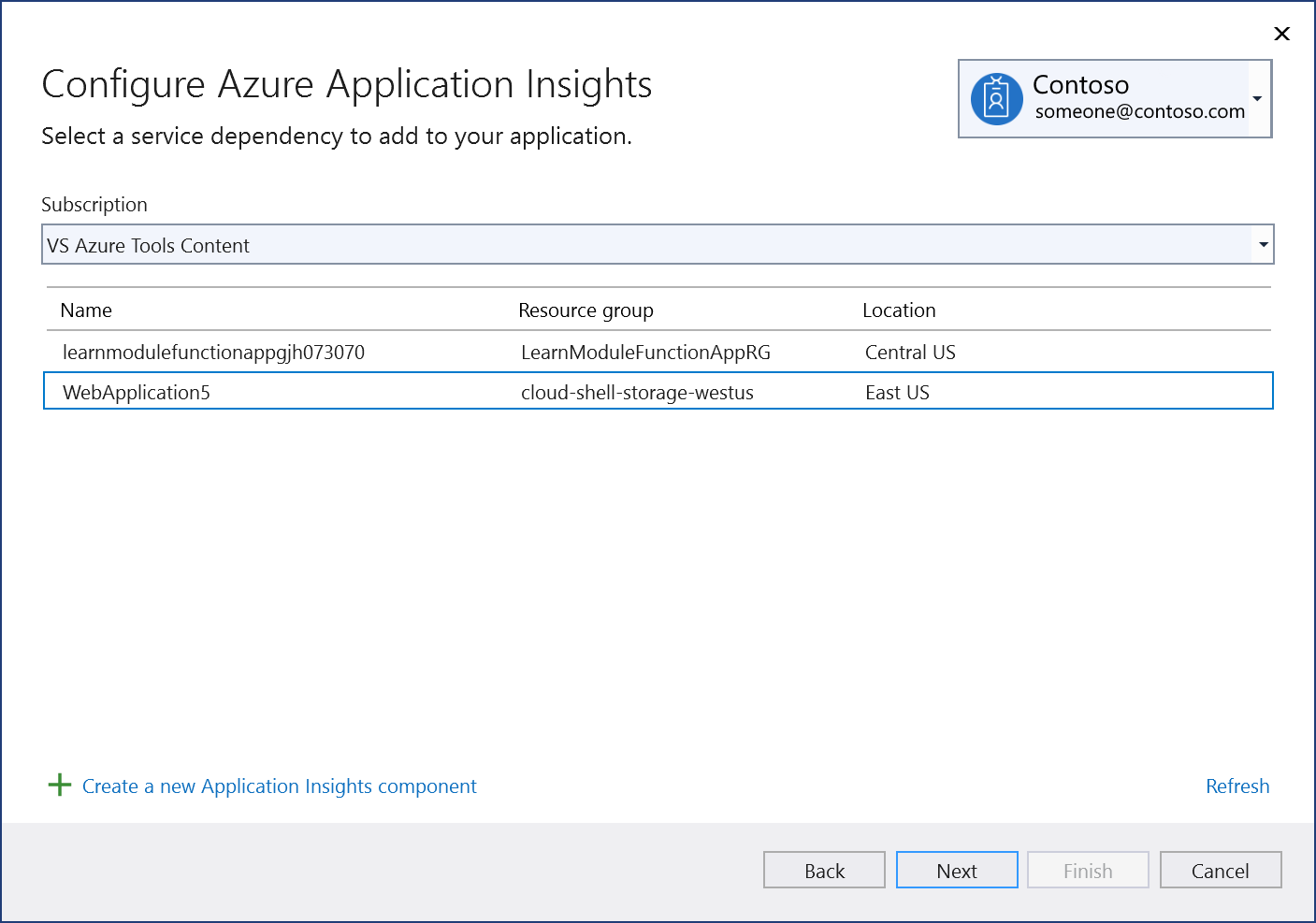
若要建立 Application Insights 元件:
選取在畫面底部的建立新的 Application Insights 元件。
填寫 [Azure Application Insights:新建] 畫面,然後選取 [建立]。
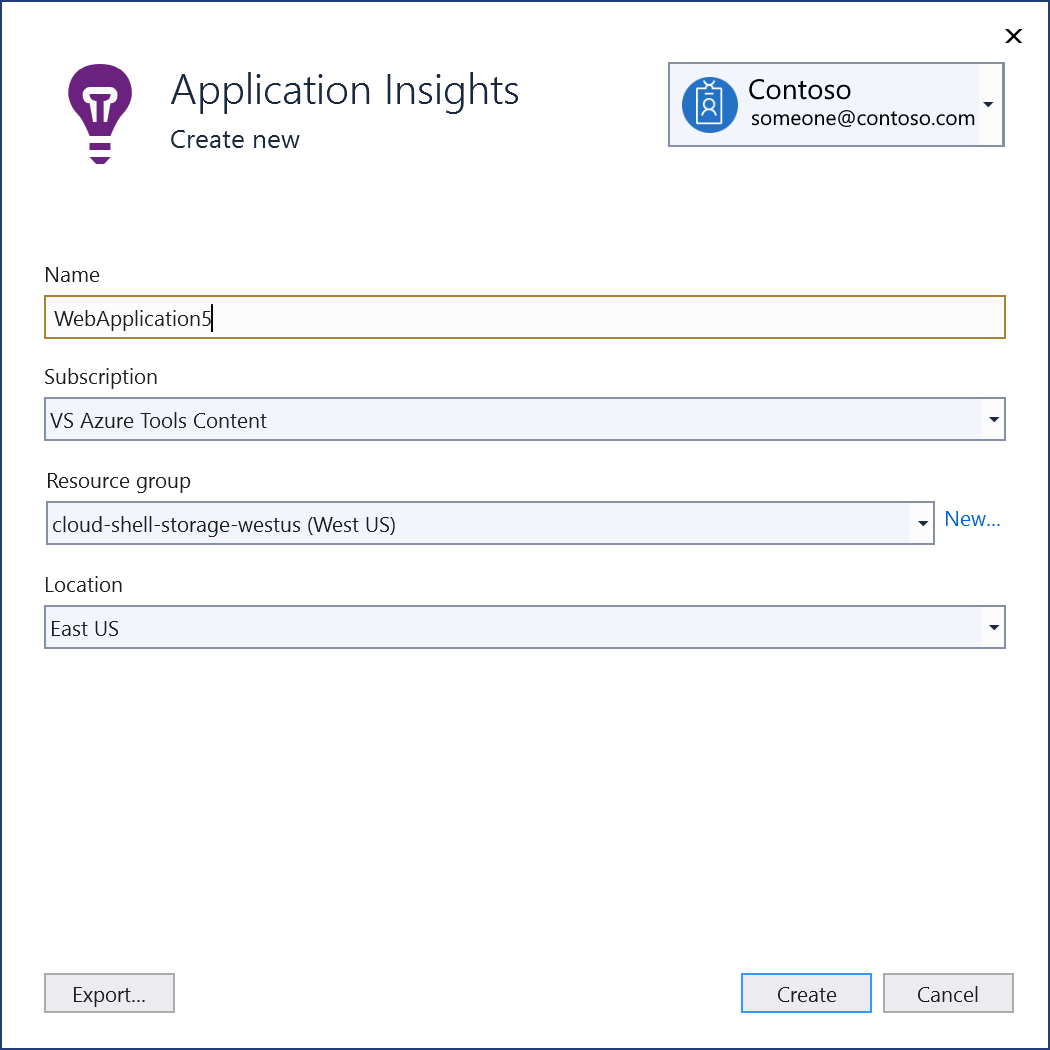
當 [設定 Azure Application Insights] 畫面顯示時,新的元件即會出現在清單中。 選取清單中的新元件,然後選取 [下一步]。
輸入連線設定的名稱和檢測金鑰名稱,或接受預設值。
![顯示 [提供聯機組態設定] 畫面的螢幕快照。](media/vs-2022/connect-to-application-insights-connection-setting.png?view=vs-2019)
注意
為了改善安全性,在 Visual Studio 17.12 和更新版本中,此步驟會建立連線設定名稱;舊版會建立 連接字串。 儲存在本機文件系統中的連接字串可能會導致安全性風險,如果意外公開。
按兩下 [其他設定],然後選擇您要將 連接字串 儲存在本機秘密檔案中,還是要儲存在 Azure 金鑰保存庫 中。
![顯示 [連線到 Application Insights - 其他設定] 畫面的螢幕快照。](media/vs-2022/connect-to-application-insights-additional-settings.png?view=vs-2019)
[變更摘要] 畫面會顯示當您完成程序時,將會對專案進行的所有修改。 如果變更看起來正常,請選擇 [完成]。
![顯示 [變更的摘要] 畫面的螢幕擷取畫面。](media/azure-app-insights-add-connected-service/summary-of-changes.png?view=vs-2019)
在 [方案總管] 中,按兩下 [已連線的服務] 節點,以開啟 [已連線的服務] 索引標籤。=連線會出現在 [服務相依性] 區段底下:
![顯示 [服務相依性] 區段的螢幕擷取畫面。](media/azure-app-insights-add-connected-service/service-dependencies-after.png?view=vs-2019)
如果您按一下您新增的相依性旁的三個點,您可以看到各種選項,例如 [連線] 以重新開啟精靈並變更連線。 您也可以按一下視窗右上方的三個點,以查看啟動本機相依性、變更設定等選項。
開啟您的啟動程式碼檔案 (範本中的 Program.cs),就會注意到已新增了類似下列內容的行:
builder.Services.AddApplicationInsightsTelemetry(builder.Configuration["APPLICATIONINSIGHTS_CONNECTION_STRING"]);
下一步
針對 ASP.NET Core 專案,請在適用於 ASP.NET Core 應用程式的 Application Innsights 中了解如何為應用程式啟用監視。
針對 ASP.NET 專案,請參閱為 ASP.NET 網站設定 Application Insights。
這些連結會帶您前往文章中初始設定步驟後的章節,而您已經完成了這些步驟。