通用印表表機佈建工具 [即將淘汰]
概觀
通用印表表機布建工具可協助組織使用 Microsoft 端點管理員,在使用者的 Windows 10 裝置上部署印表機。
在本檔中,我們將討論使用此工具的需求、組態和步驟。
本快速入門指南說明如何啟用通用列印和設定印表機。
重要
Windows 11 中的新 通用列印 CSP 會取代此工具。 如需詳細資訊, 請參閱通用列印印表機布建
必要條件
使用此工具之前,請確定下列步驟已完成:
根據開始使用檔符合需求。
Windows 10 裝置必須安裝最新的 Windows Update:
Windows 10 裝置已向 Microsoft 端點管理員註冊
設定:
步驟 1:下載通用列印印表機佈建工具
從 Microsoft 下載中心下載通用列印印表機布建工具的所有檔案。
下載包含下列檔案:
UniversalPrintPrinterProvisioning.0.1.0.0.intunewin:這是預封裝的 Intune Win32 應用程式套件,其中包含印表機布建工具。 使用Microsoft端點管理員,此套件必須部署在需要預先布建通用印表表機的所有裝置上。SamplePolicy.zip:此 ZIP 資料夾包含兩個檔案:printers.csv(範例):此檔案是範例。 它可用來作為參考,以建立必須在指定使用者裝置集上新增的印表機清單。InstallPolicy.cmd是簡單的文稿,可將printers.csv組態檔複製到使用者裝置上的適當資料夾。
EULA.rtf:此工具處於預覽狀態。 貴使用者許可證協定(EULA)條款的使用會以同意使用者許可協定(EULA)的同意方式運作,此工具隨附於名為 “EULA.rtf” 的檔案中。
步驟 2:部署 Intune Win32 應用程式套件
在需要預先布建印表機的所有目標裝置上,使用 Microsoft端點管理員 部署 UniversalPrintPrinterProvisioning0.1.0.0.intunewin 為 Windows 應用程式 (Win32)。
部署套件時,大部分欄位都會預先填入。 (like 將行為 安裝為 系統)。 其他欄位應該填入為:
- 在 [需求] 底下:
- 操作系統架構:選取 32 位 和 64 位。
- 最低操作系統: Windows 10 1903 (通用列印的最低需求)
- 在 [偵測規則] 底下,
- 選取 [規則格式 ] 作為 [手動設定偵測規則 ],然後按下 [ 新增]
- 選取 [ 規則類型 ] 作為 [MSI]。 對應的欄位將會自動填入。
- 在 [指派] 下,新增包含需要預先布建印表機之 Windows 10 裝置的裝置群組。
如需如何部署 Intune 應用程式套件的詳細資訊,請參閱 Intune 獨立版 – Win32 應用程式管理:將 Win32 應用程式新增至 Intune。
步驟 3:建立需要在用戶裝置上部署的印表機 printers.csv 清單
使用印表機清單建立組態 CSV 檔案。 將 CSV 檔案命名為 “printers.csv 。
如果您需要為不同的使用者集部署不同的印表機,則必須為每個使用者群組建立一個
printers.csv組態檔。
Printers.csv 檔案應包含:
具有三個資料列名稱的標頭資料列:
SharedID、、SharedNameIsDefault每列有一個印表機。 印表機 的
SharedID,SharedName可以從通用列印入口網站擷取(請參閱下圖)或 PowerShell。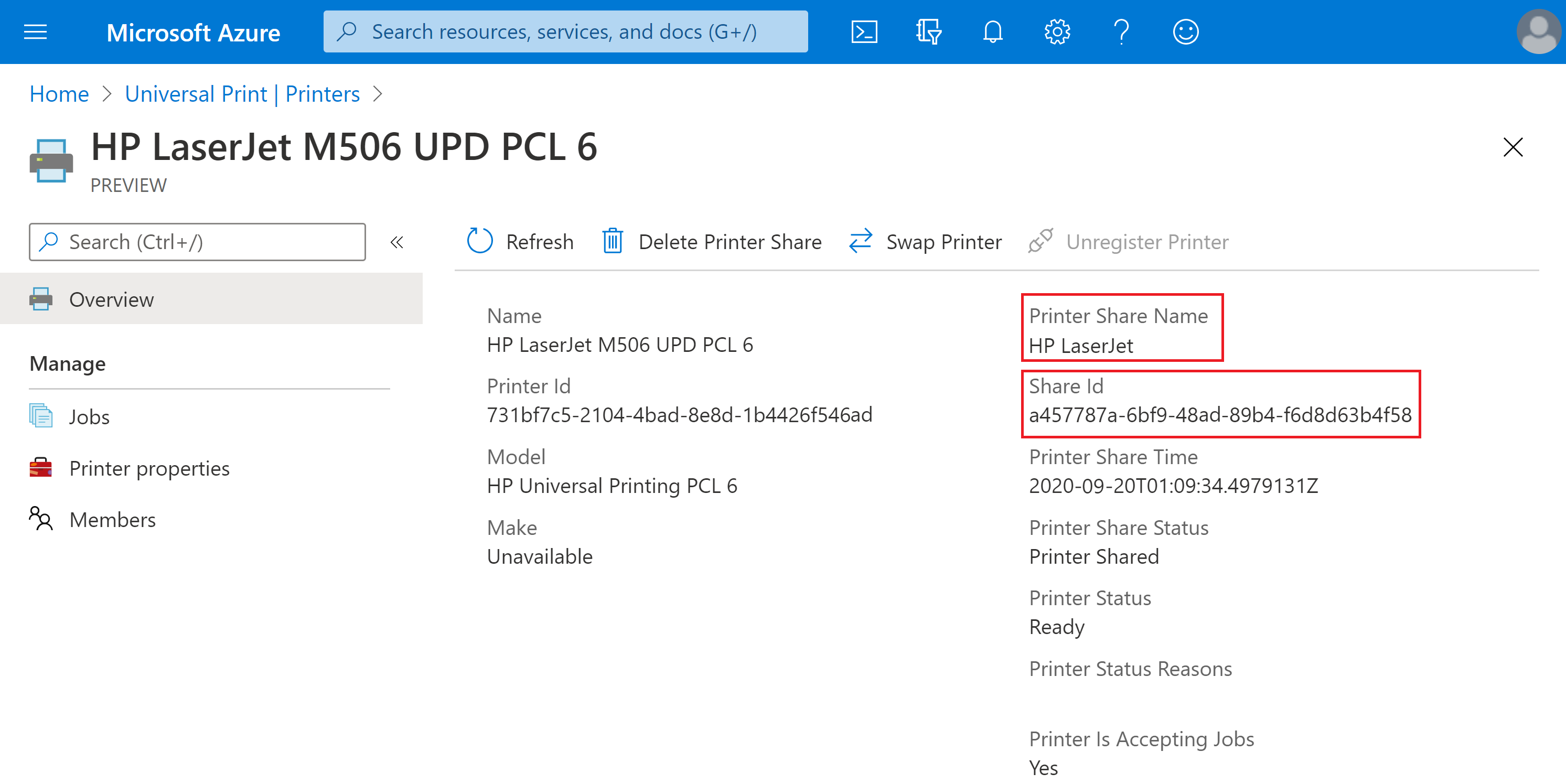
注意
如需參考,請查看 printers.csv 下載為套件 (SamplePolicy\printers.csv) 一部分的範例。
步驟 4:產生要部署的自訂 Win32 應用程式套件 (Intunewin 檔案) printers.csv
使用 Microsoft Win32 內容準備工具建立自訂 Win32 應用程式套件(我們將命名它 InstallPolicy.intunewin - 您可以使用您自己的名稱)。 此自定義應用程式套件將用來在用戶的裝置上部署 printers.csv 檔案。
Intune 獨立版 - Win32 應用程式管理:準備 Win32 應用程式內容以進行上傳
讓我們逐步解說每個詳細步驟:
通用印表表機佈建工具下載包含命令文稿
"SamplePolicy/InstallPolicy.cmd"- 此腳本可用來在使用者的裝置上複製printers.csv檔案。將下列檔案放在單一資料夾中:
Printers.csv在步驟 3 中建立。- 屬於通用印表表機布建工具下載的命令腳本 (
InstallPolicy.cmd)。
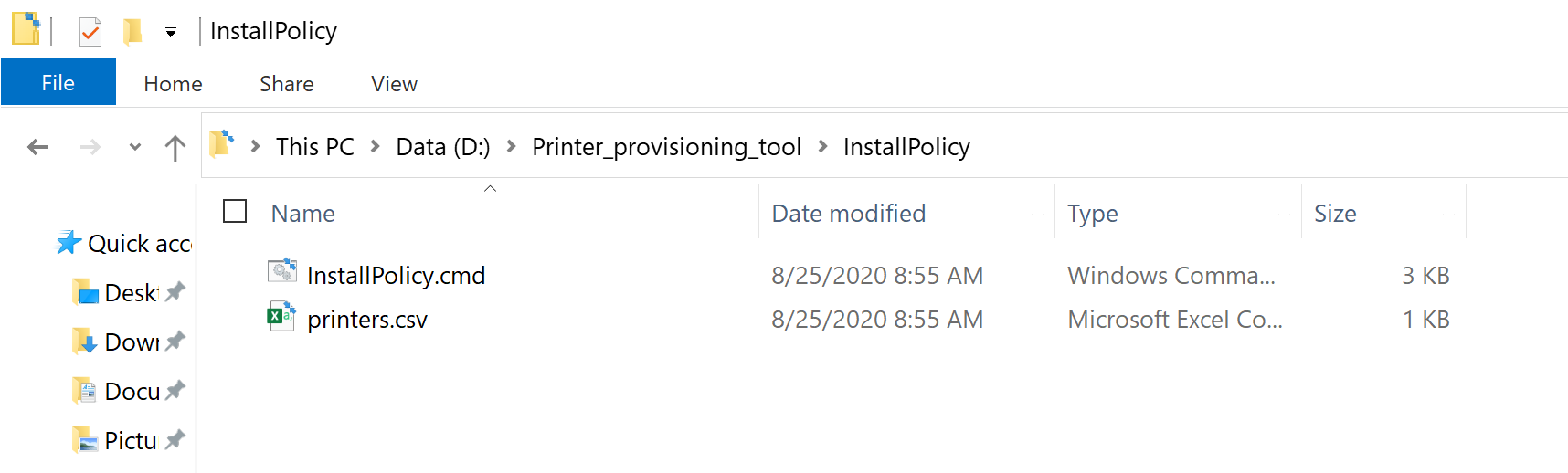
從 GitHub 下載 Microsoft Win32 內容準備工具作為 zip 檔案。 這會將檔案下載
Microsoft-Win32-Content-Prep-Tool-master.zip到Downloads您裝置上的資料夾。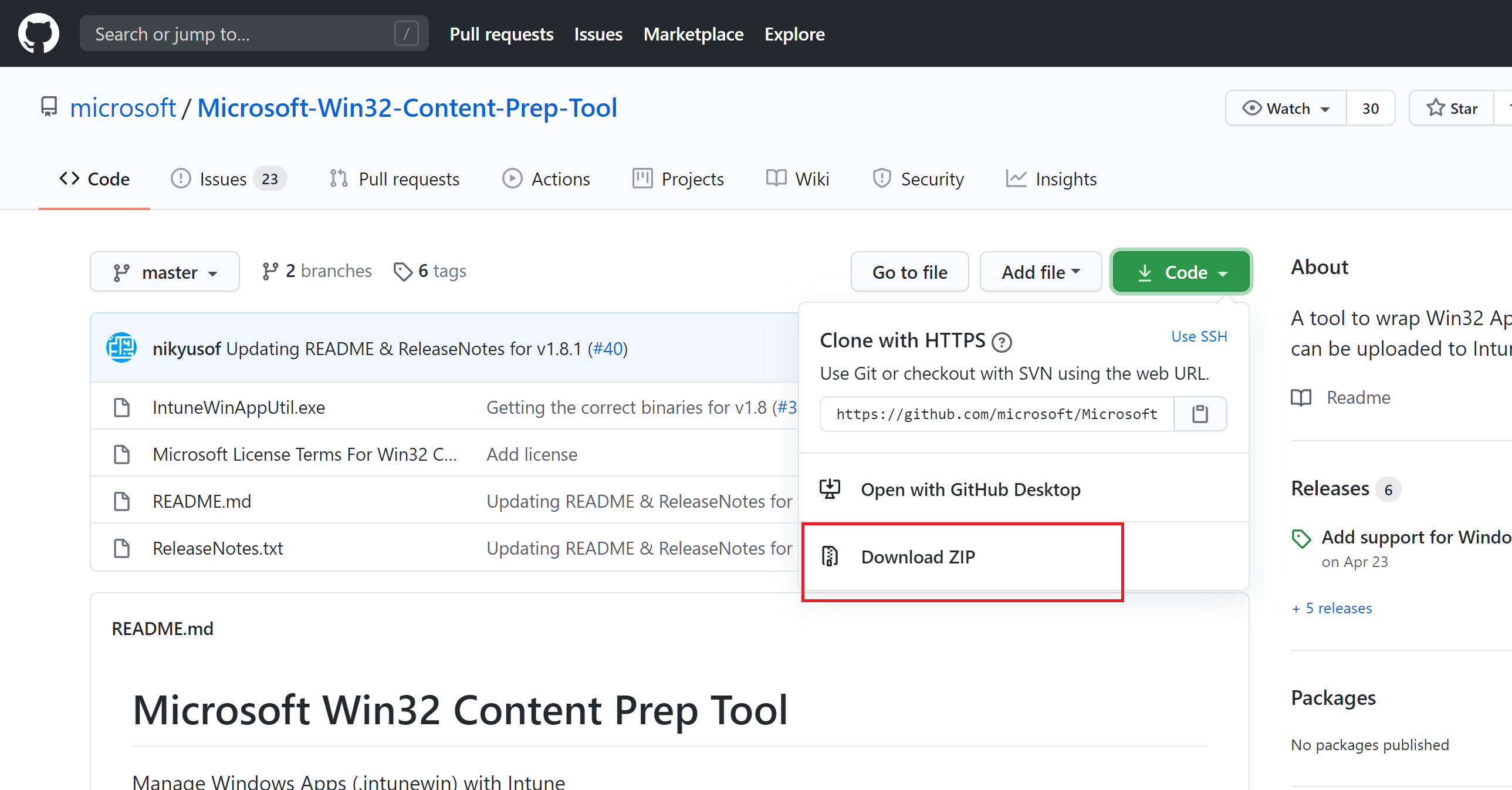
將檔案的內容
Microsoft-Win32-Content-Prep-Tool-master.zip解壓縮。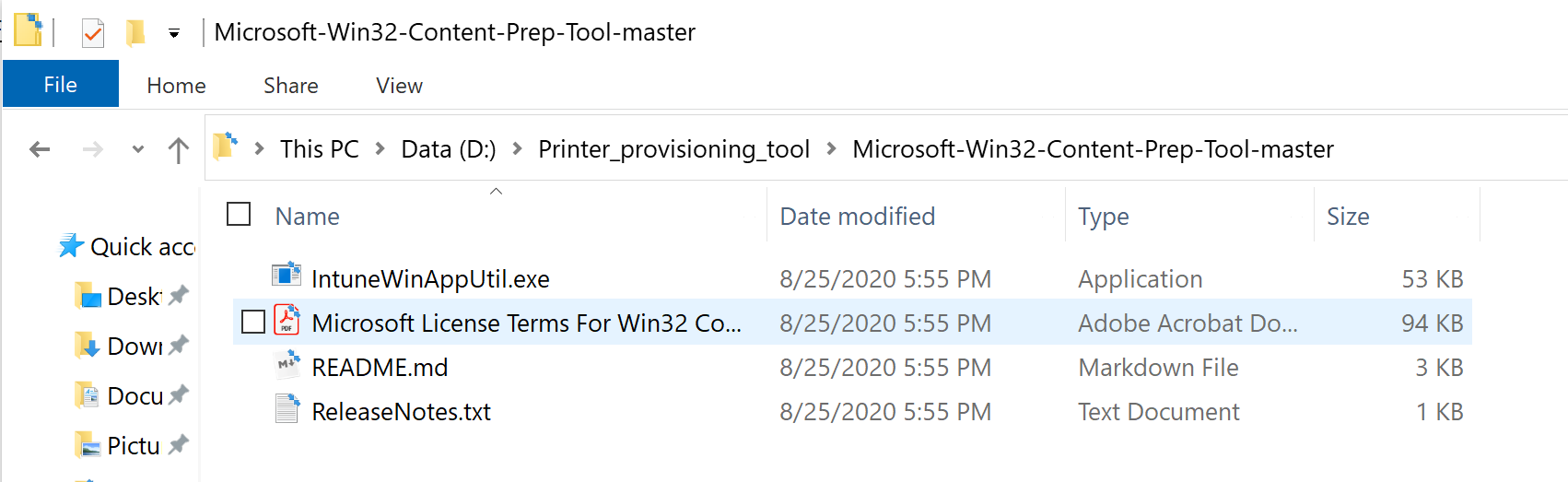
啟動命令提示字元並移至解壓縮Microsoft Win32 內容準備工具檔案的資料夾。
執行
IntuneWinAppUtil.exe命令。 出現提示時,請輸入:Source folder:印表機清單 (printers.csv) 和InstallPolicy.cmd檔案存在的資料夾。Setup file:檔案的路徑InstallPolicy.cmd(或任何其他將用來在使用者裝置上複製printers.csv檔案的腳本)Output Folder:您要在其中儲存產生的 intunewin 套件檔案的資料夾。Do you want to specify catalog folder (Y/N):輸入 N。
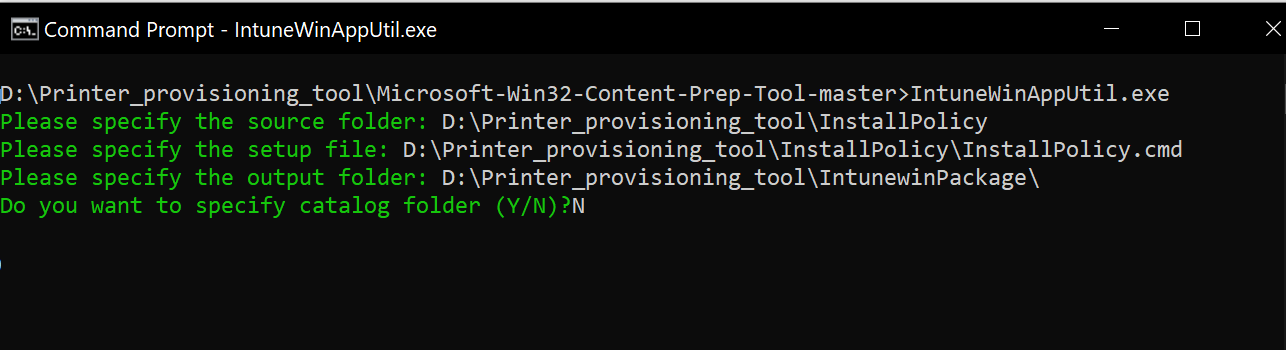
輸入所有輸入並按 Enter 鍵後,工具會產生 intunewin 套件,並顯示下列輸出:
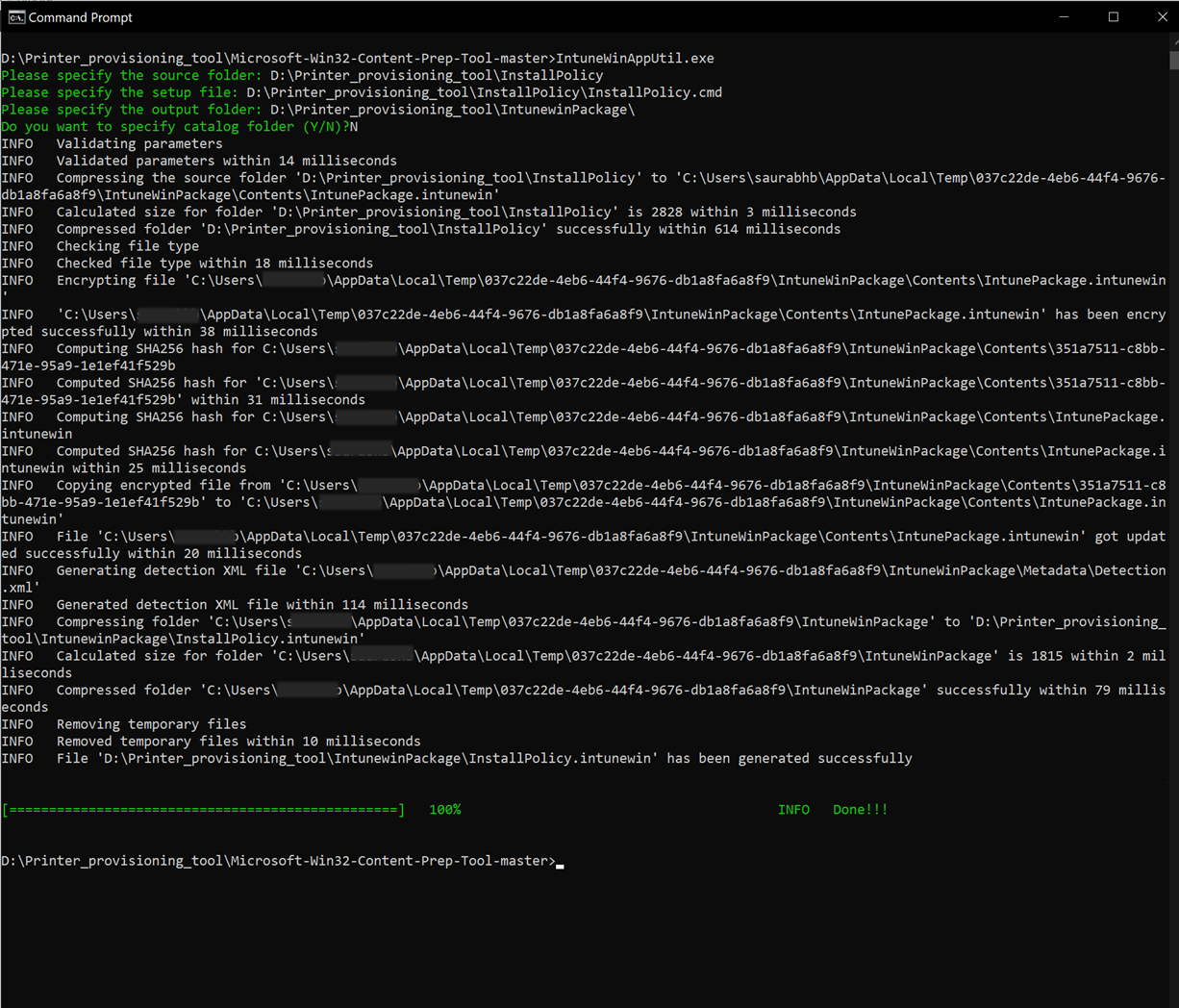
自定義 intunewin 套件
InstallPolicy.intunewin現已產生,而且可在輸出資料夾中找到。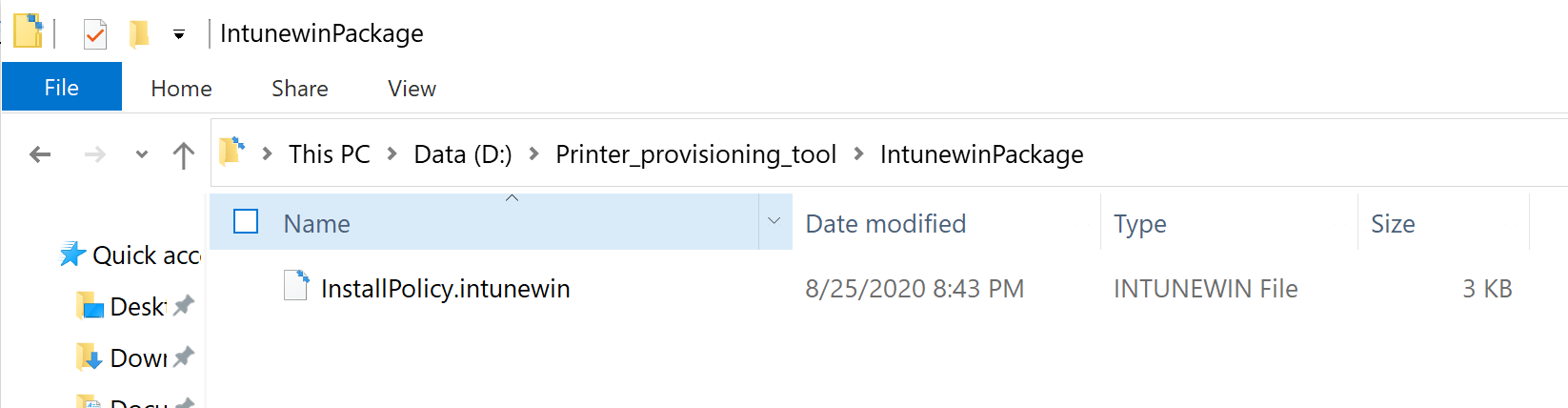
步驟 5:在使用者的裝置上部署自訂 intunewin 應用程式套件
InstallPolicy.intunewin 必須使用 Microsoft Endpoint Manager,在使用者的裝置上部署 Win32 應用程式套件。 以下為其步驟:
啟動Microsoft端點管理員,並移至 [所有應用程式>]。
按一下 [新增]
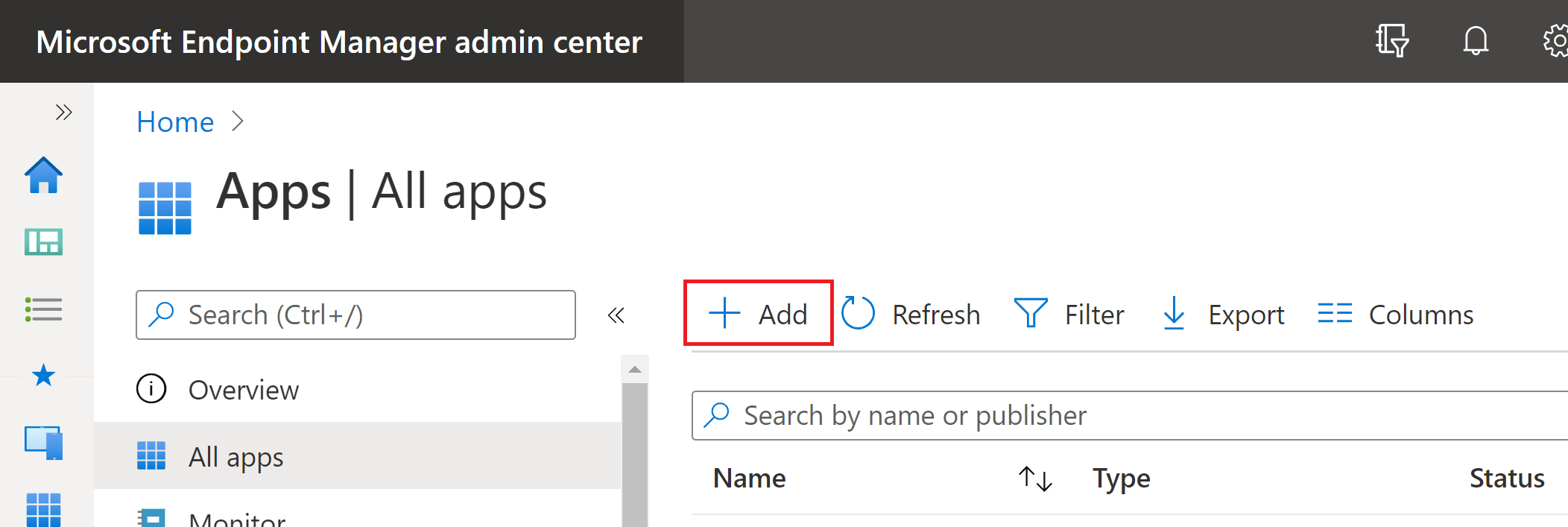
選取應用程式類型作為 Windows 應用程式 (Win 32)
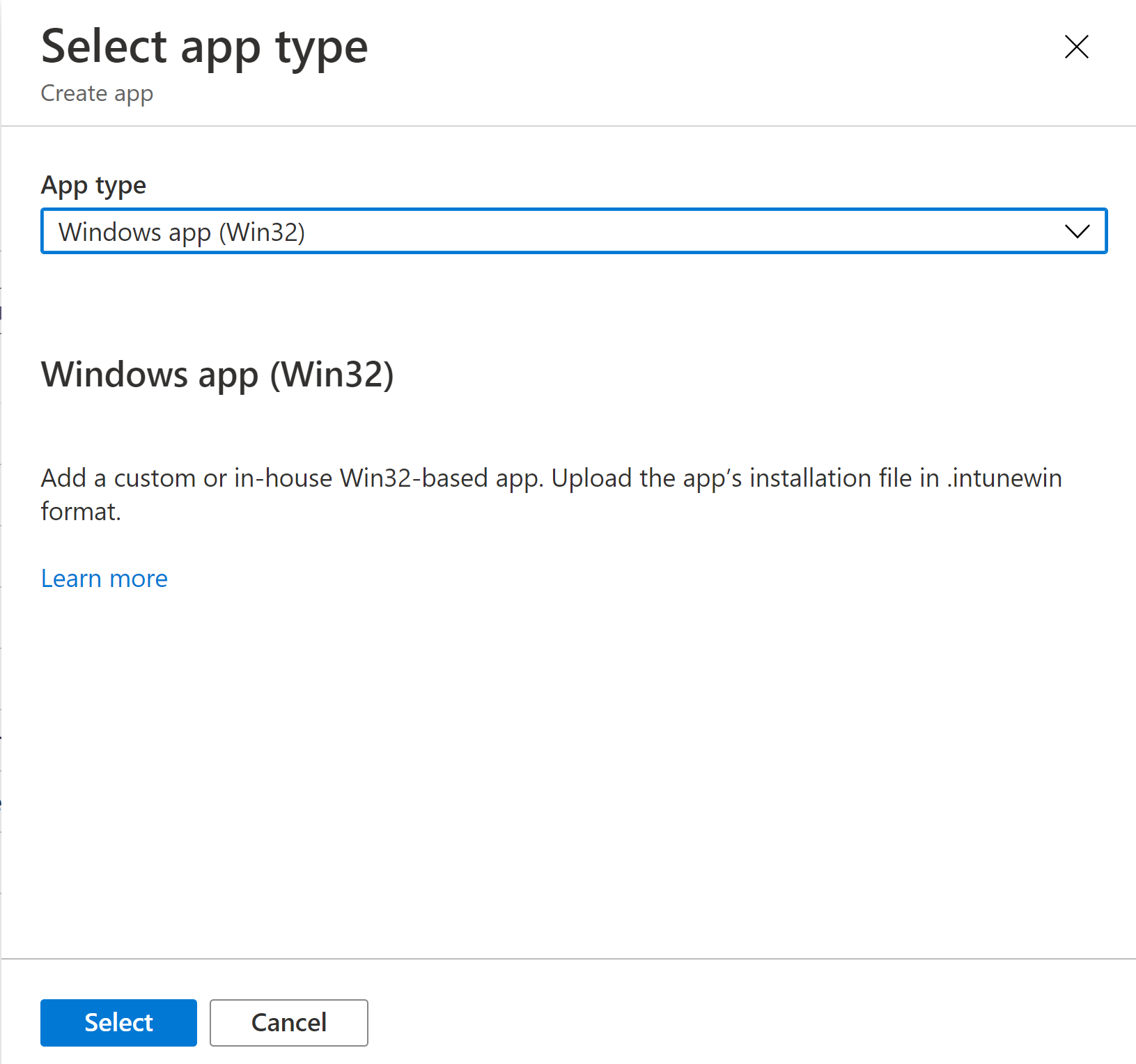
按兩下 [ 選取 ] 將會啟動精靈。
應用程式資訊 - 選取稍早產生的自定義 intunewin 應用程式套件 ,
InstallPolicy.intunewin並完成其他應用程式資訊。程式 - 印表機只能部署在用戶層級(使用者的所有裝置)或裝置層級。
如果在用戶層級部署,
- 在 [ 安裝] 命令 下,輸入 InstallPolicy.cmd使用者安裝
- 在 [卸載] 命令 下,輸入 使用者卸載InstallPolicy.cmd
- 在 [安裝行為] 底下,選取 [使用者]
- 針對 傳回碼,只要讓程式代碼類型 保持成功。 可以刪除其餘的傳回碼。
這會將檔案複製到
printers.csv用戶裝置上的 %AppData%\UniversalPrintPrinterProvisioning\Configuration。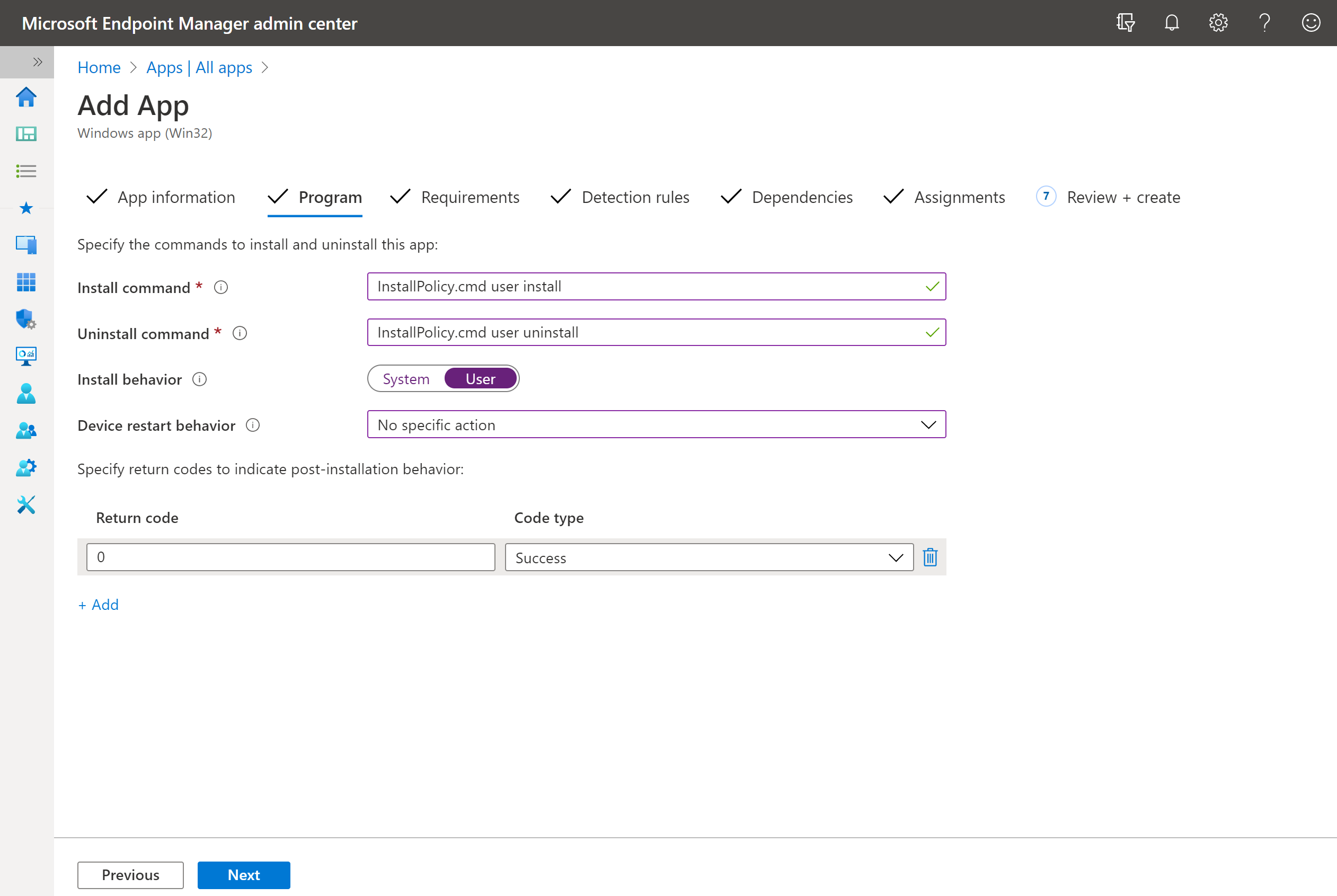
如果在裝置層級部署,
- 在 [安裝] 命令 下,輸入 InstallPolicy.cmd裝置安裝
- 在 [卸載] 命令 下,輸入 InstallPolicy.cmd裝置卸載
- 在 [安裝行為] 底下,選取 [系統]
這會根據裝置的架構,將檔案複製到
printers.csv下列其中一個資料夾:- 在 x64 裝置上:
"%ProgramFiles(x86)%\UniversalPrintPrinterProvisioning\Configuration\" - 在 x86 裝置上:
"%ProgramFiles%\UniversalPrintPrinterProvisioning\Configuration\"
在本檔的其餘部分,我們會以使用者身分繼續進行內容。 如果您想要在 裝置 層級部署,下列步驟中可能需要一些變更。
針對 [ 裝置重新啟動行為 ] 選取 [沒有特定動作]。
需求 -
- 操作系統架構:選取 32 位 和 64 位。
- 最低作業系統:選取 Windows 10 1903 (通用列印的最低需求)
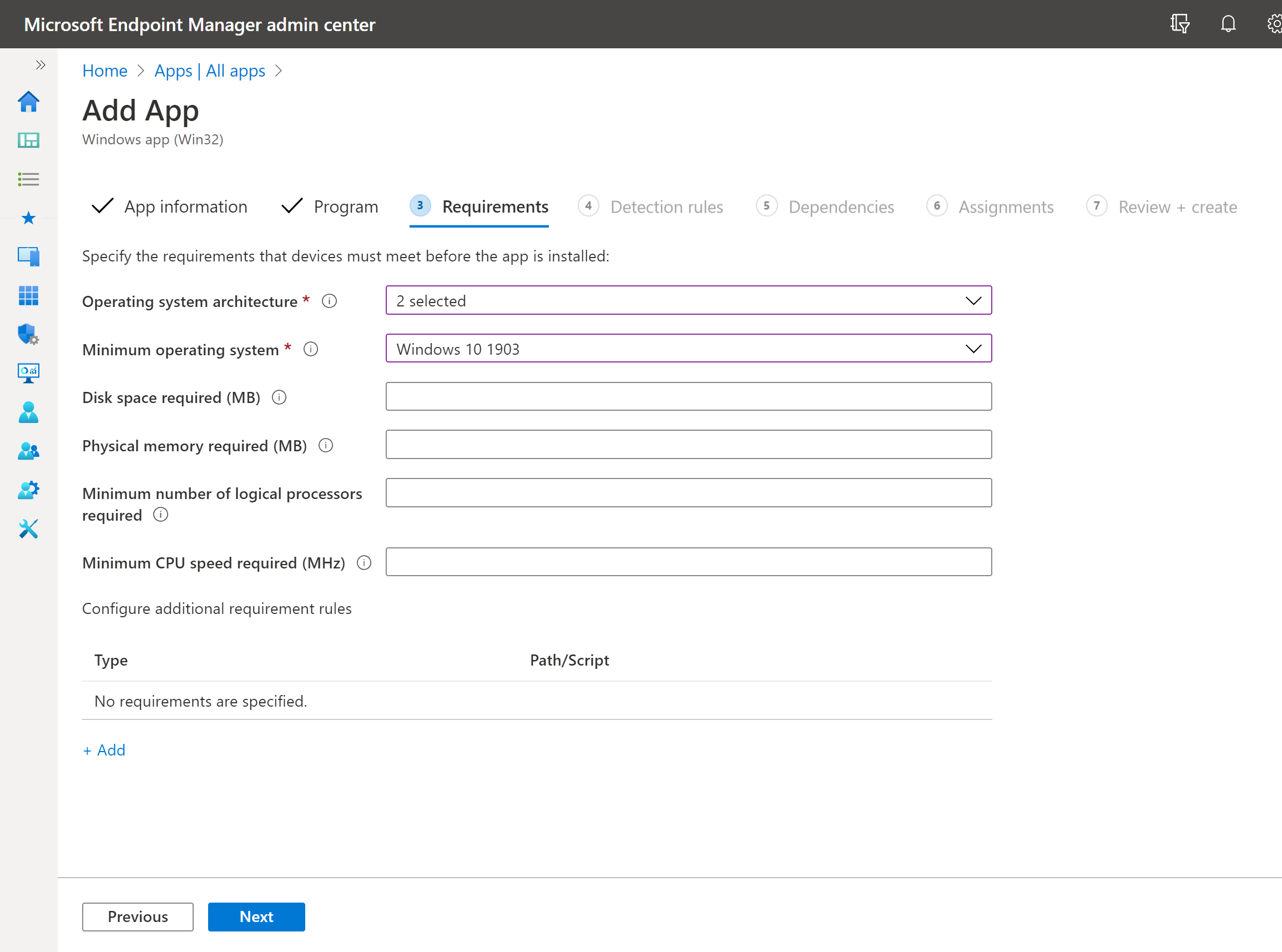
偵測規則 -
- 規則格式:選取 [手動設定偵測規則]
- 按一下 [新增]
- 規則類型:選取 [檔案]
- 路徑:輸入 %AppData%\UniversalPrintPrinterProvisioning\Configuration
- 檔案或資料夾:Enter
printers.csv - 偵測方法:選取 檔案或資料夾存在
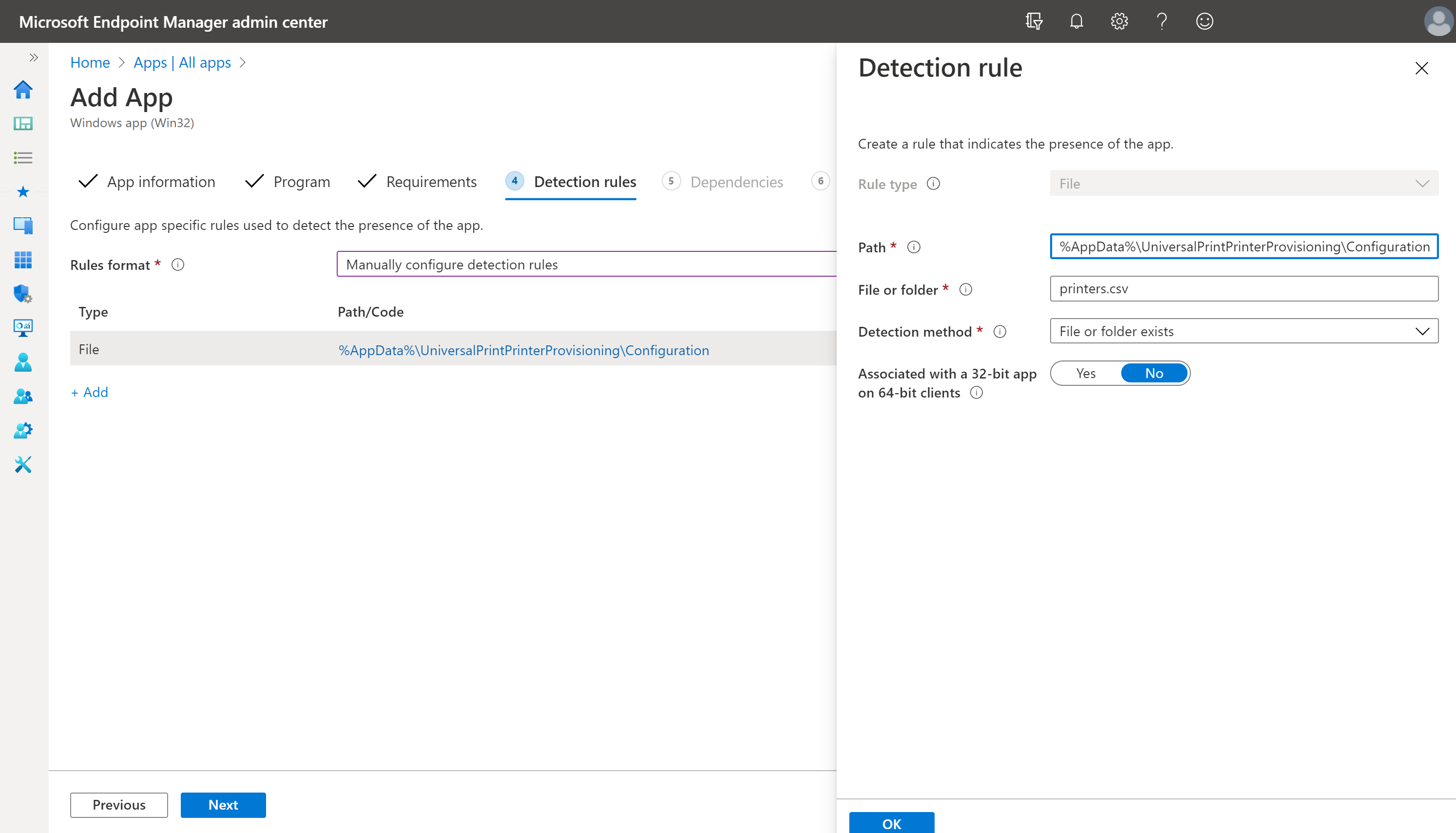
相依性 - 您可以忽略此步驟,然後按兩下一 步。
工作分派 - 在 [必要] 下,按兩下 [+新增群組]。 選取中需要部署指定印表機
printers.csv清單的使用者群組。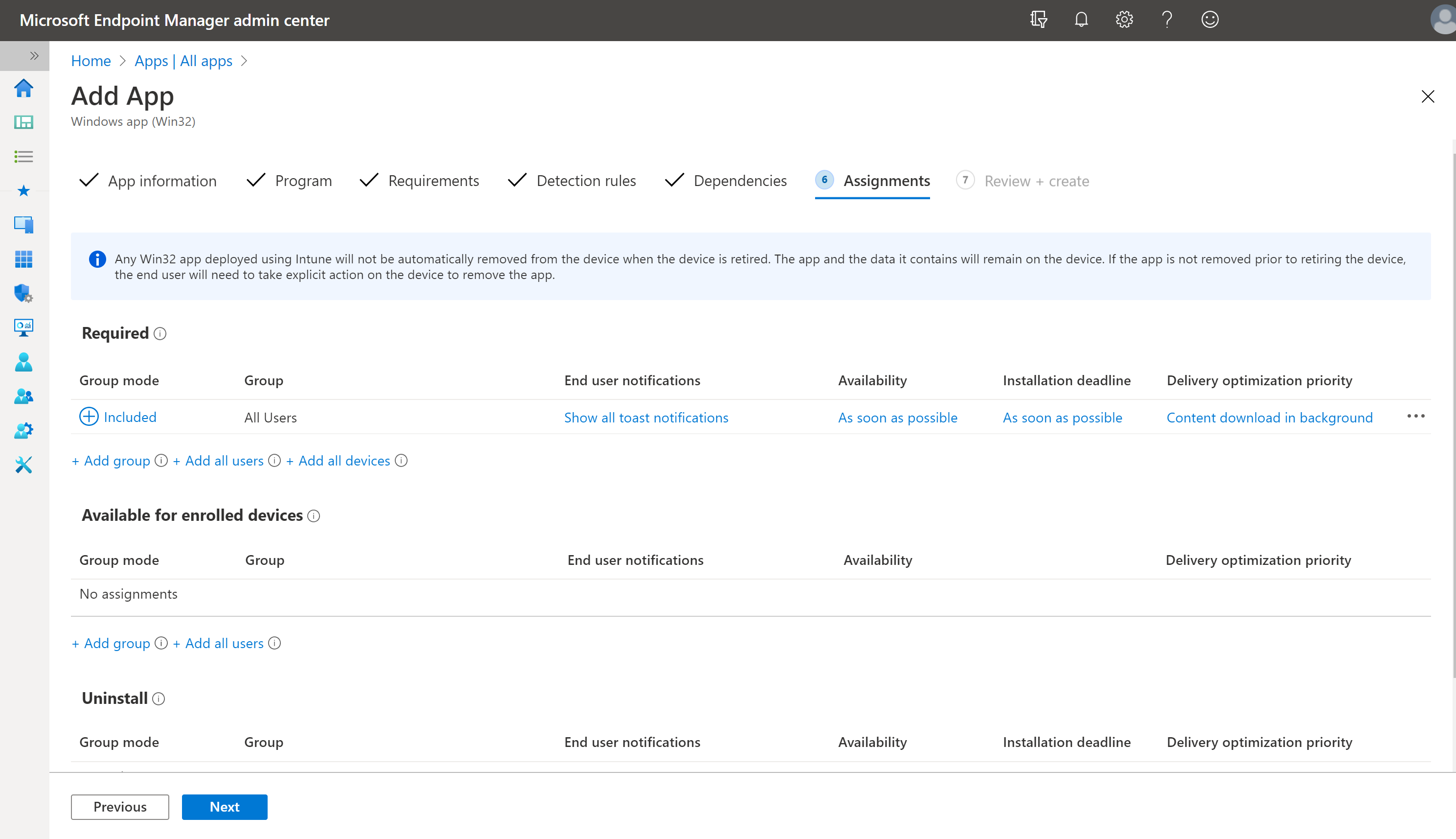
檢閱+建立 - 檢閱所有設定,然後按兩下 [ 建立]
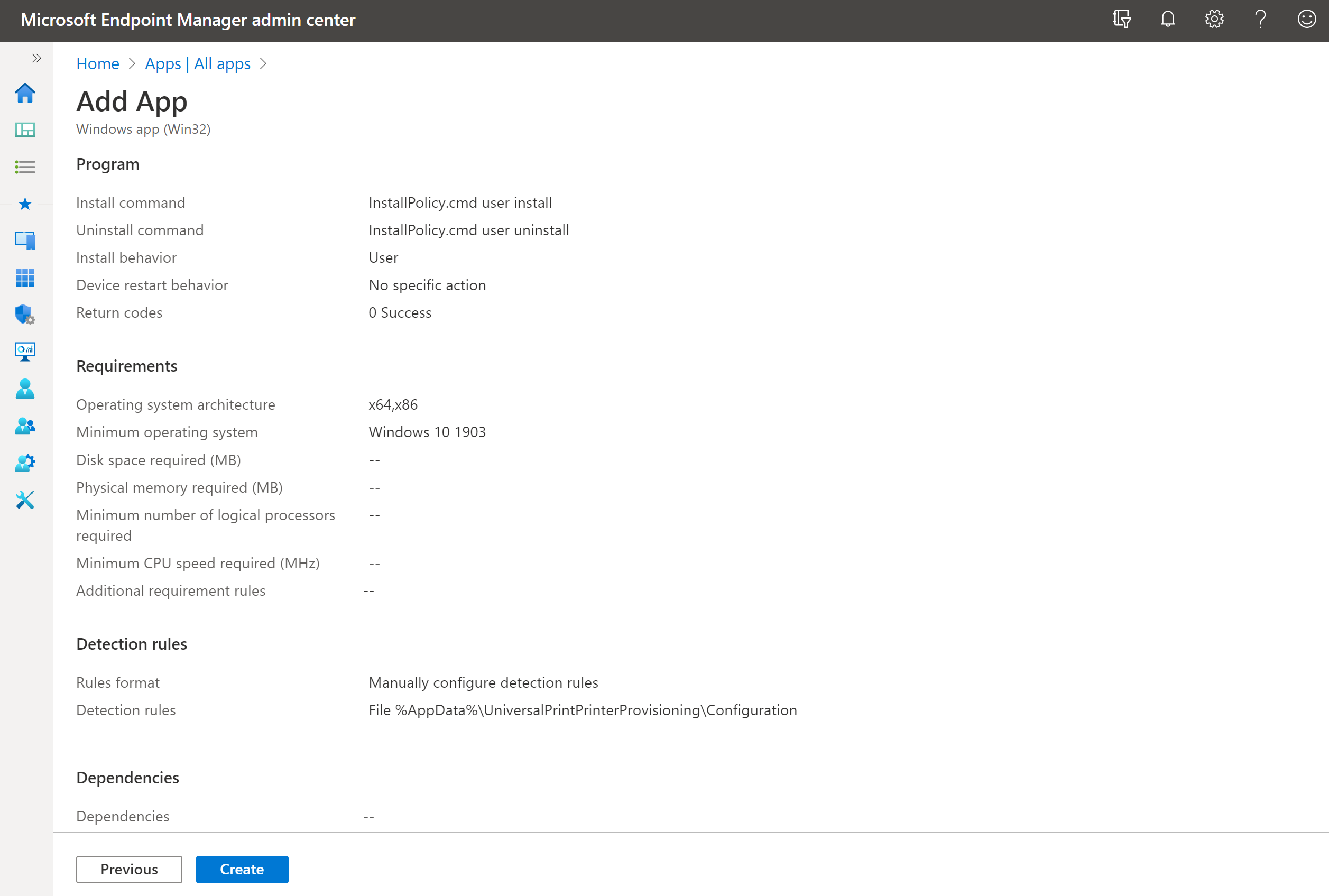
完成所有步驟Microsoft端點管理員即可將通用列印印表機部署到目標用戶的裝置。
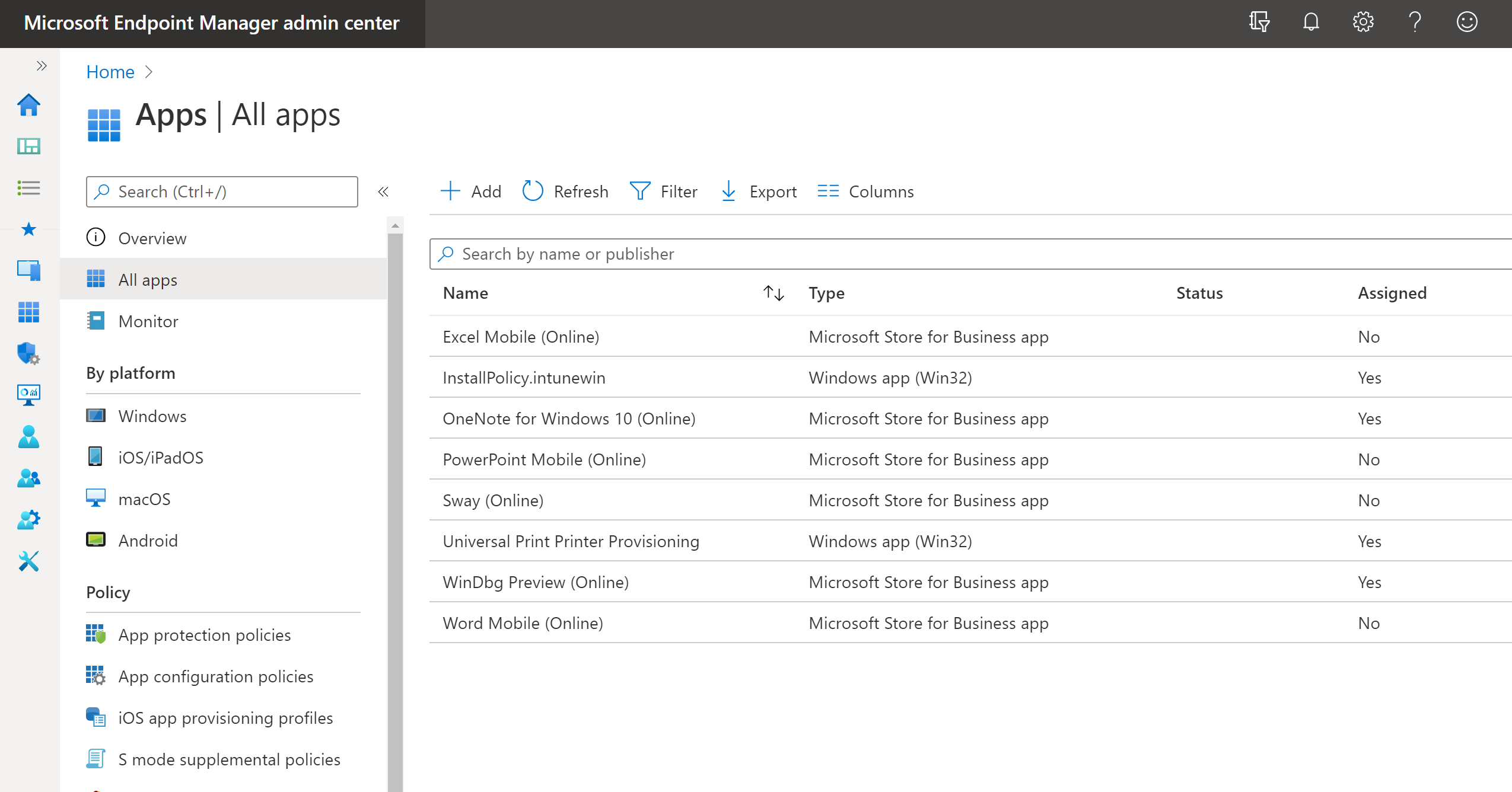
您可以在 Microsoft 端點管理員中按一下對應的 intunewin 應用程式 ,並檢查其 裝置安裝狀態 和 使用者安裝狀態。
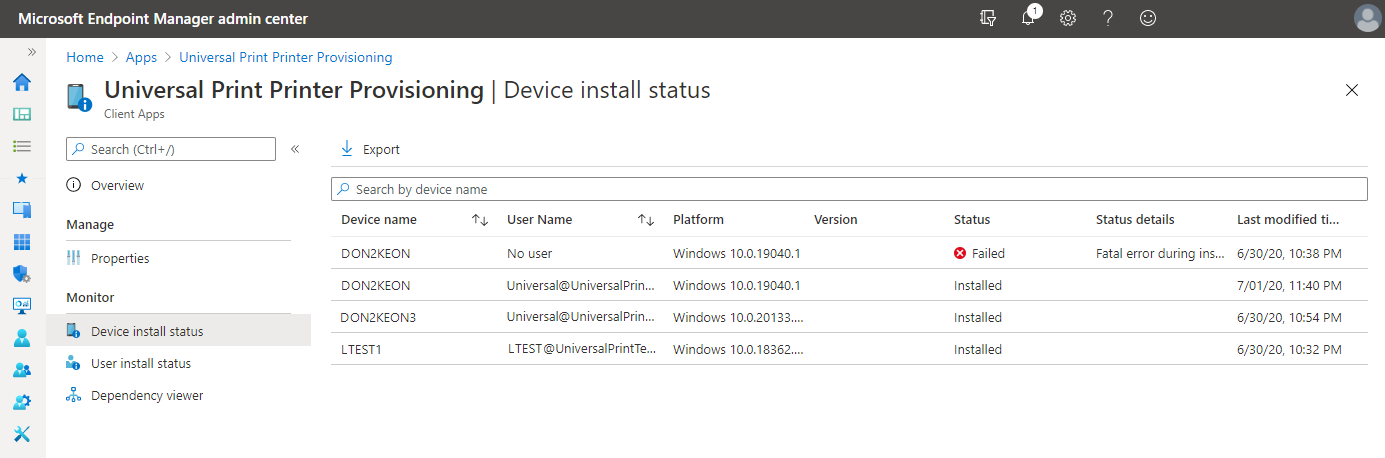
使用 Microsoft Intune 監視應用程式資訊和指派
如何安裝印表機?
上述步驟 2 會在 Windows 10 裝置上安裝背景服務。 背景服務會接 聽「使用者登入」 事件。 在步驟 5 中部署的第二個套件 (InstallPolicy.intunewin) 會將組態檔與使用者 Windows 10 裝置上的印表機清單放在一起。
當使用者登入時,將會觸發背景服務來安裝通用列印印表機。 它會尋找檔案 printers.csv 。 如果找到,服務會將檔案中列出的 printers.csv 所有印表機新增至 Windows 10 裝置。
注意
只有登入用戶可存取的印表機才會新增至其裝置。>
疑難排解
如果使用者登入之後未安裝通用印表表機,請檢查下列專案:
確認printers.csv檔案是否存在於部署層級:
- 使用者:
- %AppData%\UniversalPrintPrinterProvisioning\Configuration
- 裝置:
- 在 x64 裝置上:“%ProgramFiles(x86)%\UniversalPrinterProvisioning\Configuration”
- 在 x86 裝置上:“%ProgramFiles%\UniversalPrinterProvisioning\Configuration”
如果printers.csv檔案中定義的印表機未安裝,請檢查位於應用程式與服務記錄檔 -> Microsoft -> UniversalPrint 中用戶端上的 PrintProvisioning 事件記錄檔,其中包含下列文字:
描述:「系統找不到指定的路徑。」
如果您看到此錯誤,有兩個可能的原因。
用戶無法存取印表機。
檢查通用列印入口網站中印表機的存取清單,並確認已直接新增使用者帳戶,或作為Microsoft Entra ID 安全組的一部分。
確認您可以使用 「新增印表機」手動探索並新增印表機。 如果您無法手動新增印表機,請遵循「在用戶端上安裝或探索印表機」底下的疑難解答步驟。
printers.csv檔案具有 PrinterID,而不是 ShareID。
- 確認printers.csv檔案中使用正確的標識碼。