針對磁碟管理問題進行疑難排解
本文列出在使用磁碟管理時可能會遇到的一些常見問題,並提供可嘗試的基本疑難排解步驟。
適用於: Windows Server 2022、Windows Server 2019、Windows Server 2016、Windows Server 11、Windows 10
提示
如果您在遵循這些步驟時發生錯誤或出現問題,還有更多說明可供參考。 本文僅列出可供嘗試的前幾件事項。 如需更多資訊,請造訪 Microsoft 社群網站並參閱 檔案、資料夾與儲存體一節。 該章節列出您可能要處理的各種硬體和軟體組態。 如果您仍然需要協助,請在該處張貼問題、連絡 Microsoft 支援服務,或洽詢硬體製造商。
開啟 [磁碟管理]
使用下列步驟開啟 [磁碟管理]。
- 在工作列的 [搜尋] 方塊中輸入 [電腦管理],選取並按住 (或以滑鼠右鍵按一下) [電腦管理],然後選擇 [以系統管理員身分執行]。
- 開啟 [計算機管理] 之後,請移至 [記憶體>磁碟管理]。
遺失或未初始化的磁碟
![顯示 [磁碟管理] 的螢幕快照,其中醒目提示必須初始化的未知磁碟。](media/troubleshoot-disk-management/uninitialized-disk.png)
原因:如果在 [檔案總管] 中看不到磁碟,但磁碟在 [磁片管理] 中列示為 [未初始化],代表磁碟可能並無有效的磁碟簽章。 這可能是因為磁碟從未初始化和格式化,或磁碟機格式已因故損毀。 而磁碟也可能有硬體問題或其他問題,如本文進一步所述。
解決方案:
如果磁碟驅動器是新的,而且只需要初始化,解決方案就是初始化磁碟。 如需詳細資訊,請參閱初始化新磁碟。 不過,您很有可能已經嘗試此方法,但沒有用。 或者,您的磁碟存滿了重要檔案,不想要進行初始化來清除磁碟。
磁碟或記憶卡可能遺失或無法初始化有許多原因,最常見的原因是磁碟失效。 而要修復失效的磁碟,您能做的並不多。 以下是嘗試使其重新運行的一些步驟。 如果磁碟在您完成其中某個步驟後恢復運行,即無需再執行剩餘步驟。 此時,或可更新您的備份。
在 [磁碟管理] 中查看磁碟。 如果磁碟顯示為 [離線] (如下所示),請以滑鼠右鍵按一下 [離線] 的磁碟,然後選取 [連線]。
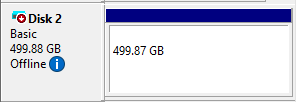
如果磁碟在 [磁碟管理] 中顯示為「連線」,並具有列為「狀況良好」的主要磁碟分割 (如下所示),這是好現象。
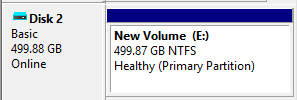
- 如果磁碟分割具有檔案系統,但沒有磁碟機代號 (例如 E:),請參閱變更磁碟機代號以手動新增磁碟機代號。
- 如果磁碟分割沒有檔案系統 (列示為 NTFS、ReFS、FAT32 或 exFAT),且您知道磁碟是空的,請選取並按住 (或以滑鼠右鍵按一下) 磁碟分割,然後選取 [格式化]。 將磁碟格式化會清除磁碟上的所有資料,因此如果您想要嘗試從磁碟復原檔案,則請勿執行此步驟。 相反地,請直接跳到下一個步驟。
- 如果磁碟分割列示為 [未配置],且您知道分割區是空的,請選取並按住 (或以滑鼠右鍵按一下) 未配置的磁碟分割。 然後選取 [新增簡單磁碟區],並依照指示在可用空間中建立磁碟區。 如果您嘗試復原此磁碟分割中的檔案,請勿執行此步驟。 相反地,請直接跳到下一個步驟。
注意
請忽略任何列示為 [EFI 系統磁碟分割] 或 [復原磁碟分割] 的磁碟分割。 這些磁碟分割已存滿了電腦正常運作所需的重要檔案。 最好保持原狀,讓它們可以執行電腦啟動和協助解決問題等工作。
如果您有外部磁碟未顯示出來,請拔除磁碟再將它插回,然後選取 [動作]>[重新掃描磁碟]。
將電腦關機、關閉外部硬碟 (如果是具有電源線的外部磁碟),然後重新啟動電腦和磁碟。 若要在 Windows 10 中將電腦關機,請依序選取 [開始] 按鈕、[電源] 按鈕和 [關機]。
將磁碟插入直接位於電腦 (而不是集線器) 上的不同 USB 連接埠。 有時 USB 磁碟無法從某些連接埠取得足夠的電力,或特定連接埠發生其他問題。 此問題在 USB 集線器上特別常見,不過電腦上的連接埠之間偶有差異。 因此,如果您有其他連接埠,請嘗試一些不同的連接埠。
嘗試不同的纜線。 纜線經常出現故障,因此請嘗試使用不同的纜線來插入磁碟。 如果您的桌上型電腦有內部磁碟,必須先將電腦關機才能切換纜線。 如需詳細資訊,請參閱您的電腦手冊。
檢查 [裝置管理員] 是否有問題。 選取並按住 (或以滑鼠右鍵按一下) [開始] 按鈕,然後從操作功能表選取 [裝置管理員]。 尋找任何帶有驚嘆號的裝置或其他問題。 選取裝置,然後讀取其狀態。
以下是裝置管理員中的錯誤碼清單,但一個有時有效的方法,是選取並按住 (或以滑鼠右鍵按一下) 有問題的裝置,選取 [解除安裝裝置],然後選取 [動作]>[掃描硬體變更]。
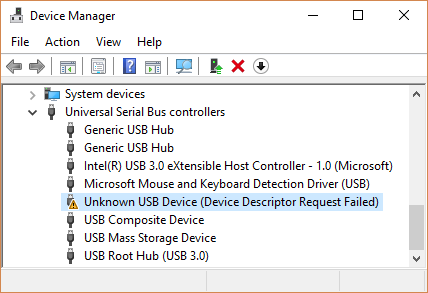
將磁碟插入不同的電腦。
如果磁碟在另一部電腦上無法運作,這是好現象,因為這代表問題出在磁碟上,而不是您的電腦。 在 Microsoft 社區網站搜尋並尋求協助,或與您的磁碟製造商或 Microsoft 支援服務連絡。
如果就是無法使磁碟正常運作,也有應用程式可嘗試從失效的磁碟中復原資料。 或者,如果其中的檔案非常重要,您可以付錢請資料修復公司嘗試復原檔案。 如果您發現任何方法對您有用,請在留言區段中告知我們。
重要
磁碟經常失效,所以請務必定期備份任何重要的檔案。 如果您有一個磁碟,有時不出現或發生錯誤,這其實是在提醒您再次檢查備份方法。 如果您有點落後,別擔心 - 我們都曾發生過。 最佳備份解決方案是您使用的解決方案,因此建議您找到一個適合您的解決方案並貫徹到底。
提示
如需有關使用 Windows 內建的應用程式將檔案備份到 USB 磁碟機等外部磁碟機的詳細資訊,請參閱在 Windows 中備份與還原。 您也可以將檔案儲存在 Microsoft OneDrive 中,這會將您電腦中的檔案同步到雲端。 如果您的硬碟失敗,您仍然可以從 OneDrive.com 取得儲存在 OneDrive 中的任何檔案。 如需詳細資訊,請參閱在 Windows 中同步檔案與 OneDrive。
基本或動態磁碟的狀態為 [無法讀取]
原因:無法存取基本或動態磁碟,磁碟可能發生硬體故障、損毀或 I/O 錯誤。 系統磁碟設定資料庫的磁碟複本可能已損毀。 磁碟出現顯示 [無法讀取] 狀態的錯誤圖示。
當磁碟正在啟動時,或 [磁碟管理] 正在重新掃描系統上的所有磁碟時,磁碟可能也會顯示 [無法讀取] 狀態。 在某些情況下,無法讀取磁碟代表磁碟已失效且無法復原。 動態磁碟的 [無法讀取] 狀態通常是磁碟空間有一部分已損毀或發生 I/O 錯誤所致,而不是整個磁碟失敗。
解決方法:重新掃描磁碟或重新啟動電腦,以查看磁碟狀態是否變更。 另請嘗試執行遺失或未初始化的磁碟,以及一般疑難排解步驟中所述的疑難排解步驟。
動態磁碟的狀態為 [外部]
原因:當您將動態磁碟從其他電腦移到本機電腦時,就會出現 [外部] 狀態。 磁碟出現顯示 [外部] 狀態的警告圖示。
在某些情況下,先前已連接到系統的磁碟可能會顯示 [外部] 狀態。 動態磁碟的設定資料是儲存在所有動態磁碟上,因此當所有動態磁碟都失效時,關於系統擁有哪些磁碟的資訊就會遺失。
解決方法:將磁碟新增至電腦的系統設定中,讓您可以存取磁碟上的資料。 若要將磁碟新增至電腦的系統設定,請匯入外部磁片。 選取並按住 (或以滑鼠右鍵按一下) 該磁碟,然後選取 [匯入外部磁片]。 當您匯入磁碟時,外部磁碟所有的現有磁碟區都會顯示而且可存取。
動態磁碟的狀態為 [連線 (錯誤)]
原因:動態磁碟在磁碟的某個區域發生 I/O 錯誤。 動態磁碟出現顯示錯誤的警告圖示。
解決方法:如果 I/O 錯誤屬於暫時性,請重新啟動磁碟將其回復到 [連線] 狀態。
動態磁碟的狀態為 [離線] 或 [遺失]
原因:[離線] 的動態磁碟可能已損毀或間歇性無法使用。 離線動態磁碟出現錯誤圖示。
如果磁碟狀態為 [離線] 且磁碟名稱變更為 [遺失],則磁碟最近前可在系統上使用但現已無法找到或辨識。 遺失的磁碟可能已損毀、關閉電源或中斷連線。
解決方案:
若要讓離線且遺失的磁碟上線:
- 修復任何磁碟、控制器或電纜問題。
- 確定實體磁碟已開啟電源、已插入並連結到電腦。
- 接下來,使用 [重新啟動磁碟] 重新讓磁碟上線。
- 請嘗試執行遺失或未初始化的磁碟,以及一般疑難排解步驟中所述的疑難排解步驟。
- 如果磁碟狀態保持 離線 ,且磁碟名稱仍為 [遺失],而且您判斷磁碟有無法修復的問題,您可以選取並按住磁碟,然後按下 [移除磁碟],以從系統移除磁碟。 不過,移除磁碟之前,您必須先刪除磁碟上的所有磁碟區 (或鏡像)。 您可以藉由移除鏡像而不是整個磁碟區來保留磁碟上的任何鏡像磁碟區。 刪除磁碟區會損毀磁碟區中的資料,因此只有在非常確定磁碟已永久損壞且無法使用時,才要移除磁碟。
若要讓 磁碟脫機 ,且仍然名為 Disk # #(未 遺失)回到在線,請嘗試下列一或多個程式:
- 在 [磁碟管理] 中,選取並按住 (或以滑鼠右鍵按一下) 該磁碟,然後選取 [重新啟動磁碟],使磁碟重新連線。 如果磁碟狀態仍然保持 [離線],請檢查纜線和磁碟控制器,確定實體磁碟狀況良好。 修正任何問題,然後再次嘗試重新啟動磁碟。 如果磁碟重新啟動成功,磁碟上所有的磁碟區應該都會自動回復到 [狀況良好] 狀態。
- 在 事件檢視器 中,檢查事件記錄檔中是否有任何磁碟相關錯誤,例如「沒有良好的設定複本」。如果事件記錄檔包含此錯誤,您可以搜尋其他資源以取得答案。 或連絡 Microsoft 產品支援。
- 嘗試將磁碟移到另一部電腦。 如果您可以在另一部電腦讓磁碟進入 [連線] 狀態,此問題最有可能出在電腦的設定上,因而導致磁碟無法進入 [連線] 狀態。
- 嘗試將磁碟移到另一部有動態磁碟的電腦。 在該電腦上匯入磁碟,然後將磁碟移回到無法在其中進入 [連線] 狀態的電腦。
基本或動態磁碟區的狀態為 [失敗]
原因:基本或動態磁碟區無法自動啟動、磁碟損壞,或檔案系統已損毀。 除非磁碟或檔案系統可以修復,否則 [失敗] 狀態即表示資料遺失。
解決方案:
如果磁碟區是狀態為 [失敗] 的基本磁碟區:
- 確定底層實體磁碟已開啟電源、已插入並連結到電腦。
- 請嘗試執行遺失或未初始化的磁碟,以及一般疑難排解步驟中所述的疑難排解步驟。
如果磁碟區是狀態為 [失敗] 的動態磁碟區:
- 確定底層磁碟是 [連線] 狀態。 如果不是,請將磁碟回復到 [連線] 狀態。 如果上述步驟執行成功,磁碟區就會自動重新啟動,並回到 [狀況良好] 狀態。 如果動態磁碟回復到 [連線] 狀態,但動態磁碟區卻未回復到 [狀況良好] 狀態,您可以手動重新啟動磁碟區。
- 如果動態磁碟區是包含舊資料的鏡像或 RAID-5 磁碟區,即使讓底層磁碟連線,也不會自動重新啟動磁碟區。 如果包含最新資料的磁碟已中斷連線,請先讓這些磁碟連線 (以允許資料同步)。 否則,請手動重新啟動鏡像或RAID-5磁碟區,然後執行錯誤檢查工具或 Chkdsk.exe。
- 請嘗試執行遺失或未初始化的磁碟,以及一般疑難排解步驟中所述的疑難排解步驟。
基本或動態磁碟區的狀態為 [不明]
原因:當磁碟區的開機磁區已損毀 (可能是因為病毒),而您再也無法存取磁碟區上的資料時,[不明] 狀態就會出現。 在您安裝新磁碟,但無法順利完成精靈以建立磁碟簽章時,也會出現 [不明] 狀態。
解決方案: 初始化磁碟。 如需詳細資訊,請參閱初始化新磁碟。
動態磁碟區的狀態為 [資料不完整]
原因:您在多磁碟組成的磁碟區中移動部分而非所有磁碟。 除非您移動並匯入包含這個磁碟區的剩餘磁碟,否則會損毀這個磁碟區上的資料。
解決方案:
- 將所有組成多磁碟之磁碟區的磁碟都移到電腦上。
- 匯入磁碟。 如需有關如何移動和匯入磁碟的詳細資訊,請參閱將磁碟移至另一部電腦。
如果您不再需要多磁碟的磁碟區,可以匯入磁碟,然後在其上建立新磁碟區。 若要這麼做︰
- 選取並按住 (或以滑鼠右鍵按一下) 狀態為 [失效] 或 [失效的備援磁碟] 的磁碟區,然後選取 [刪除磁碟區]。
- 選取並按住 (或以滑鼠右鍵按一下) 磁碟,然後選取 [新磁碟區]。
動態磁碟區的狀態為 [狀況良好 (危險)]
原因: 此狀態表示可存取動態磁碟區,但在基礎動態磁碟上偵測到 I/O 錯誤。 如果在動態磁碟的任何部分偵測到 I/O 錯誤,則磁碟上所有的磁碟區都會顯示 [狀況良好 (危險)] 狀態,而特定磁碟區會出現警告圖示。
磁碟區狀態為 [狀況良好 (危險)] 時,底層磁碟的狀態通常為 [連線 (錯誤)]。
解決方案:
- 將底層磁碟回復到 [連線] 狀態。 在您將磁碟回復到 [連線] 狀態後,磁碟區應該就會回復到 [狀況良好] 狀態。 如果 [狀況良好 (危險)] 狀態持續存在,磁碟可能會失敗。
- 盡快備份資料並更換磁碟。
無法使用 [磁碟管理] 或 DiskPart 來管理等量磁碟區
原因:某些非 Microsoft 磁碟管理產品會取代 Microsoft 邏輯磁碟管理員 (LDM) 以進行進階磁碟管理,而這可能會停用 LDM。
解決方法: 如果您使用已停用 LDM 的非 Microsoft 磁碟管理軟體,請連絡軟體廠商以取得磁碟設定的疑難排解支援。
[磁碟管理] 無法啟動虛擬磁碟服務
原因:當遠端電腦不支援虛擬磁碟服務 (VDS) 時,您可能會看到此錯誤。 或者,如果因為 Windows 防火牆封鎖連線,使您無法建立與遠端電腦的連線,也可能會發生此錯誤。
解決方案:
- 如果遠端電腦支援 VDS,您可以設定 Windows 防火牆以允許 VDS 連線。 如果遠端電腦不支援 VDS,則可以使用 [遠端桌面連線] 與其連線,然後直接在遠端電腦上執行 [磁碟管理]。
- 若要管理支援 VDS 之遠端電腦上的磁碟,請在本機電腦上設定 Windows 防火牆(您執行磁碟管理所在的電腦)和遠端電腦。
- 在本機計算機上,設定 Windows 防火牆以啟用遠端磁碟區管理例外狀況。
注意
遠端磁碟區管理例外狀況包括Vds.exe、Vdsldr.exe和 TCP 連接埠 135 的例外狀況。 此外,工作群組並不支援遠端連線。 本機和遠端電腦都必須是同一網域的成員。