如何啟動並完成 Microsoft Learn 方案
本文詳細說明以學習者身分啟動並完成 Microsoft Learn 方案的流程。 如果您不熟悉方案功能,請先檢閱 Microsoft Learn 方案概觀一文。
必要條件
- 您必須登入 Learn 設定檔,才能啟動方案
開始方案
您可能已經找到方案,因為您透過連結受邀參加一個方案,或是因為透過 Learn 網站探索到一個方案 (例如,在 Microsoft Learn 的 [職業路徑] 頁面上)。 您可以啟動方案或登入 Learn 以啟動方案。 如果方案不是 Microsoft 所建立的正式方案,網站會要求您同意與該方案建立者共用您的進度。
如果您啟用了來自 Microsoft Learn 的電子郵件通知,您會收到一封通知確認已啟動此方的電子郵件。 完成方案的一半時,您會收到一封通知該方案已完成一半的電子郵件。 完成方案時,您會收到一封恭喜您完成該方案電子郵件。 若要變更您的電子郵件喜好設定,請參閱管理您的 Learn 設定檔設定一文。
啟動方案
![按一下方案中的 [開始] 按鈕來啟動方案並登入的螢幕擷取畫面](media/plan-start-page-2.png)
繼續方案
您可以按照自己的步調完成方案。 當您選取 [繼續] 時,系統會將您導向至方案中的下一個項目。
繼續方案
![按一下方案中的 [繼續] 按鈕來繼續方案的螢幕擷取畫面](media/plan-resume.png)
- 選取右上角的設定檔圖示
- 選取設定檔
- 選擇左側資料行中的方案
- 尋找您想要存取的方案
- 選取 [繼續]
完成方案
在您仔細檢查方案中的所有項目後,該方案就算完成了。
完成方案
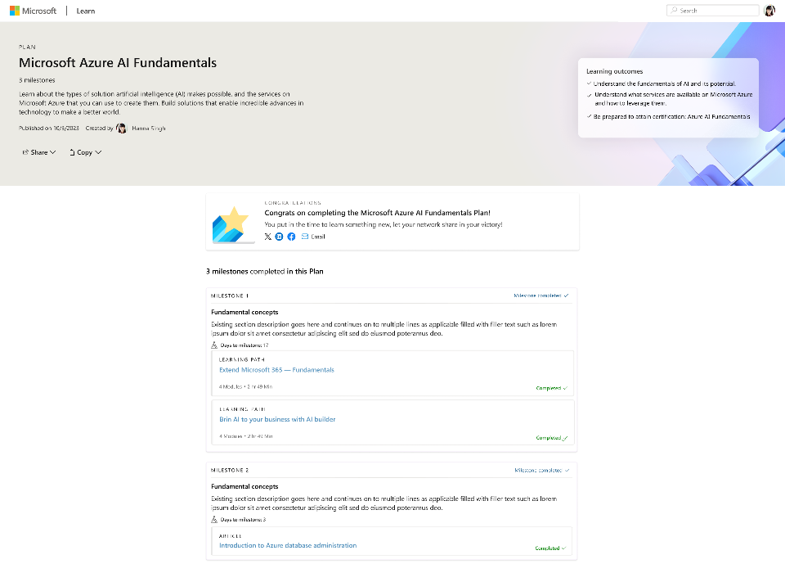
分享您的成就
完成每個方案後,您會獲得一枚成就徽章。 若要存取您的所有方案成就,請移至 [設定檔] 中 [成就] 頁面上的 [方案] 索引標籤。
- 選取右上角的設定檔圖示
- 選取設定檔
- 選擇左側資料行中的方案
- 尋找您想要分享其成就的方案
- 選取共用
- 選取您想要使用的分享方法
- 遵循提示來完成分享
檢視 Learn 使用者設定檔中的方案
![Learn 使用者設定檔中 [方案] 區段和 [分享] 按鈕的螢幕擷取畫面](media/plan-share.png)
存取 [進行中] 和 [已完成] 的方案
若要存取 [已啟動] 和 [已完成] 的方案,請移至 [設定檔] 中 [方案] 頁面上各自的索引標籤。
- 選取右上角的設定檔圖示
- 選取設定檔
- 選擇左側資料行中的方案
- 為您要檢視的方案類型選取索引標籤,例如 [已啟動] 或 [已完成]
檢視使用者的所有已啟動方案
![Learn 使用者設定檔中 [方案] 區段的螢幕擷取畫面,其中透過方案畫面內的 [已啟動] 索引標籤顯示使用者的已啟動方案。](media/plan-access-started.png)
檢視使用者的所有已完成方案
![Learn 使用者設定檔中 [方案] 區段的螢幕擷取畫面,其中透過方案畫面內的 [已完成] 索引標籤顯示使用者的已完成方案。](media/plan-access-completed.png)
卸除方案
您可以隨時卸除進行中的方案。 若要卸除方案,請選取 [卸除] 並確認您想要卸除該方案。 此方案將不再顯示在您的 [方案] 頁面上,而且您將不再出現在建立者的報告中。
- 選取右上角的設定檔圖示
- 選取設定檔
- 選擇左側資料行中的方案
- 尋找您想要存取的方案
- 選取 [卸除]
卸除方案
![Learn 使用者設定檔中 [方案] 區段的螢幕擷取畫面,其中顯示如何按一下方案中的 [卸除] 按鈕來卸除方案](media/plan-drop.png)
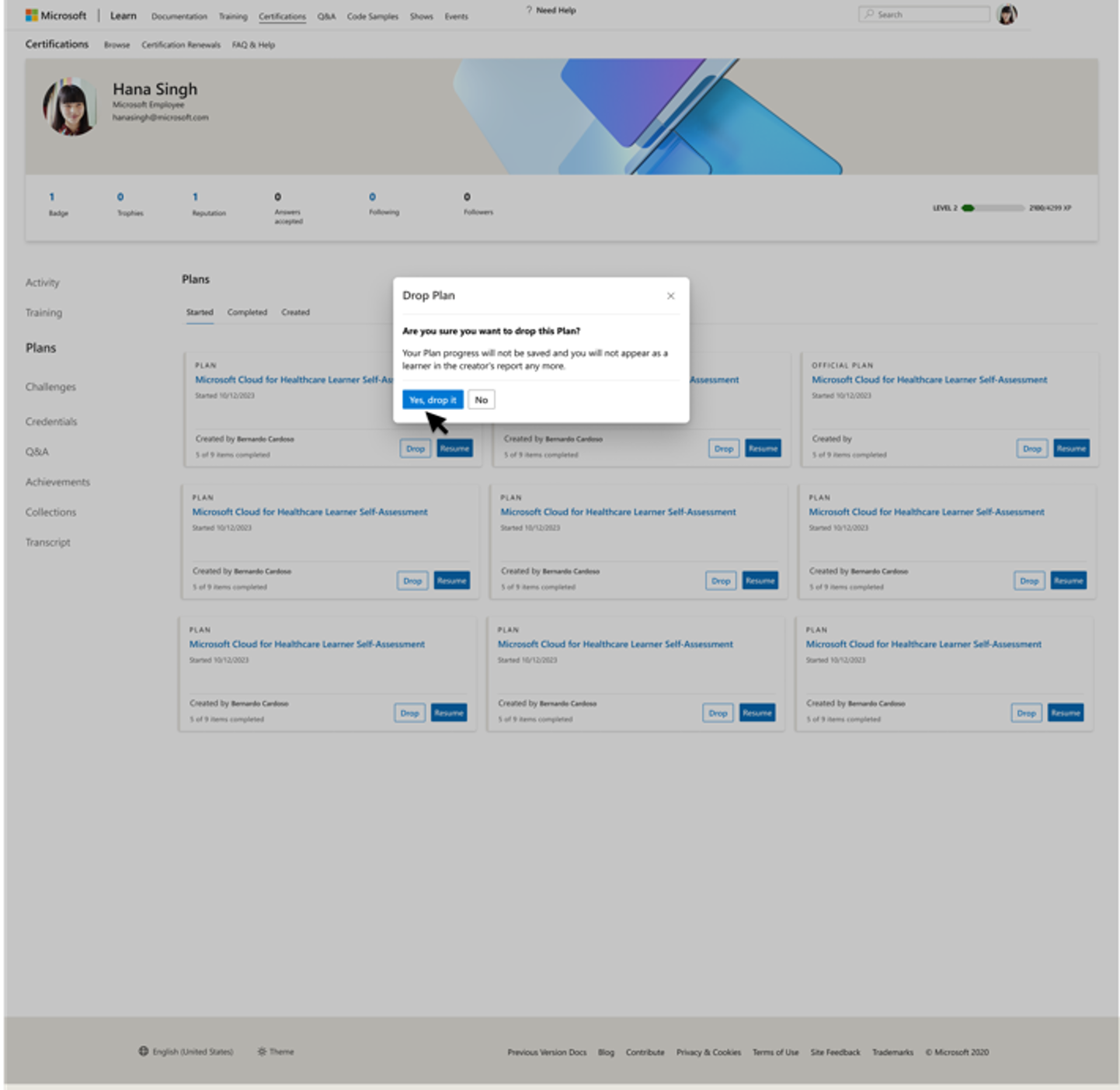
後續步驟
若要深入了解方案及其使用方式,請造訪下列文章: