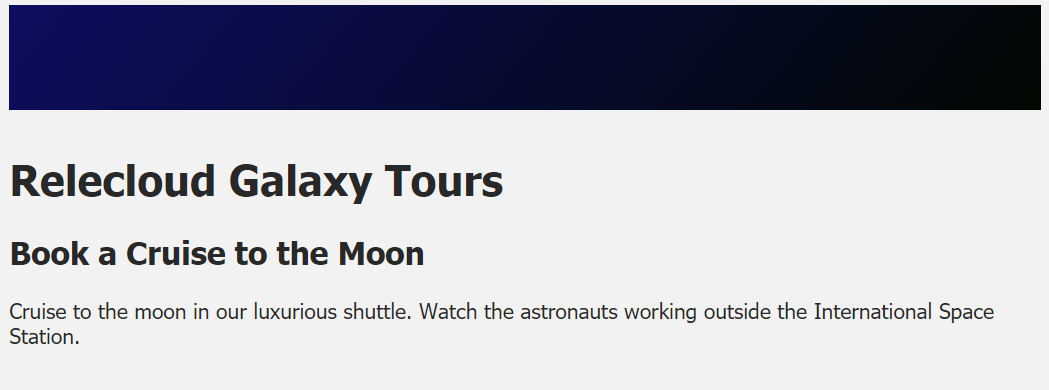練習 - 使用 Vue.js 建立應用程式
在本單元中,您會使用 HTML 檔案來建立入門 Vue 應用程式。 檔案會連結至 Vue 核心程式庫,以及包含應用程式詳細資料的外部 JavaScript 檔案。 您會定義一個 Vue 資料變數,並在 HTML 網頁內以動態方式顯示。
複製起始存放庫
應用程式的入門網站包含影像和基底樣式。 先複製存放庫,然後在 Visual Studio Code 中加以開啟。
在終端機或命令視窗中,執行下列命令。
git clone https://github.com/MicrosoftDocs/mslearn-vue-get-started/
cd mslearn-vue-get-started/start
code .
連結至 HTML 檔案中的 Vue 核心程式庫
您會從內容傳遞網路 (CDN) 來安裝 Vue.js。
在 Visual Studio Code 中,開啟 index.html。
連結至 Vue 核心程式庫來安裝 Vue.js。 在入門 index.html 檔案的
TODO: Import Vue.js core library註解下方,貼上下列指令碼標籤。<!-- TODO: Import Vue.js core library --> <script src="https://unpkg.com/vue@3/dist/vue.global.js"></script>
為您的 Vue 應用程式建立 JavaScript 檔案
您可以視需要在 HTML 檔案內開始撰寫 Vue 指令碼。 但您通常可以將程式碼放在不同的 JavaScript 檔案中,更清楚地管理您的應用程式。
建立名為 index.js 的新檔案。
將下列程式碼新增至 index.js,以建立應用程式。
const app = Vue.createApp({ data() { return { productName: 'Book a Cruise to the Moon', productDescription: 'Cruise to the moon in our luxurious shuttle. Watch the astronauts working outside the International Space Station.', // additional properties later } }, });您可以使用
createApp()函式,因為您已將 Vue.js 程式庫匯入 HTML 網頁的<head>標籤中。 然後,您要傳遞此函式的引數做為具有data屬性的物件。 這個物件會傳回另一個您用來儲存資料的物件。
匯入和裝載應用程式
現在您已建立 JavaScript 程式碼,可以匯入和裝載應用程式。
返回 index.html。
在
TODO: Import Vue app註解下方,新增下列指令碼。<script src="./index.js"></script> <script> app.mount('#app'); </script>
使用 Vue 應用程式
現在您已建立並匯入 Vue 應用程式,可以建立資訊顯示。
在 index.html 檔案的 TODO: Add information display 註解下方,新增下列 HTML。
<div id="app">
<h2>{{ productName }}</h2>
<div>{{ productDescription }}</div>
</div>
重要
網頁順序對 Vue.js 處理而言很重要。 在完全載入 HTML 網頁之前,您無法將應用程式附加至文件物件模型 (DOM)。 因此,在所有其他 HTML 元素載入瀏覽器之後,請在網頁底部匯入 Vue 應用程式。 通常最好先讓 HTML 網頁載入,然後再呼叫要變更 DOM 內容或結構的外部指令檔。
使用 Live Server 開啟網頁
Visual Studio Code 的 Live Server 擴充功能會建立開發 Web 伺服器,其會在偵測到變更時自動重新整理網頁。 若要安裝延伸模組,請遵循上述連結。 然後使用其裝載您的網頁。
儲存所有檔案。
選取 Ctrl+Shift+P,在 Visual Studio Code 中開啟命令選擇區。 在 Mac 上,請選取 Cmd+Shift+P。
輸入 Live Server: Open with Live Server。
在開啟的對話方塊中,您會看到網頁現在裝載於
http://localhost:5500上。開啟瀏覽器並移至至
http://localhost:5500。
您應該會看到您建立的網頁!