建立散點圖、瀑布圖和漏鬥圖
使用散點圖比較兩種不同的度量,例如單位銷售額與收入。
影片:建立散點圖
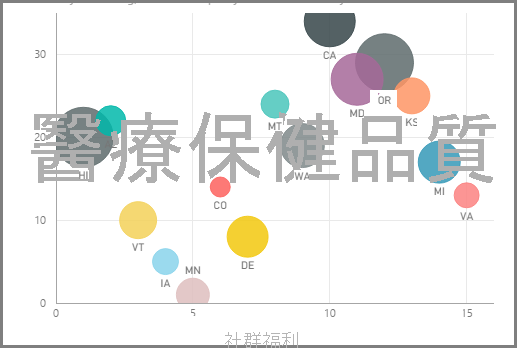
若要創建空白圖表,請從“可視化效果”窗格中選擇 “散點圖 ”。 將要比較的兩個字段從欄位窗格拖放到 X 軸 和 Y 軸 選項儲存桶。 此時指向,散點圖的視覺物件中心可能有一個小氣泡。 您需要向「詳細資訊」貯體添加度量值,以指示您希望如何細分數據。 例如,如果要比較商品銷售額和收入,則可能需要按類別、製造商或銷售月份拆分數據。
將另一個字段添加到“圖例”貯體將根據字段的值對氣泡進行顏色編碼。 您還可以將欄位添加到「大小」貯體,以根據該值更改氣泡大小。
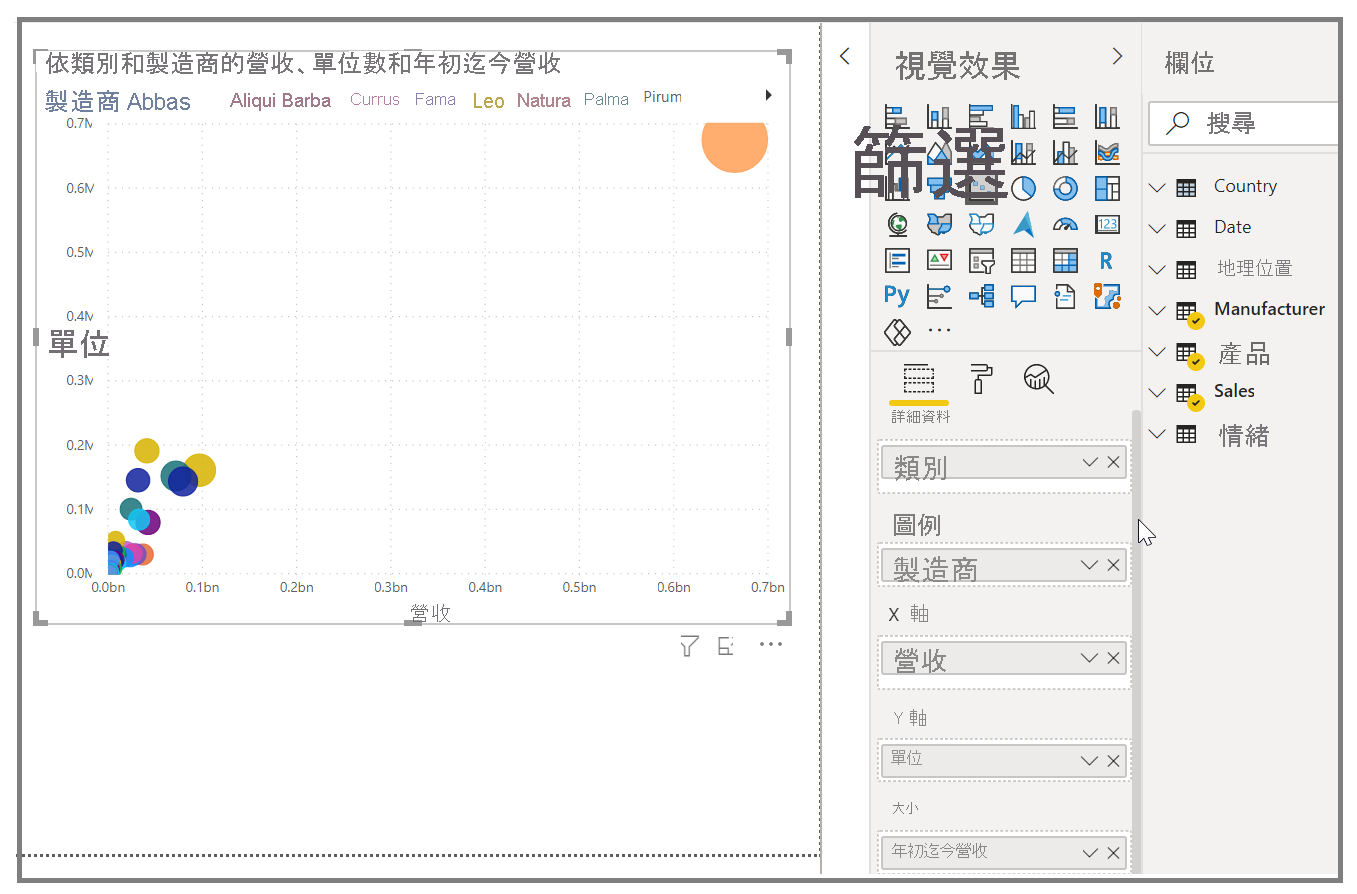
散點圖還具有許多可視化格式選項,例如為每個彩色氣泡打開輪廓並在各個標籤之間切換。 您也可以更改其他圖表類型的資料顏色。
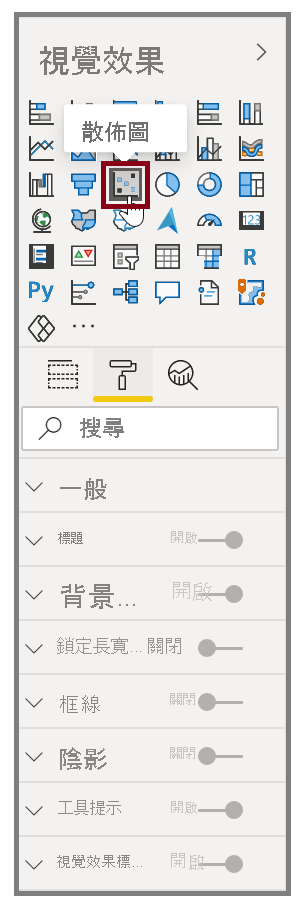
您可以通過將基於時間的欄位添加到播放軸貯體來創建氣泡圖隨時間變化的動畫。 在動畫過程中選擇一個氣泡以查看其路徑的軌跡。
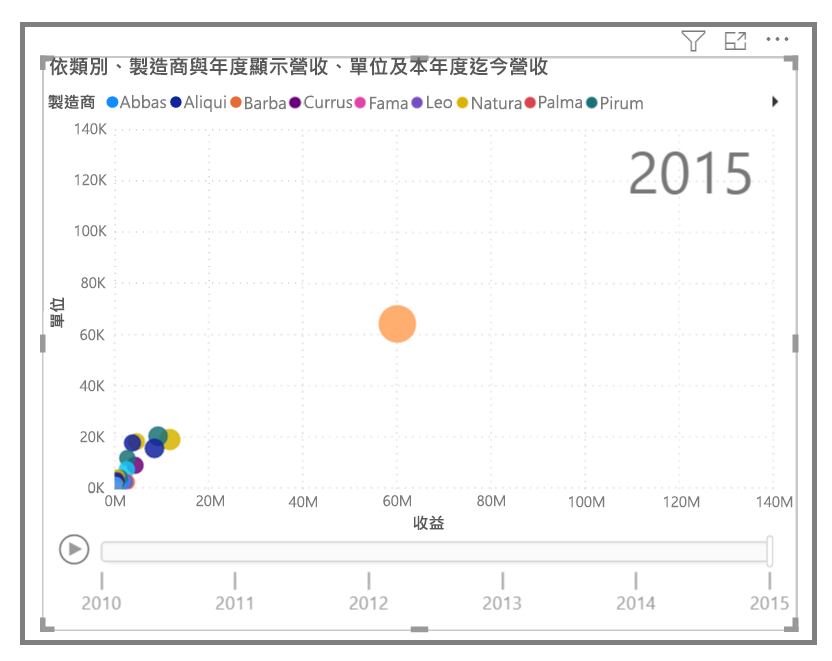
便條
請記住,如果您在散點圖中只看到一個氣泡,那是因為 Power BI 正在聚合數據,這是預設行為。 若要獲取更多氣泡,請將類別添加到“可視化效果”窗格中的“詳細資訊”貯體。
建立瀑布圖和漏鬥圖
瀑布圖和漏鬥圖是其中包含 Power BI的兩個更值得注意 (且不常見) 的標準可視化效果。 若要創建任一類型的空白圖表,請從「可視化效果」窗格中選擇其圖示。
影片:建立漏鬥圖和瀑布圖
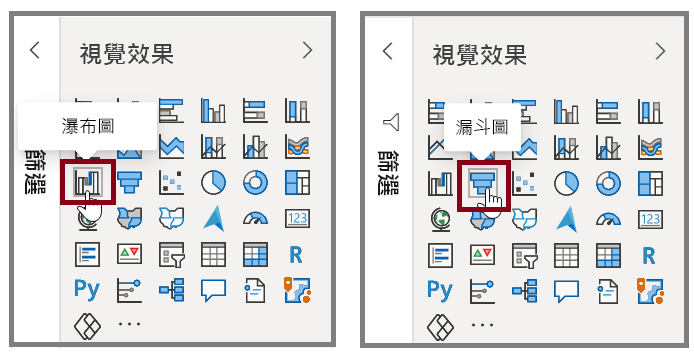
瀑布圖通常用於顯示特定值隨時間的變化。
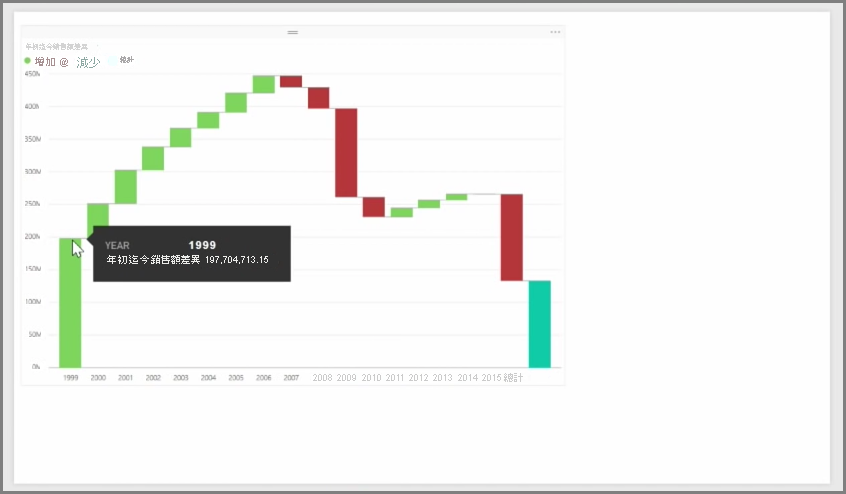
瀑布只有兩個貯體選項: 類別 和 Y 軸。 將基於時間的欄位 (如 “年份”) 拖到“類別”貯體,然後將要跟蹤的值拖到 Y 軸貯體。 默認情況下,值增加的時間段顯示為綠色,而值減少的時間段顯示為紅色。
漏鬥圖通常用於顯示特定流程的變化,例如銷售管道或網站保留工作。
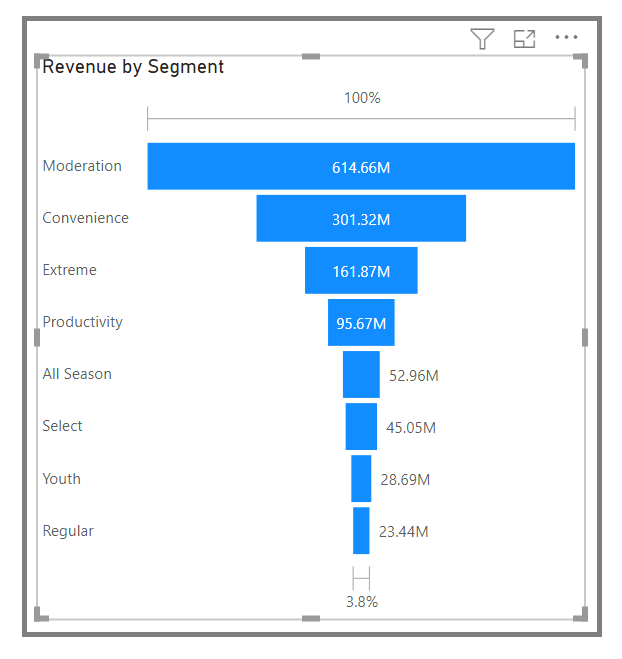
您可以對瀑布圖和漏鬥圖進行切片和自訂。