地圖視覺化效果
Power BI 具有兩種不同類型的地圖可視化效果:將氣泡放置在地理指向上的氣泡圖和顯示要可視化的區域輪廓的形狀圖。
影片:地圖視覺效果
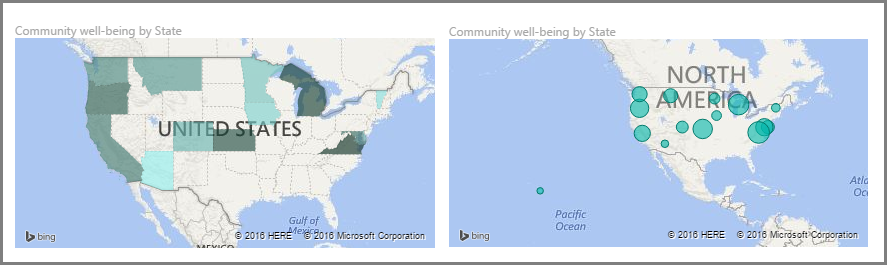
重要
使用國家或地區時,請使用三個字母的縮寫以確保地理編碼正常工作。 不要 使用兩個字母的縮寫,因為某些國家或地區可能無法正確識別。
如果您只有兩個字母的縮寫,請轉到 此外部博客文章 ,瞭解如何將兩個字母的國家/地區和/或地區縮寫與三個字母的國家/地區和/或地區縮寫相關聯。
建立氣泡貼圖
要創建氣泡貼圖,請在“可視化效果”窗格中選擇“地圖 ” 選項。 在“可視化效果”選項中,向 “位置” 添加一個值貯體以使用地圖視覺物件。
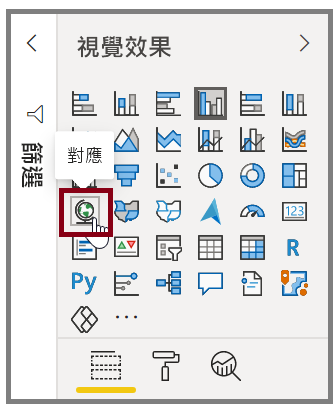
Power BI 接受多種類型的位置值。 它可以識別城市名稱、機場代碼或特定的緯度和經度數據。 將 欄位添加到 Size 貯體以更改每個地圖位置的氣泡大小。
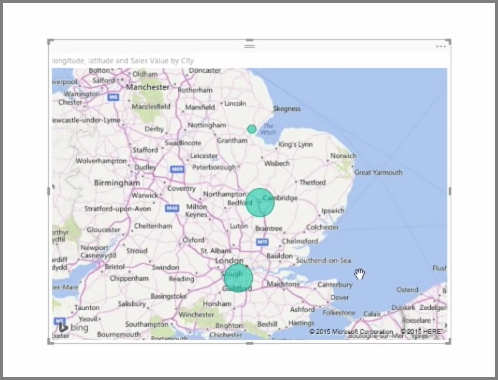
建立元件對應
若要創建形狀映射,請在“可視化效果”窗格中選擇 “填充地圖 ”選項。 與氣泡圖一樣,必須向「位置」貯體添加值才能使用此視覺物件。 將欄位添加到「大小」貯體以更改填充顏色的強度。
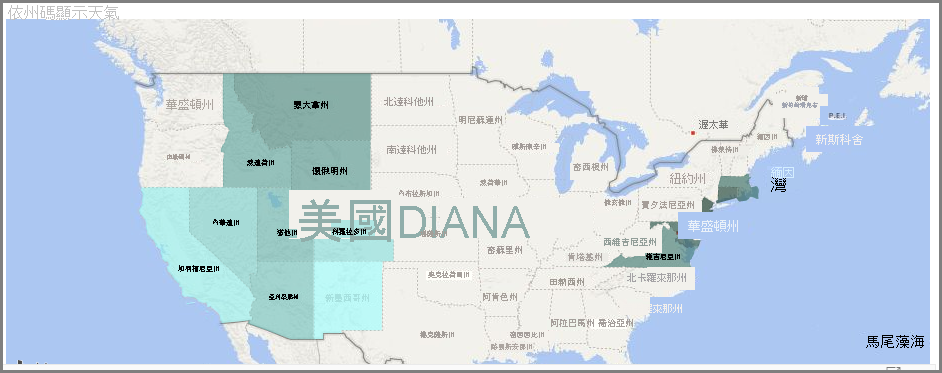
視覺物件左上角的警告圖示表示地圖需要更多位置數據才能準確繪製值。 當位置欄位中的數據不明確時,例如使用華盛頓 等區域名稱 (可能指示州或區),這是一個常見問題。
解決位置數據問題的一種方法是重命名列以使其更具體,例如 State。 另一種方法是通過在列工具 選項卡上選擇 數據類別 來手動重置數據類別。在「 數據類別 」清單中,您可以為數據分配一個類別,例如「州」或「城市」。。