修改圖表和視覺物件中的顏色
有時,你可能想要修改圖表或視覺物件中使用的顏色。 Power BI 讓您控制顏色的顯示方式。 若要開始,請選擇一個視覺物件,然後在“可視化效果”窗格中選擇畫筆圖示。
影片:修改顏色
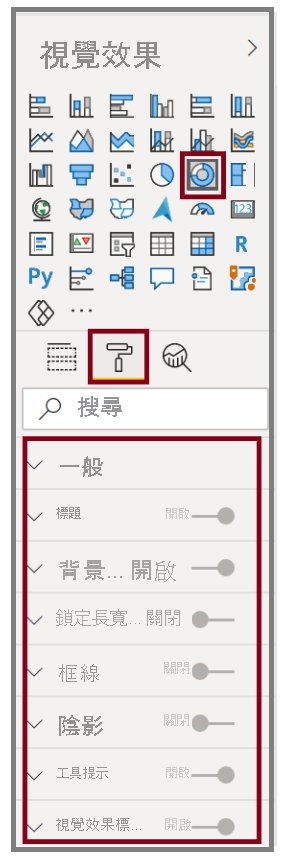
Power BI 提供了許多用於更改顏色或設置視覺物件格式的選項。 可以通過選擇「預設顏色 」旁邊的 顏色選取器,然後選擇所選顏色來更改視覺物件中所有條形的顏色。
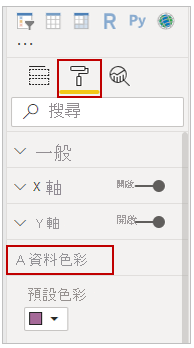
可以通過將“ 全部 顯示”滑塊設置為 “開”來更改每個條形 (或其他元素,具體取決於所選視覺物件的類型) 的顏色。 然後,將為每個元素顯示一個顏色選擇器。
條件式格式設定
您可以根據值或度量更改顏色。 為此,請選擇「預設顏色 」旁邊的公式框。
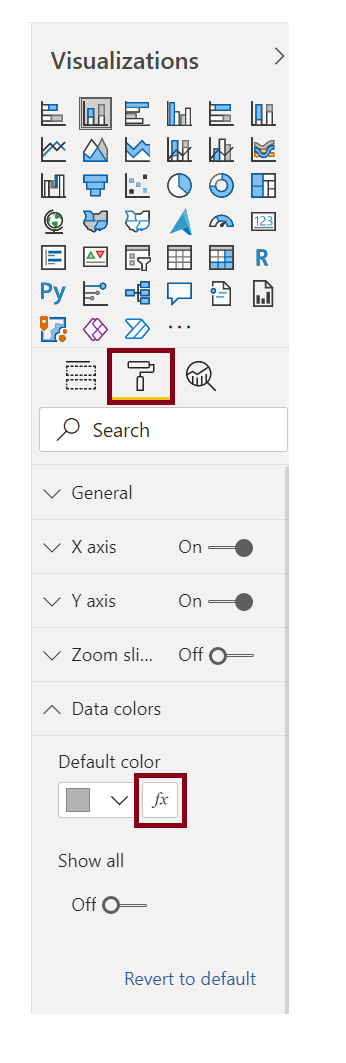
生成的視覺物件將按所選漸變著色。
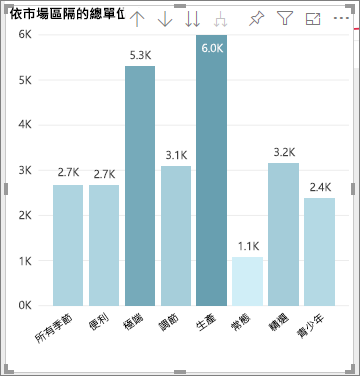
您可以使用這些值創建規則,例如,將高於零的值設置為特定顏色,將低於零的值設置為另一種顏色。
在“分析”窗格中,可以為視覺物件創建許多其他線條,例如“最小值”、“最大值”、“平均值”、“中位數”和“百分位數”線條。
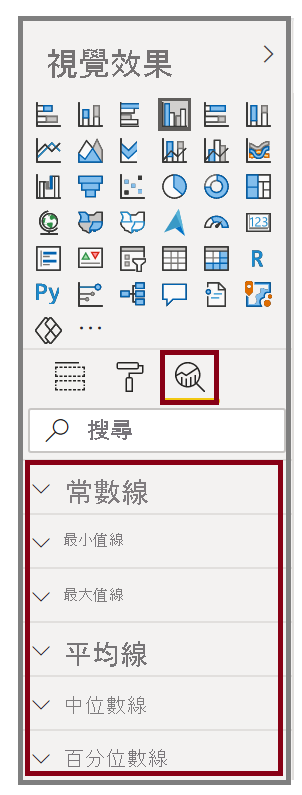
您可以在單個可視化效果周圍創建邊框,並且與其他控件一樣,也可以指定該邊框的顏色。
有關詳細資訊,請參閱 中的顏色格式設置的 Power BI提示和技巧。