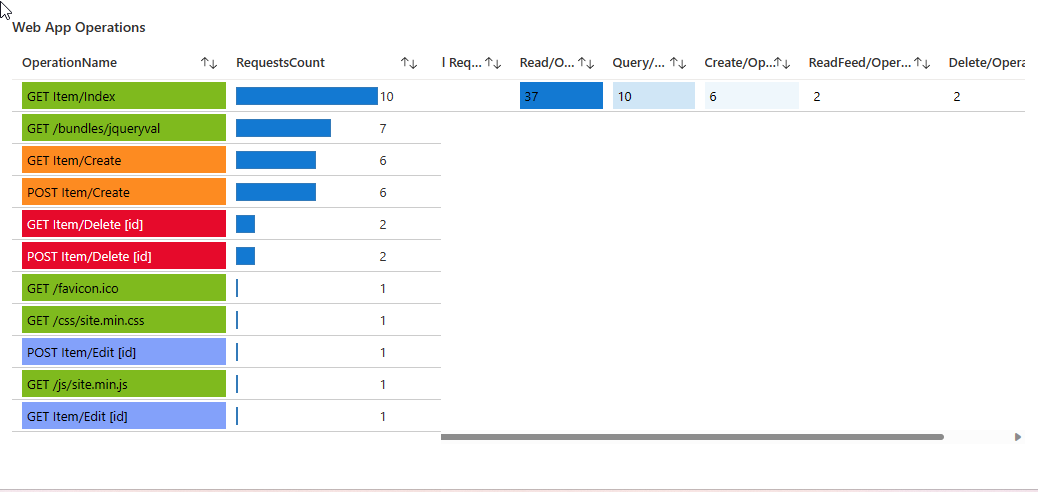新增視覺效果以比較和分析資料
在本練習中,我們將有更進一步的進展。 我們將新增的視覺效果結合了這些來源的資料,讓您能夠相互關聯資料並分析系統,而不會只有顯示來自某些資料來源之資料的視覺效果。
我們將建立圖表,以顯示 Web 應用程式和 Cosmos DB 中的要求、CPU 時間和要求單位取用量。 此圖表使用來自 Web 應用程式和資料庫的合併計量。
我們將使用 Log Analytics 查詢來合併資料,以從這些來源取得資料:
- Web 應用程式
- Cosmos DB
- Log Analytics 工作區
然後,我們將新增可監視應用程式的計量。
產生此練習的一些資料
登入 Azure 入口網站。
在 [首頁] 頁面上,選取 [資源群組],或在頁面頂端的搜尋列中搜尋「資源群組」。
選取啟動沙箱時所建立的「learn」資源群組。
查看資源清單,然後選取 App Service。
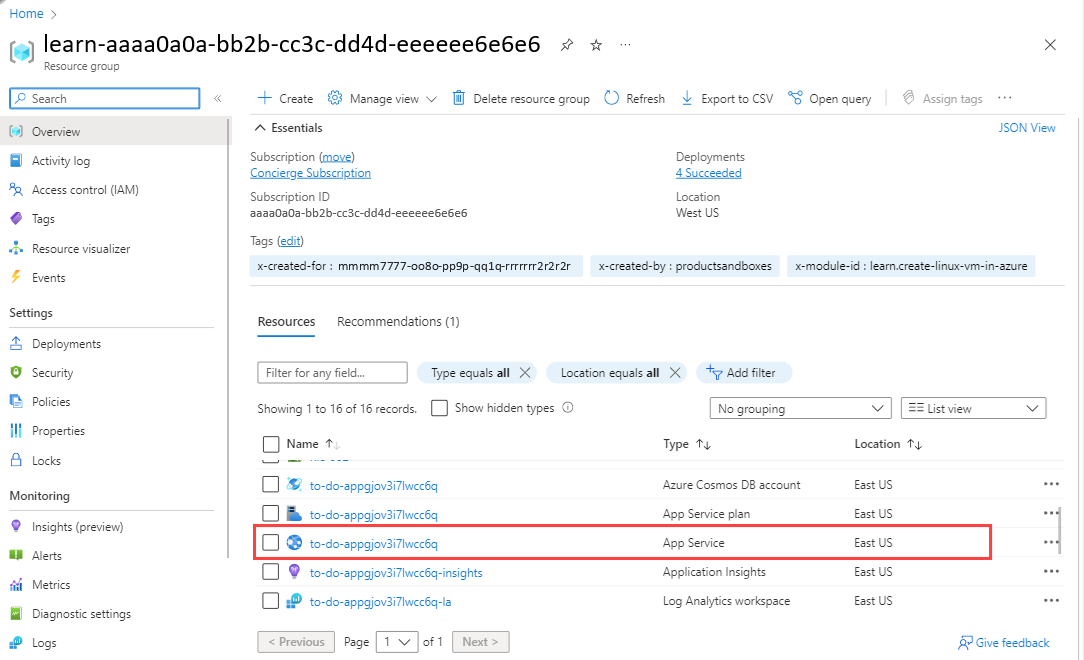
在頂端工具列選取 [瀏覽]。
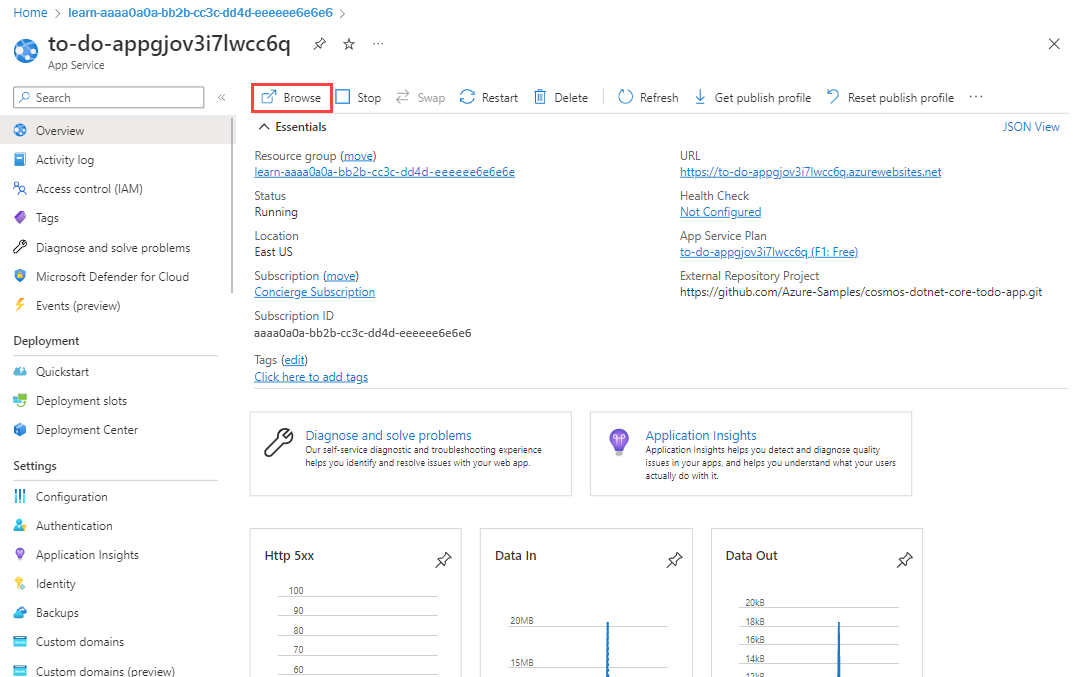
在 App Service 中填入一些活動,以針對我們的範例產生一些資料。 在 [待辦事項清單] 頁面上,建立一些項目、加以編輯,或將某些項目標示為完成。
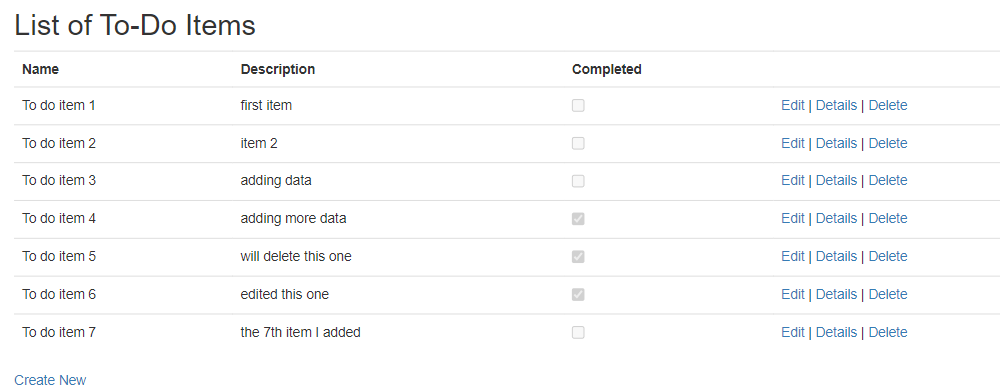
新增圖表以比較要求的數量
我們將產生兩個圖表並排放置,以比較傳送至 Web 應用程式和 Cosmos DB 的要求數目。
在您的活頁簿中,從頂端工具列選取 [編輯]。
選取 [新增],然後選取 [新增參數]。
選取 [新增參數] 以增加新參數。
在 [參數名稱] 欄位中,輸入 [WebApps]。
在 [參數類型] 欄位中,選取 [資源選擇器]。
選取 [必要] 核取方塊。
在 [取得資料來源] 區段中,選取 [查詢]。
在 [訂用客戶紀錄查詢] 區段中:
在 [資料來源] 欄位中,選取 [Azure Resource Graph]。
在 [資源類型] 欄位中,選取 [訂用帳戶]。
在 [訂用帳戶] 欄位中,選取 [訂用帳戶] 資源參數。
輸入下列查詢,然後選取 [執行查詢]。
resources | where type == "microsoft.web/sites" | project id
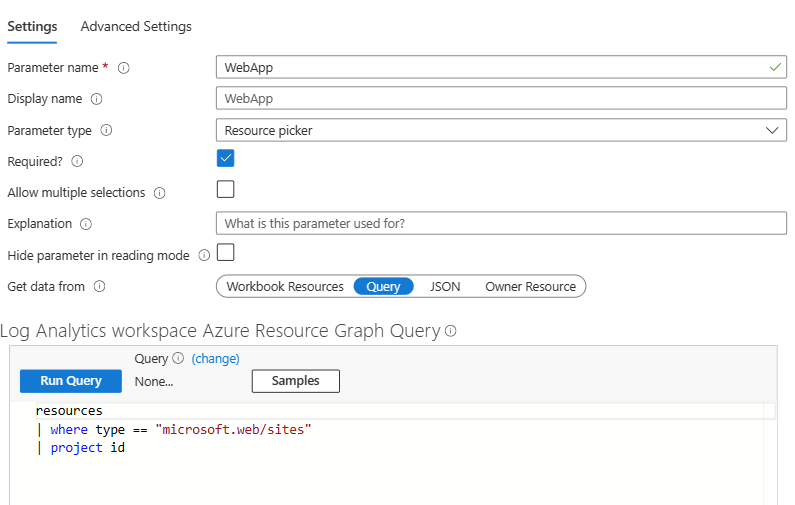
選取 [儲存]。
在相同的 [新增參數] 區段中,再次選取 [新增參數]。
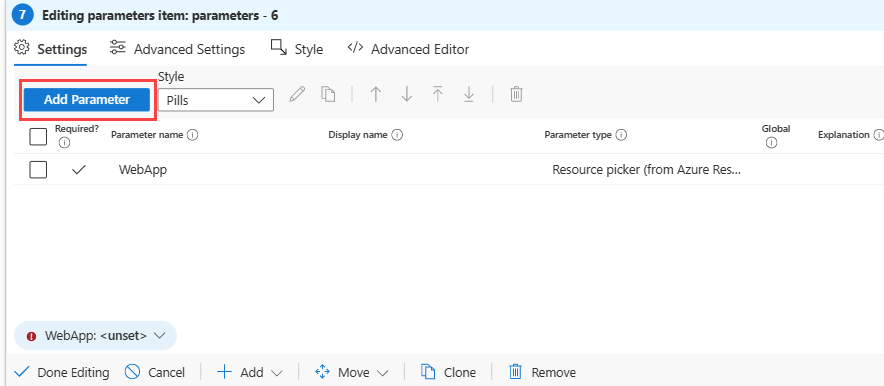
在 [參數名稱] 欄位中,輸入 [CosmosDB]。
在 [參數類型] 欄位中,選取 [資源選擇器]。
選取 [必要] 核取方塊。
在 [取得資料來源] 區段中,選取 [查詢]。
在 [訂用客戶紀錄查詢] 區段中:
在 [資料來源] 欄位中,選取 [Azure Resource Graph]。
在 [資源類型] 欄位中,選取 [訂用帳戶]。
在 [訂用帳戶] 欄位中,選取 [訂用帳戶] 資源參數。
輸入下列查詢,然後選取 [執行查詢]。
resources | where type == "microsoft.documentdb/databaseaccounts" | project id
選取 [儲存]。
在相同的 [新增參數] 區段中,再次選取 [新增參數]。
在 [參數名稱] 欄位中,輸入 [LogAnalytics]。
在 [參數類型] 欄位中,選取 [資源選擇器]。
選取 [必要] 核取方塊。
在 [取得資料來源] 區段中,選取 [查詢]。
在 [訂用客戶紀錄查詢] 區段中:
在 [資料來源] 欄位中,選取 [Azure Resource Graph]。
在 [資源類型] 欄位中,選取 [訂用帳戶]。
在 [訂用帳戶] 欄位中,選取 [訂用帳戶] 資源參數。
輸入下列查詢,然後選取 [執行查詢]。
resources | where type == "microsoft.operationalinsights/workspaces" | project id
選取 [儲存]。
在相同的 [新增參數] 區段中,再次選取 [新增參數]。
- 在 [參數名稱] 欄位中,輸入 [TimeRange]。
- 在 [參數類型] 欄位中,選取 [時間範圍選擇器]。
- 選取 [必要] 核取方塊。
- 在 [可用的時間範圍] 欄位中,確定已選取所有值。
- 選取 [儲存]。
選取 [完成編輯]。 您的活頁簿現在有包含四個參數的參數控制項。 當您選取第一個參數時,系統會根據您的選取項目填入每個連續下拉式清單中的清單。

選取我們剛新增的參數控制項旁的 [編輯],然後選取 [新增] 和 [新增計量]。
輸入計量的這些設定:
在 [資源類型] 欄位中,選取 [App Service]。
在 [App Service] 欄位中,選取 [WebApp] 參數。
在 [時間範圍] 欄位中,選取 [TimeRange] 參數。

選取 [新增計量],然後輸入下列設定:
在 [命名空間] 欄位中,選取 [App Service 標準計量]。
在 [計量] 欄位中,選取 [要求]。
在 [彙總] 欄位中,選取 [計數]。
選取 [儲存]。
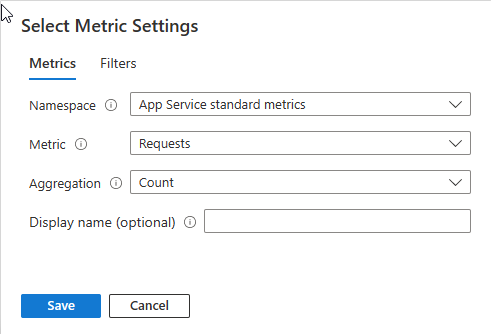
若要確定圖表並排顯示,請選取視窗頂端的 [樣式],然後選取 [賦予此項目自訂寬度] 核取方塊。 請確定 [百分比寬度] 設定為 50%。
選取 [進階設定],然後在 [圖表標題] 欄位中輸入圖表的名稱,例如「Web 應用程式要求數目」。
選取 [完成編輯]。 您現在有一個圖表,顯示傳送至 Web 應用程式的要求數目。
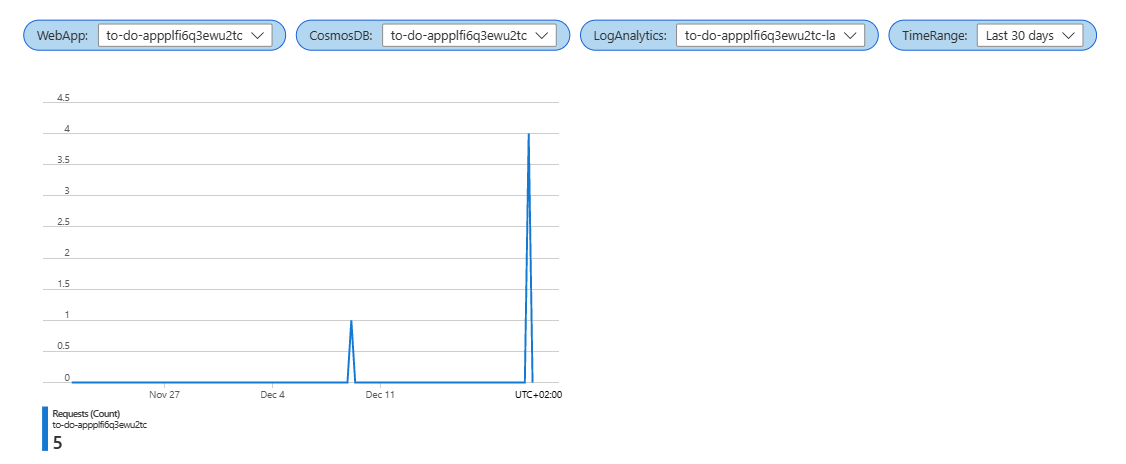
選取 [新增] 和 [新增計量]。
輸入計量的這些設定:
- 在 [資源類型] 欄位中,選取 [Azure Cosmos DB 帳戶]。
- 在 [App Service] 欄位中,選取 [CosmosDB] 參數。
- 在 [時間範圍] 欄位中,選取 [TimeRange] 參數。
選取 [新增計量],然後輸入下列設定:
- 在 [命名空間] 欄位中,選取 [Azure Cosmos DB 帳戶標準計量]。
- 在 [計量] 欄位中,選取 [要求總計]。
- 在 [彙總] 欄位中,選取 [計數]。
- 選取 [儲存]。
若要確定圖表並排顯示,請選取視窗頂端的 [樣式],然後選取 [賦予此項目自訂寬度] 核取方塊。 請確定 [百分比寬度] 設定為 50%。
選取 [進階設定],然後在 [圖表標題] 欄位中輸入圖表的名稱,例如「Cosmos DB 要求總計」。
選取 [完成編輯]。 您現在有兩個並排圖表,顯示傳送至 Web 應用程式和資料庫的要求數目。
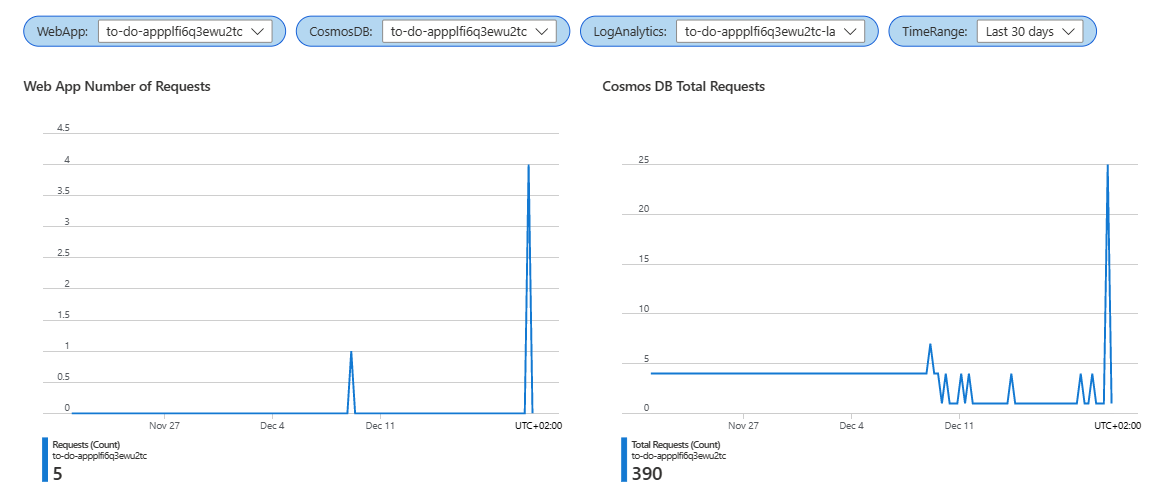
新增圖表以比較作業的數量
我們將使用 Log Analytics 查詢來產生將並排放置的兩個圖表,以比較傳送至 Web 應用程式和 Cosmos DB 的要求數目和類型。
在您的活頁簿中,從頂端工具列選取 [編輯]。
針對每個作業的要求數目新增查詢。 選取 [新增],然後選取 [新增查詢]。
在 [資料來源] 欄位中,選取 [記錄]。
在 [資源類型] 欄位中,選取 [Log Analytics]。
在 [Log Analytics 工作區] 欄位中,選取 [Log Analytics] 參數。
在 [時間範圍] 欄位中,選取 [TimeRange] 參數。
輸入此記錄查詢:
AppRequests | summarize RequestsCount=sum(ItemCount) by OperationName, _ResourceId | order by RequestsCount desc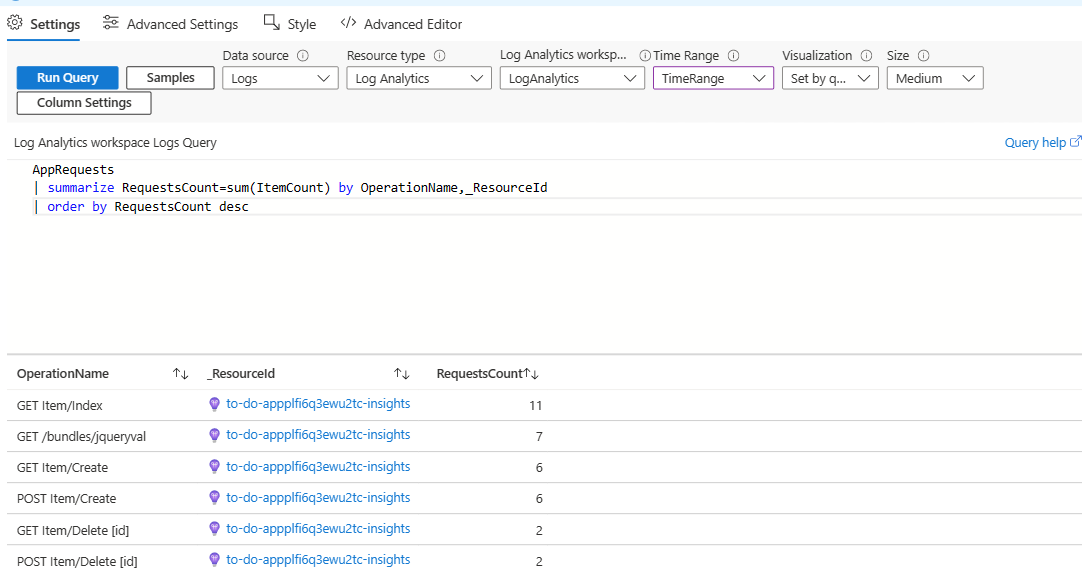
現在,我們將使用轉譯設定,讓圖表能以視覺化方式輕鬆瞭解。 選取 [資料行設定],然後在左側的 [資料 行] 區段中,選取 [作業名稱],然後輸入這些設定。
在 [資料行名稱] 欄位中,輸入 (或保留預設名稱) "OperationName"。
在 [資料行轉譯器] 欄位中,選取 [閾值]。
在 [閾值] 區段中,選取 [色彩],然後新增下列閾值:
運算子 值 色彩 Text contains 建立 Orange {0}{1} contains 刪除 紅色 (亮) {0}{1} contains 編輯 藍色 (淺) {0}{1} 預設 綠 {0}{1} 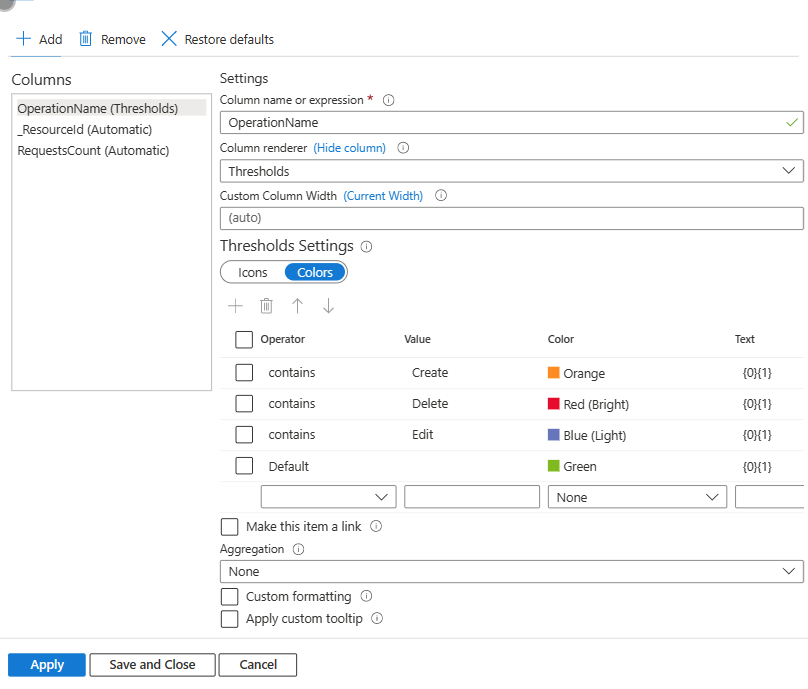
在左側的 [資料行] 區段中,選取 [_ResourceId],然後在 [資料行轉譯器] 欄位中,選取 [隱藏]。
在左側的 [資料行] 區段中,選取 [ResourceCount],然後輸入下列設定:
- 在 [資料行名稱] 欄位中,輸入 (或保留預設名稱) "RequestCount"。
- 在 [資料行轉譯器] 欄位中,選取 [橫條圖]。
- 在 [調色盤] 區段中,選取 [藍色]。**
- 選取儲存後關閉。
若要確定圖表並排顯示,請選取視窗頂端的 [樣式],然後選取 [賦予此項目自訂寬度] 核取方塊。 請確定 [百分比寬度] 設定為 50%。
選取 [進階設定],然後在 [圖表標題] 欄位中輸入圖表的名稱,例如「Web 應用程式作業」。
選取 [完成編輯]。 您的活頁簿現在有一個色碼圖表,其中顯示傳送至 Web 應用程式的作業類型,以及每種要求類型的數目。
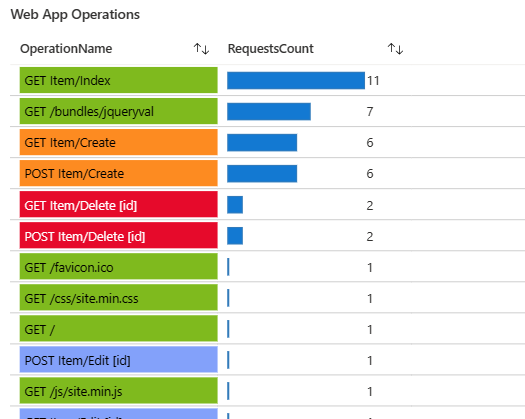
現在我們將新增 Cosmos DB 要求數目的視覺效果。
選取我們剛新增的參數控制項旁的 [編輯],然後選取 [新增] 和 [新增計量]。
輸入計量的這些設定:
- 在 [資源類型] 欄位中,選取 [Azure Cosmos DB 帳戶]。
- 在 [App Service] 欄位中,選取 [CosmosDB] 參數。
- 在 [時間範圍] 欄位中,選取 [TimeRange] 參數。
- 在 [視覺效果] 欄位中,選取 [格線]。
選取 [新增計量],然後輸入下列設定:
在 [命名空間] 欄位中,選取 [Azure Cosmos DB 帳戶標準計量]。
在 [計量] 欄位中,選取 [要求總計]。
在 [彙總] 欄位中,選取 [計數]。
在 [分割] 欄位中,選取 [無]。
選取 [儲存]。
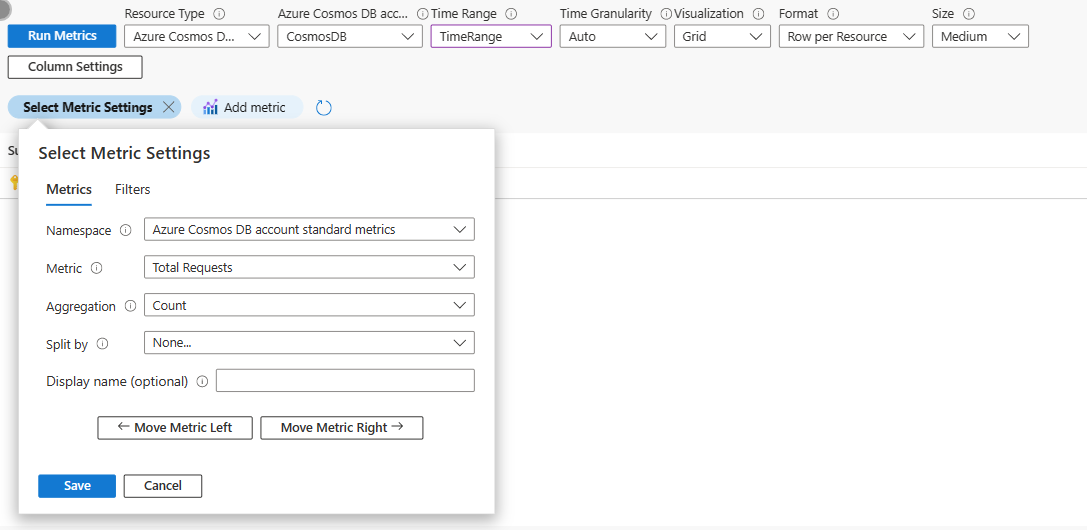
新增另一個計量。 選取 [新增] 和 [新增計量],然後輸入下列設定:
在 [命名空間] 欄位中,選取 [Azure Cosmos DB 帳戶標準計量]。
在 [計量] 欄位中,選取 [要求總計]。
在 [彙總] 欄位中,選取 [計數]。
在 [分割依據] 欄位中,選取 [OperationType]。
在 [排序依據] 欄位中,選取 [遞減]。
在 [分割數目] 欄位中,選取 [5]。
在 [顯示名稱] 欄位中,輸入 「Operations」。
選取 [儲存]。
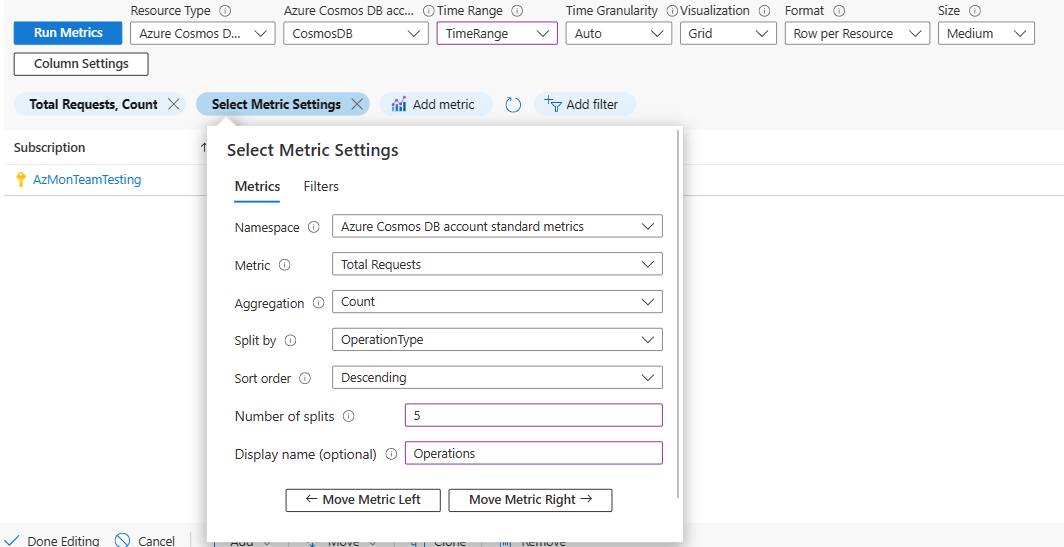
我們將使用轉譯設定,讓圖表能以視覺化方式輕鬆瞭解。
選取 [資料行設定],然後在左側的 [資料行] 區段中,選取 [microsoft.documentsdb/databaseaccounts-Requests-TotalRequests],然後輸入這些設定。
在 [資料行轉譯器] 欄位中,選取 [熱度圖]。
在 [調色盤] 欄位中,選取 [藍色]。
選取 [自訂格式]。
- 在 [單位] 欄位中,選取 [計數]。
- 在 [樣式] 欄位中,選取 [十進位]。
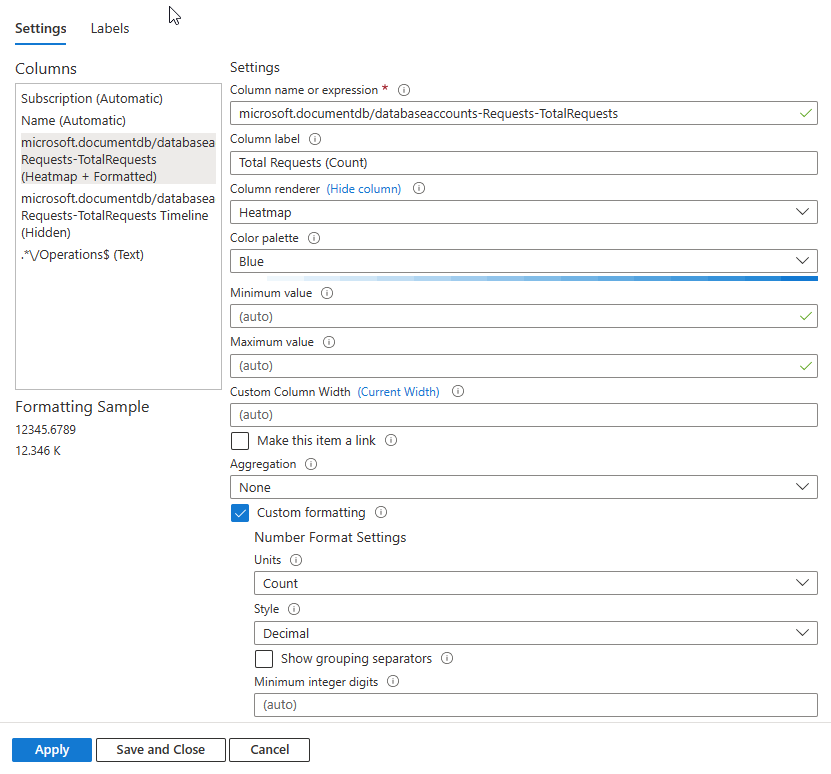
在左側的 [資料行] 區段中,選取 [microsoft.documentsdb/databaseaccounts-Requests-TotalRequests 時間軸 (隱藏)],然後輸入這些設定:
- 在 [資料行標籤] 欄位中,輸入 (或保留預設名稱) [要求總計 (計數)]。
- 在 [資料行轉譯器] 欄位中,選取 [熱度圖]。
- 在 [調色盤] 欄位中,選取 [藍色]。
在左側的 [資料行] 區段中,選取 *[/Operations$ (文字)],然後輸入下列設定:
- 在 [資料行標籤] 欄位中,輸入 (或保留預設名稱) [要求總計 (計數)]。
- 在 [資料行轉譯器] 欄位中,選取 [熱度圖]。
- 在 [調色盤] 欄位中,選取 [藍色]。
- 選取 [自訂格式]。
- 在 [單位] 欄位中,選取 [計數]。
- 在 [樣式] 欄位中,選取 [十進位]。
- 選取儲存後關閉。
若要確定圖表並排顯示,請選取視窗頂端的 [樣式],然後選取 [賦予此項目自訂寬度] 核取方塊。 請確定 [百分比寬度] 設定為 50%。
選取 [進階設定],然後在 [圖表標題] 欄位中輸入圖表的名稱,例如「Cosmos DB 作業」。
選取 [完成編輯]。 您的活頁簿現在有兩個色碼圖表,其中顯示傳送至 Web 應用程式和 Cosmos DB 的要求數目和類型。