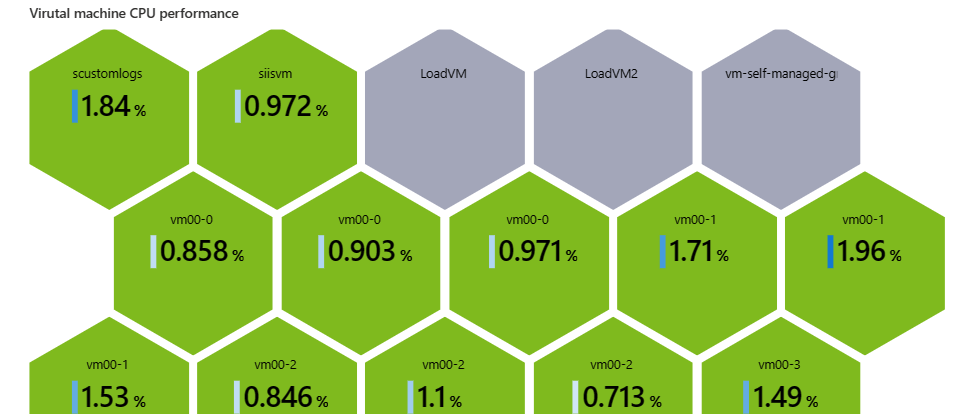新增視覺效果以顯示資料
在本練習中,我們將查詢兩個資料來源,然後使用視覺效果來讓您分析結果。 我們也會使用轉譯視覺效果的選項,讓視覺效果更容易閱讀且方便使用。
- 我們將查詢 [Azure 資源健康狀態],輕鬆地查看影響您資源的服務問題。 我們會將遇到問題的資源和未遇到問題的資源分組,以便您輕鬆查看需要介入的部分。
- 我們將使用 [Azure 監視器計量],其使用定期收集的數值資料,測量系統在特定時間的特定層面。 我們將建立圖表來顯示重要的計量,例如 CPU 使用量、失敗的要求或可用的記憶體。
我們將使用這些視覺效果來顯示結果:
- 圖表,其中提供執行應用程式之基礎結構健康情況的快速視覺化概觀
- 彩色編碼的蜂巢圖形,以顯示虛擬機器的 CPU 使用量
請記住,本教學課程中的資料來源和視覺效果只是您可以在活頁簿中包含的兩個範例。
新增視覺效果以顯示資源的可用性
在您的活頁簿中,從頂端工具列選取 [編輯]。
選取 [新增],然後選取 [新增查詢]。
在 [資料來源] 欄位中,選取 [Azure 資源健康狀態]。
在 [資源類型] 欄位中,選取 [訂用帳戶]。
在 [訂用帳戶] 欄位中,選取 [訂用帳戶] 資源參數。 您會看到訂用帳戶中所有 Azure 資源的清單。
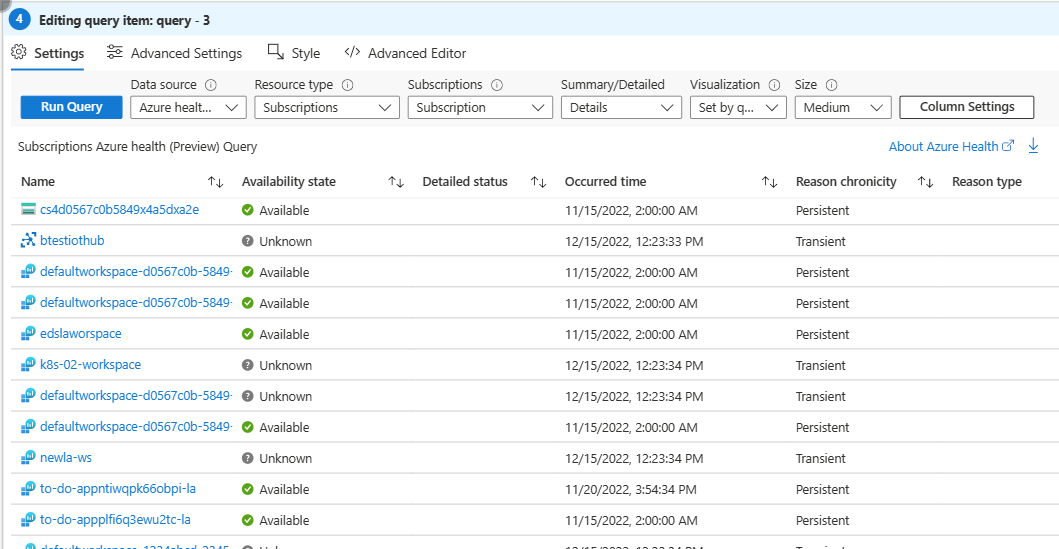
若要依可用性狀態將資源分組:
- 選取控制項頂端的 [資料行設定]。
- 在 [樹狀結構/分組依據] 區段中,選取 [分組依據],然後選取 [可用性狀態]。
- 選取儲存後關閉。
- 在 [進階設定] 中,輸入圖表的名稱,例如 [圖表標題] 中的「資源健康狀態」。
- 選取 [完成編輯]。
您的活頁簿現在有一個圖表,其中列出訂用帳戶中的所有 Azure 資源 (依可用性分組)。
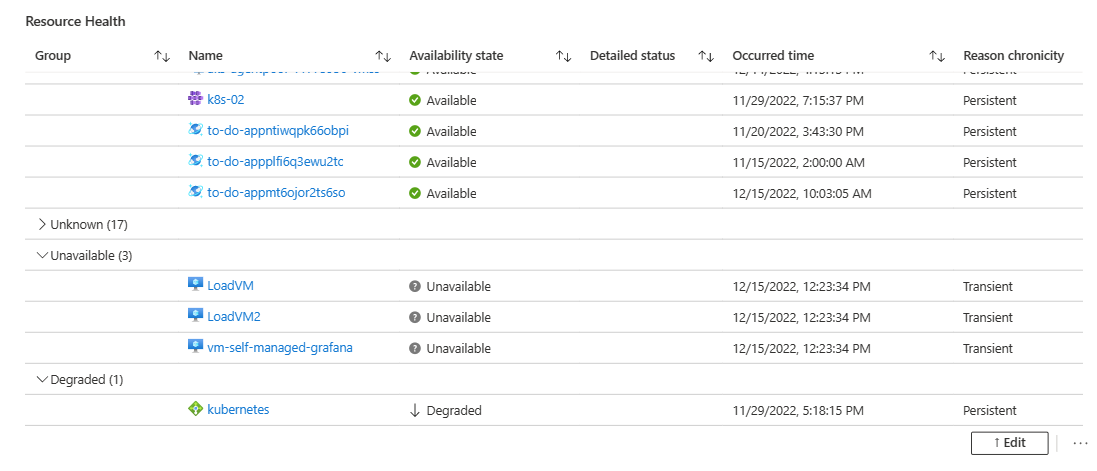
新增視覺效果,以顯示虛擬機器的 CPU 使用量
在您的活頁簿中,從頂端工具列選取 [編輯]。
選取 [新增],然後選取 [新增參數]。
選取 [新增參數] 以增加新參數。
在 [參數名稱] 欄位中,輸入 [virtualMachines]。
在 [參數類型] 欄位中,選取 [資源選擇器]。
選取 [必要] 核取方塊。
選取 [允許多重選取項目] 核取方塊。
在 [取得資料來源] 區段中,選取 [查詢]。
在 [訂用客戶紀錄查詢] 區段中:
在 [資料來源] 欄位中,選取 [Azure Resource Graph]。
在 [資源類型] 欄位中,選取 [訂用帳戶]。
在 [訂用帳戶] 欄位中,選取 [訂用帳戶] 資源參數。
輸入下列查詢,然後選取 [執行查詢]。
resources | where type == "microsoft.compute/virtualmachines" | project id
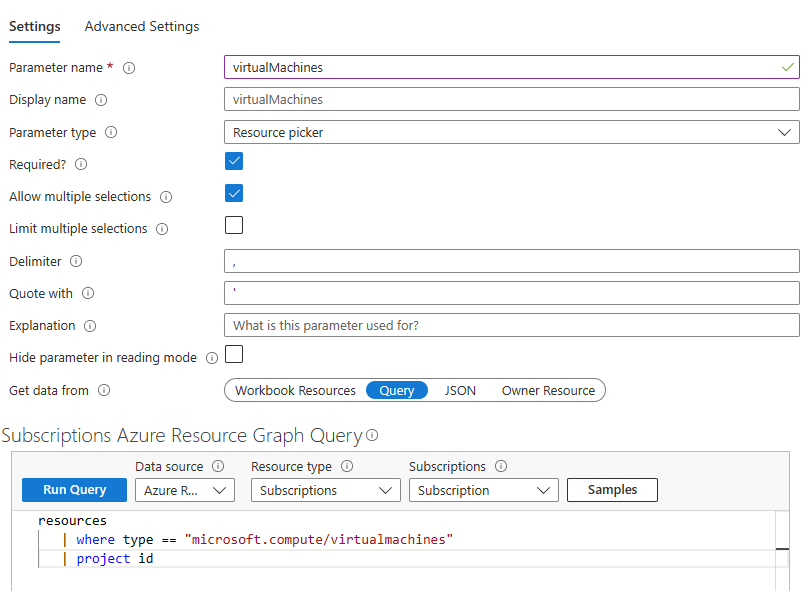
在 [包含在下拉式清單中] 區段中,選取 [全部],然後選取 [儲存]。
現在,我們將新增代表資源中 CPU 使用量百分比的計量。 選取 [新增],然後選取 [新增計量]。
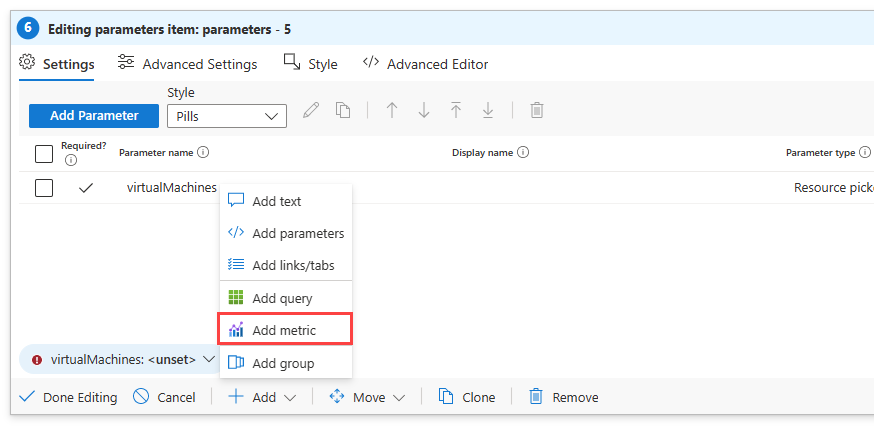
- 在 [資源類型] 欄位中,選取 [虛擬機器]。
- 在 [計量範圍] 欄位中,選取 [資源範圍]。
- 在 [虛擬機器] 欄位中,選取您建立的 [virtualMachines] 參數。
- 在 [視覺效果] 欄位中,選取 [圖表]。
- 選取 [新增計量]。
- 在 [計量] 欄位中,選取 [CPU 百分比],然後選取 [儲存]。
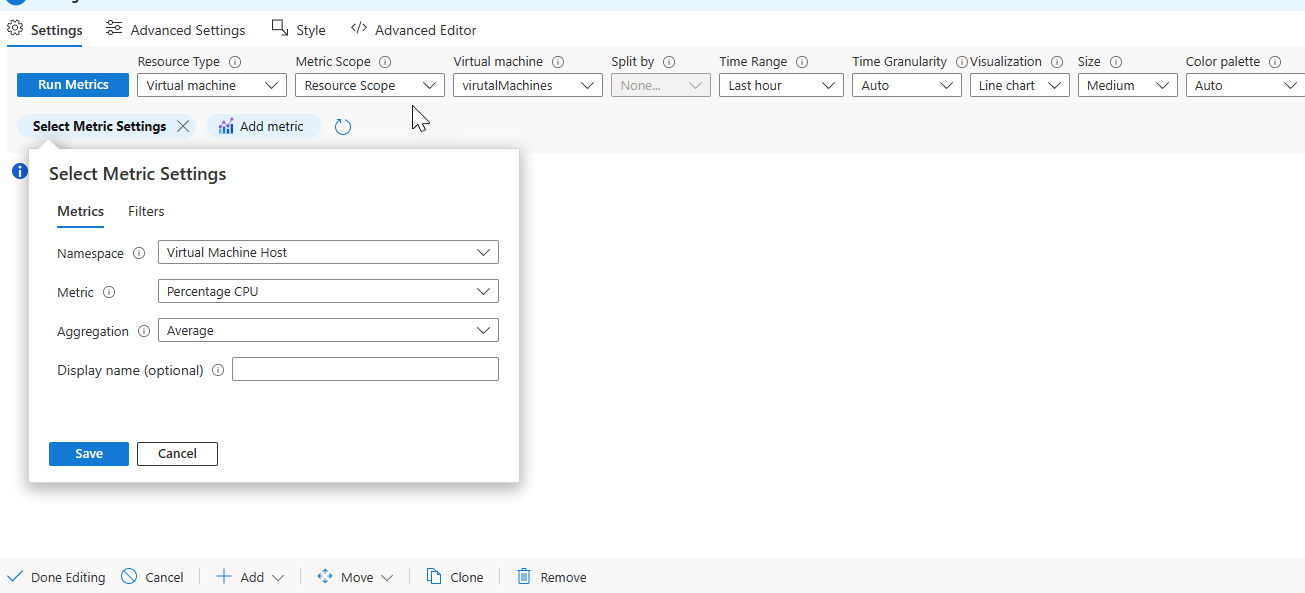
- 選取 [執行計量]。
在 [圖形設定] 視窗中,從左側選取 [頂端內容]。
- 在 [使用資料行] 欄位中,選取 [名稱]。
- 在 [資料行轉譯器] 欄位中,選取 [資源]。
- 讓 [顯示資源類型] 方塊保持未選取狀態。
- 選取 [賦與此項目連結]。
- 在 [連結值來源] 欄位中,選取 [儲存格]。
- 選取 [在內容窗格中開啟連結]。
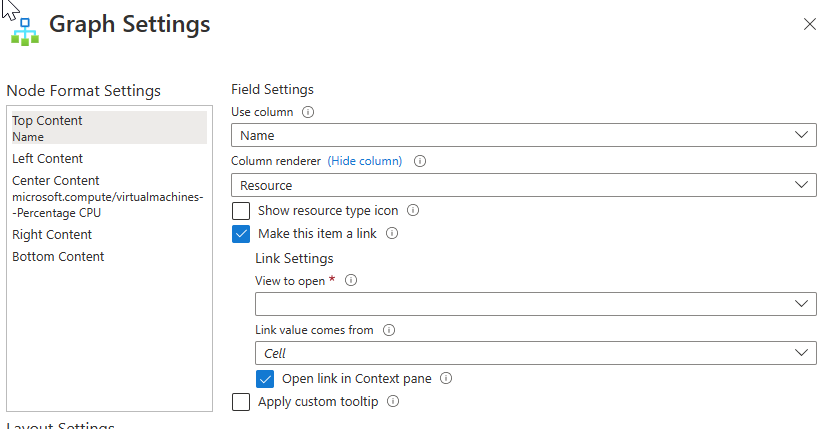
從視窗左上方選取 [置中內容]。
- 在 [使用資料行] 欄位中,選取 [microsoft.compute/virtualmachines--CPU 百分比]。
- 在 [資料行轉譯器] 欄位中,選取 [大數字]。
- 選取 [自訂格式]。
- 在 [單位] 欄位中,選取 [百分比]。
- 在 [樣式] 欄位中,選取 [十進位]。
- 在 [最大小數位數] 欄位中,輸入「1」。
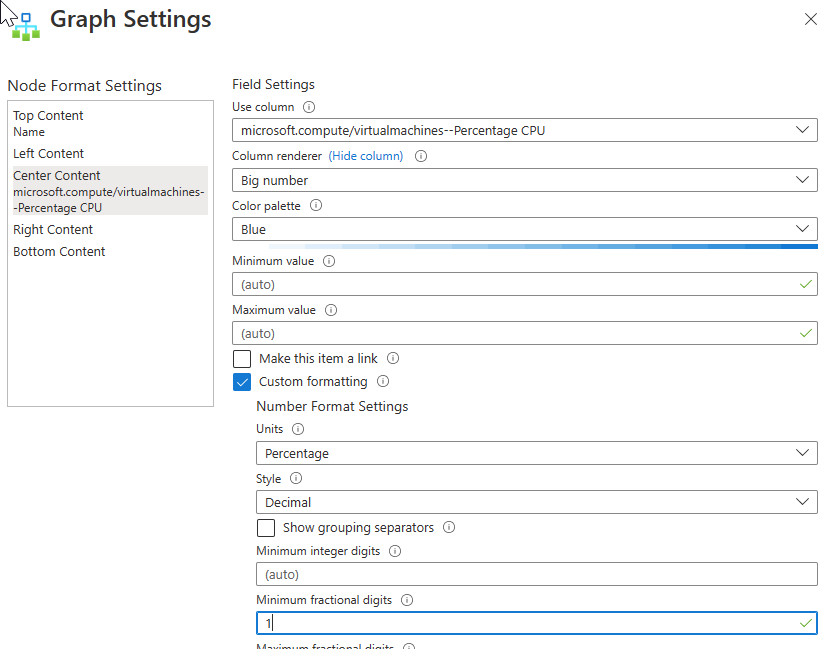
在 [版面配置設定] 區段中,選取 [Hive 叢集]。
在 [節點識別碼] 欄位中,選取 [名稱]。
在 [分組依據] 欄位中,選取 [訂用帳戶]。
在 [著色類型] 欄位中,選取 [熱度圖]。
在 [節點色彩] 欄位中,選取 [microsoft.compute/virtualmachines--CPU 百分比]。
在 [調色盤] 欄位中,選取 [綠色到紅色]。
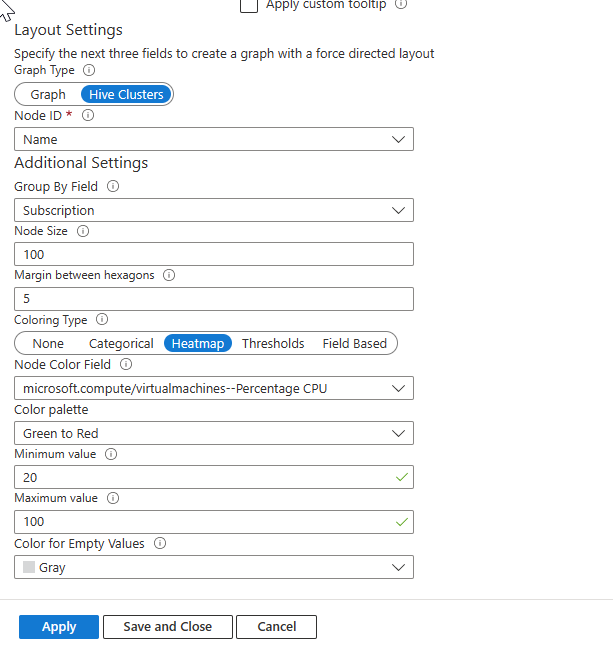
選取儲存後關閉。
選取 [進階設定],然後在 [圖表標題] 中輸入標題,例如「虛擬機器 CPU 效能」。
選取 [完成編輯]。
您的活頁簿現在有一個圖表,其中顯示訂用帳戶中的所有虛擬機器,以及每個虛擬機器正在使用的 CPU 百分比。