建立查詢資源的活頁簿
活頁簿提供了用於建立互動式視覺效果報告的畫布。 在本練習中,您會建立新的活頁簿、新增一些描述性文字和一個用來查詢所選訂用帳戶中所有資源的參數。 本單元結束時,您會有一份能在地圖上顯示資源分佈情形的報告。
使用 Azure CLI 部署練習資源
我們要做的第一件事是啟動 Azure 沙箱,並部署包含了本練習所需所有 Azure 資源的 ARM 範本。
啟動 Azure 沙箱。 當沙箱啟動時,系統會建立名稱為
learn-{guid}的資源群組供您使用。 此資源群組可在 Azure 入口網站中看到,也可以透過az group list之類的 CLI 命令來看到。在 Azure Cloud Shell 中,取得系統為沙箱產生的資源群組名稱。
az group list輸出中會包含具有資源群組名稱的資料列。 名稱開頭為「learn-」。
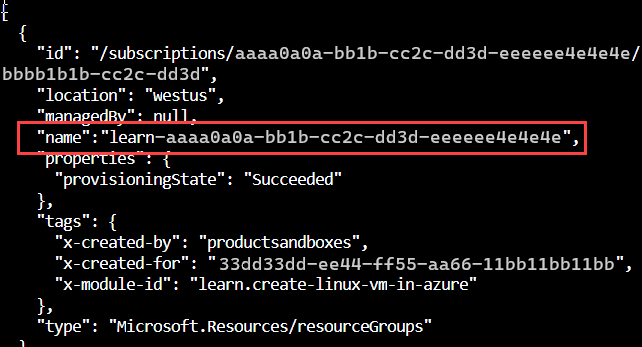
以滑鼠右鍵按一下該名稱,然後選取 [複製],以複製資源群組的名稱。
輸入此命令以定義資源群組 (按一下滑鼠右鍵,然後選取 [貼上] 以貼上資源群組名稱。您可能必須移除資源群組名稱周圍的任何額外字元)。
resourceGroup="<your resource group name>"執行下列命令以部署 Azure 資源群組和資源:
git clone https://github.com/MicrosoftDocs/ms-learn-azure-monitor-workbooks.git cd ms-learn-azure-monitor-workbooks/Resources/ az deployment group create --resource-group $resourceGroup --template-file deploy-resources.bicep當系統提示您輸入密碼時,請輸入符合密碼需求的密碼。 例如,輸入「Learn@123456」。 密碼必須:
- 至少有 12 個字元的長度
- 包含下列四個特性中的至少 3 個:
- 一個小寫字母
- 一個大寫字母
- 一個數字
- 一個特殊字元,不包含 \ 或 -。
等候系統部署課程模組所需的資源。 這需要幾分鐘的時間。
您可以登入 Azure 入口網站,以查看沙箱中為了這個學習課程模組部署的資源。
在 [首頁] 頁面上,選取 [資源群組],或在頁面頂端的搜尋列中搜尋「資源群組」。
選取啟動沙箱時所建立的「learn」資源群組。
瀏覽資源清單,並查看為本練習建立的資源。
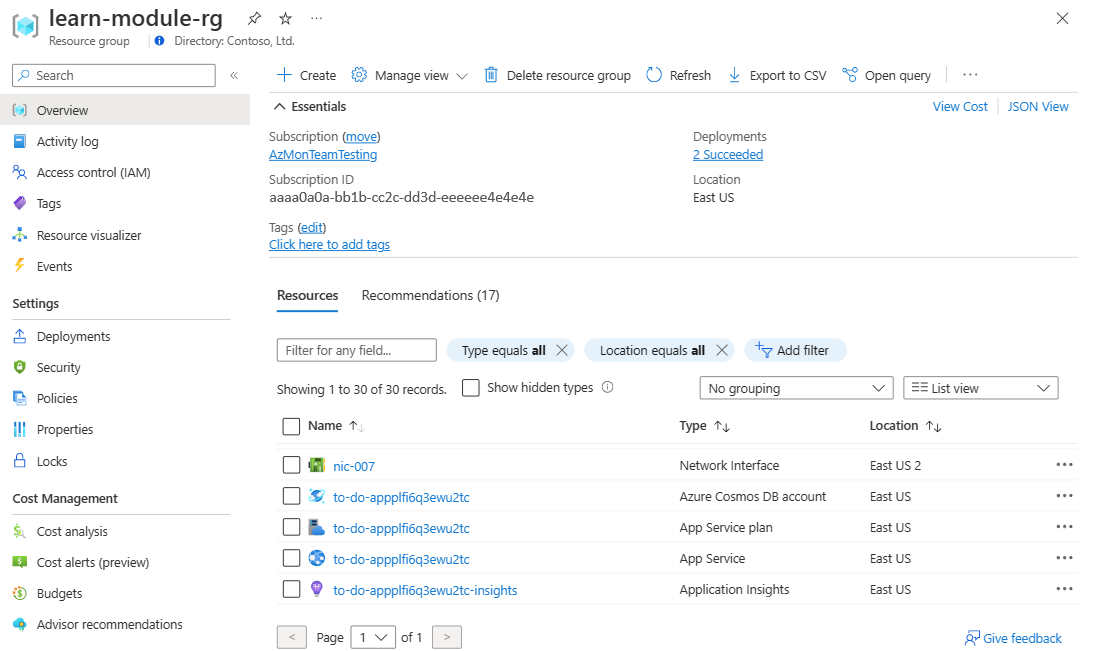
建立新的活頁簿
從 Azure 入口網站首頁,搜尋並選取 [監視]。
從左窗格選取 [活頁簿]。
從頂端工具列選取 [+ 新增]。
![螢幕擷取畫面:顯示 [新增活頁簿] 圖示 Azure 活頁簿頁面。](media/3-portal-new-workbook.png)
在活頁簿頂端新增描述性文字:
選取 [新增],然後選取 [新增文字]。
![螢幕擷取畫面:顯示 Azure 活頁簿中的 [新增文字] 按鈕。](media/3-add-text.png)
Azure 活頁簿文字編輯器會使用 Markdown 格式。 在編輯器中輸入文字。 如果您想要的話,可以複製此文字。
# Learn module exercise workbook **Select a subscription from the drop-down below.**選取 [完成編輯]。 您現在有了包含文字的簡單活頁簿。
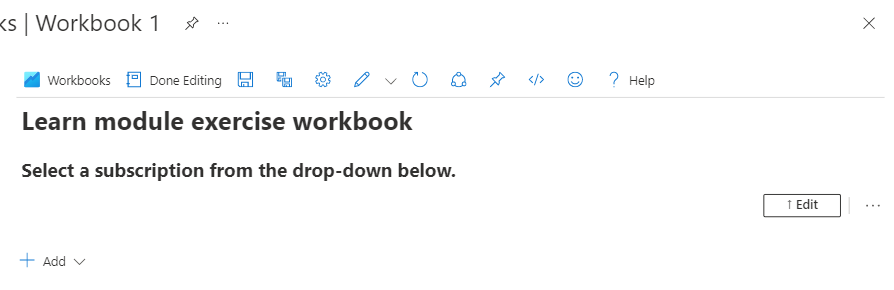
在活頁簿中新增訂用帳戶選擇器
從您建立的區段右側選取 [編輯]。
![螢幕擷取畫面:顯示活頁簿區段中的 [編輯] 按鈕。](media/3-workbook-with-text-edit-button.png)
選取 [新增],然後選取 [新增參數]。
![螢幕擷取畫面:顯示活頁簿中的 [新增參數] 按鈕。](media/3-add-parameters.png)
選取 [新增參數]。
在 [新增參數] 視窗中:
- 於 [參數名稱] 和 [顯示名稱] 欄位中,輸入「訂用帳戶」。
- 在 [參數類型] 欄位中,選取 [訂用帳戶選擇器]。
- 選取 [必要] 核取方塊。
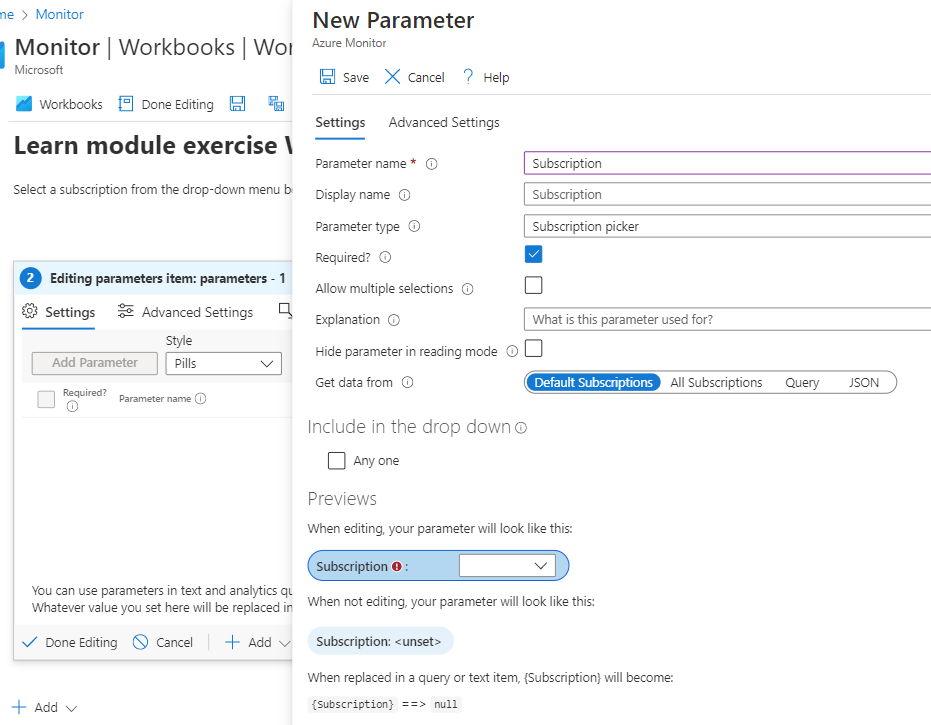
- 選取 [儲存],然後選取 [完成編輯]。
再次選取 [完成編輯]。 您現在會有一個具有 [訂用帳戶] 下拉式選擇器的活頁簿。
![螢幕擷取畫面:顯示具有 [訂用帳戶] 選擇器下拉式清單的 Azure 活頁簿。](media/3-workbook-with-subscription-picker.png)
新增用來顯示訂用帳戶資源分佈情形的地圖
從頂端工具列選取 [編輯]。
從 [訂用帳戶] 下拉式清單選取訂用帳戶。
選取 [新增查詢]。
![螢幕擷取畫面:顯示活頁簿中的 [新增查詢] 圖示。](media/3-add-query.png)
在 [資料來源] 欄位中,選取 [Azure Resource Graph]。
在 [訂用帳戶] 欄位的 [資源參數] 底下,選取 [訂用帳戶] 核取方塊。
將此查詢新增至 [訂用帳戶 Azure Resource Graph 查詢] 區段:
resources | summarize count() by location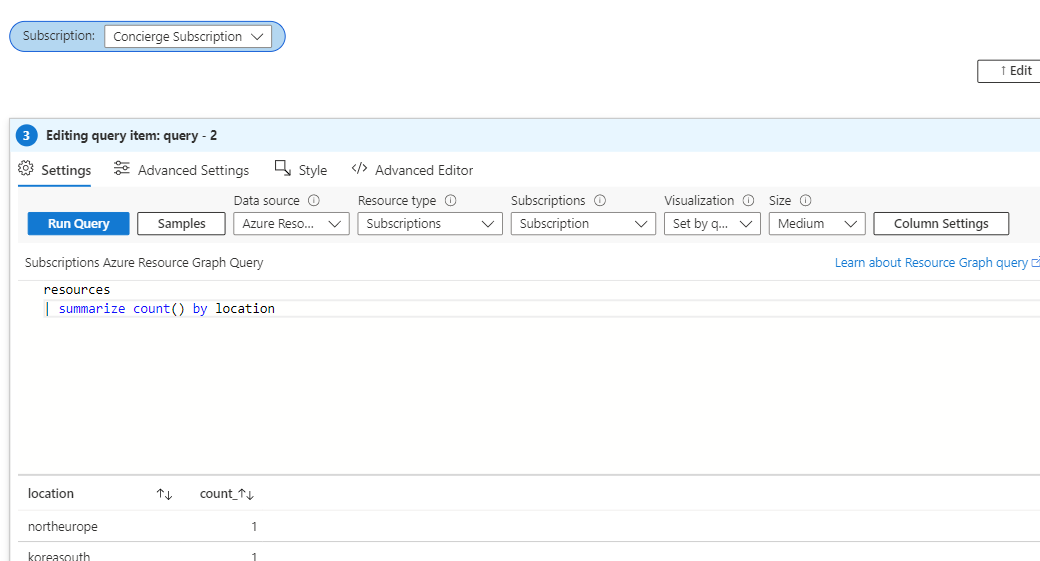
選取 [執行查詢]。
您會在查詢下方的資料表中看到查詢結果。
若要在地圖上顯示您的資源,請在查詢頂端的 [視覺效果] 欄位中,選取 [地圖]。
在 [地圖設定] 視窗中,保留預設的地圖設定,然後選取 [儲存並關閉]。
選取查詢頂端的 [進階設定],然後在 [圖表標題] 中輸入「每個區域的資源分佈」。
選取 [完成編輯]。 您現在有了一個活頁簿,可讓使用者選取訂用帳戶,並在地圖中顯示該訂用帳戶中的所有資源。
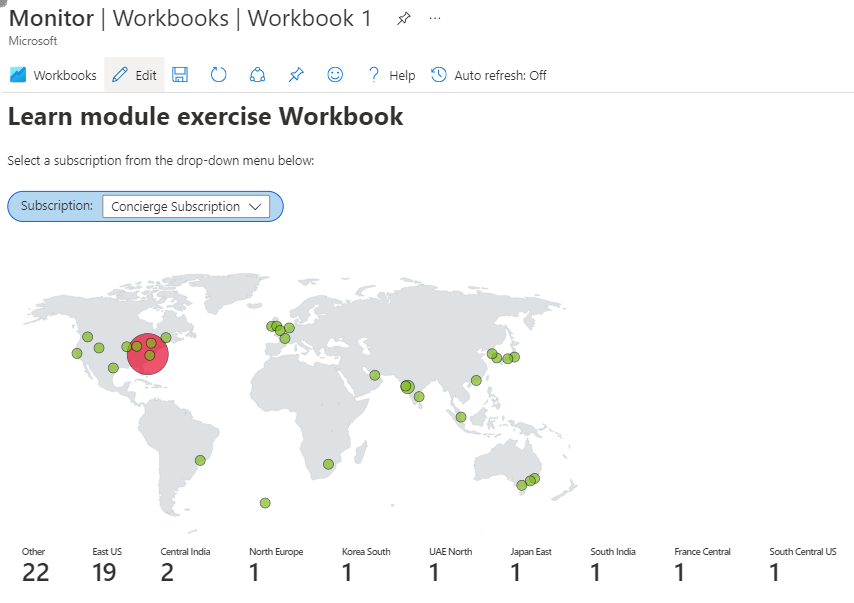
選取另存新檔。
輸入活頁簿的 [名稱],選取 [訂用帳戶] 和 [資源群組],然後選取 [套用]。