探索 Microsoft Fabric 中的資料流程 Gen2
在 Microsoft Fabric 中,您可以在 Data Factory 工作負載或 Power BI 工作區中建立資料流程 Gen2,或直接在 Lakehouse 中建立資料流程。 由於我們的案例著重於資料擷取,讓我們看看 Data Factory 工作負載體驗。 資料流程 Gen2 使用 Power Query Online 將轉換視覺化。 請參閱 介面的概觀:
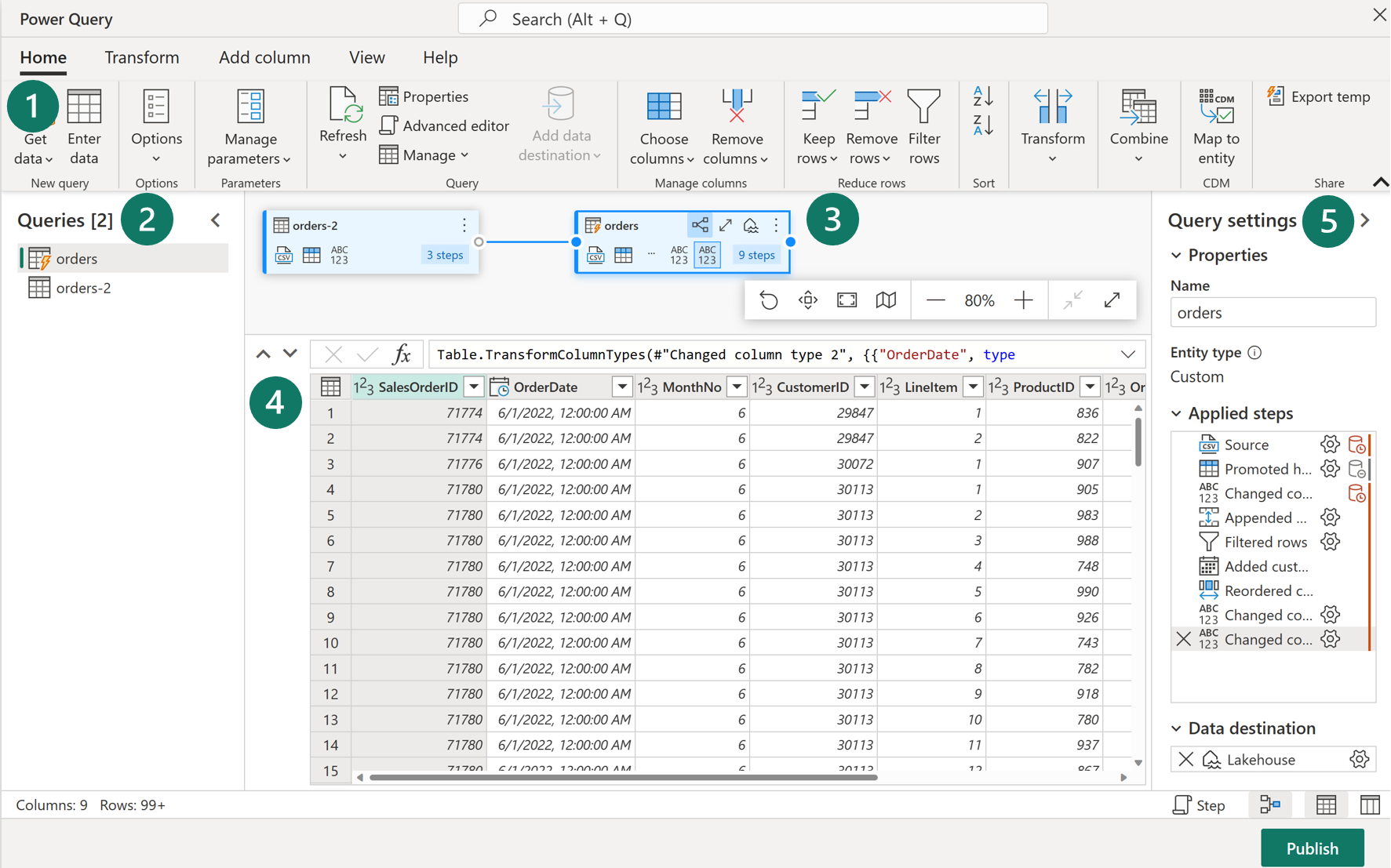
1.Power Query 功能區
資料流程 Gen2 支援各種不同的資料來源連接器。 常見的來源包括雲端和內部部署關聯式資料庫、Excel 或一般檔案、SharePoint、SalesForce、Spark,以及 Fabric Lakehouse。 然後可能會進行許多資料轉換,例如:
- 篩選和排序資料列
- 樞紐和取消樞紐
- 合併和附加查詢
- 分割和條件式分割
- 取代值和移除重複項目
- 新增、重新命名、重新排序或刪除資料行
- 排名和百分比計算機
- 選擇前 N 個和後 N 個
您也可以建立和管理資料來源連線、管理參數,以及在此功能區中設定預設資料目的地。
2.[查詢] 窗格
[查詢] 窗格會向您顯示不同的資料來源,現在稱為查詢。 載入至資料存放區時,這些查詢稱為資料表。 如果您需要相同資料的多個複本,例如建立星型結構描述,並將資料分割成個別、較小的資料表,您可以複製或參考查詢。 您也可以停用查詢的載入,以防您只需要一次性匯入。
3.圖表檢視
[圖表檢視] 可讓您以視覺化方式查看資料來源的連線方式,以及不同的套用轉換。 例如,您的資料流會連線到資料來源、複製查詢、從來源查詢移除資料行,然後取消取消重複查詢。 每個查詢都會以圖形表示,其中包含所有已套用的轉換,並由重複查詢的一行連接。 您可以開啟或關閉此檢視。
4.資料預覽窗格
[資料預覽] 窗格只會顯示資料的子集,讓您查看應該執行的轉換,及其如何影響資料。 您也可以藉由拖放資料行來變更順序,或以滑鼠右鍵按一下資料行來篩選或進行變更,以與預覽窗格互動。 資料預覽會顯示所選取的所有轉換。
5.查詢設定窗格
[查詢設定] 窗格包含 [套用的步驟]。 每個轉換都是以一個步驟表示,其中一些轉換會在連線資料來源時自動套用。 根據轉換的複雜度,您可能為每個查詢套用數個步驟。 大部分步驟都有齒輪圖示,可讓您修改步驟,否則您必須刪除並重複轉換。
當您以滑鼠右鍵按一下時,每個步驟也會有內容功能表,以便重新命名、重新排序或刪除步驟。 您也可以在連線到支持查詢折疊的資料來源時,檢視資料來源查詢。
雖然這個視覺化介面很有幫助,但您也可以透過進階編輯器來檢視 M 程式碼。
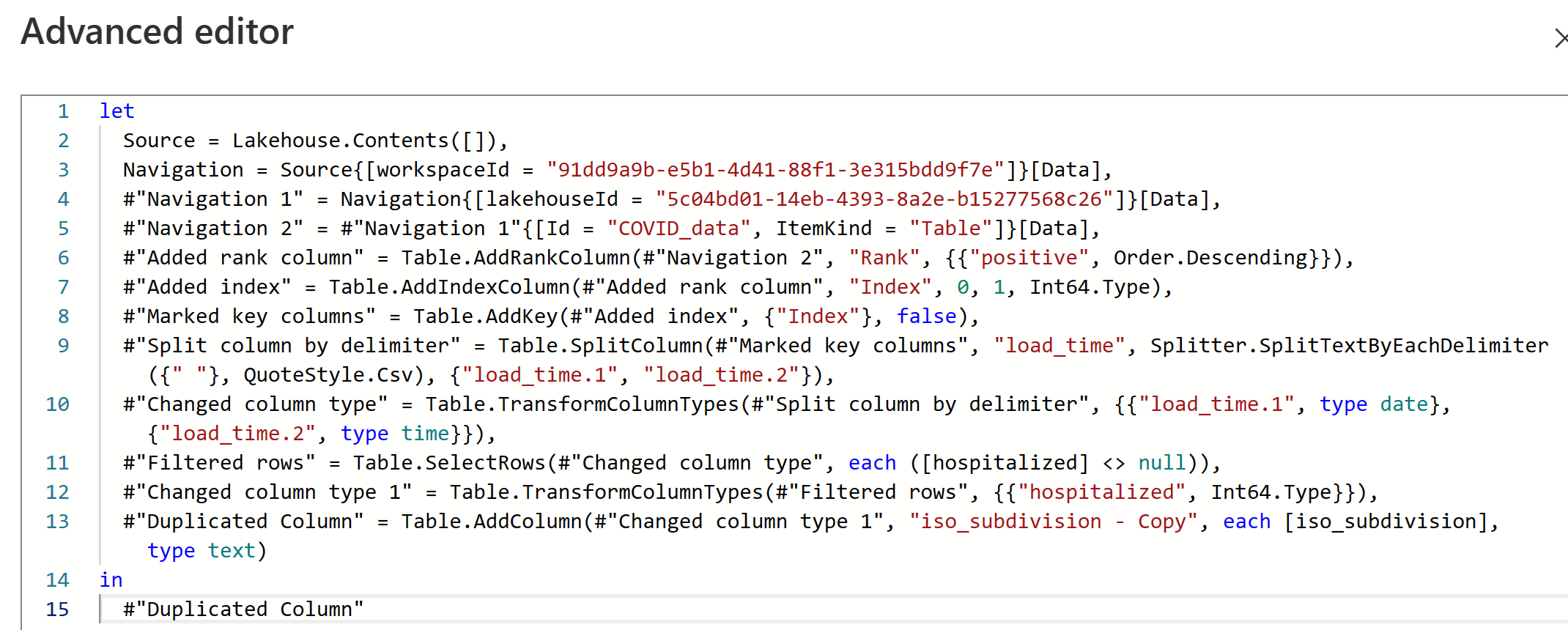
在 [查詢設定] 窗格中,您可以看到 [資料目的地] 選項,將您的資料放在 Fabric 環境中的下列其中一個位置:
- Lakehouse
- 倉儲
- SQL 資料庫
您也可以將資料流載入 Azure SQL 資料庫、Azure 資料總管或 Azure Synapse Analytics。
資料流 Gen2 提供低到無程式代碼的解決方案,可將資料擷取、轉換及載入您的 Fabric 資料存放區。 Power BI 開發人員很熟悉,而且可以快速開始執行上游的轉換,以改善其報表的效能。
注意
如需詳細資訊,請參閱 Power Query 文件,以將資料流最佳化。