練習 - 使用網路監看員計量和記錄來對網路進行疑難排解
在 Azure 網路監看員中,計量和記錄可以診斷複雜的設定問題。
假設您有兩部無法通訊的虛擬機器 (VM)。 您希望盡可能獲得最多資訊以診斷該問題。
在本單元中,您將使用網路監看員計量和記錄來進行疑難排解。 為了診斷兩部 VM 之間的連線問題,您將使用網路安全性群組 (NSG) 流量記錄。
註冊 Microsoft.Insights 提供者
NSG 流程記錄需要 Microsoft.Insights 提供者。 若要註冊 Microsoft.Insights 提供者,請完成下列步驟。
登入 Azure 入口網站,根據您已建立資源的訂用帳戶,以其存取權登入目錄。
在 [Azure 入口網站] 中,搜尋並選取 [訂用帳戶],然後選取您的訂用帳戶。 [訂用帳戶] 窗格隨即出現。
在 [訂閱] 功能表的 [設定] 下,選取 [資源提供者]。 您訂用帳戶的 [資源提供者] 窗格會隨即出現。
在篩選列中,輸入 microsoft.insights。
如果 microsoft.insights 提供者的狀態是 NotRegistered,請在命令列中選取 [註冊]。
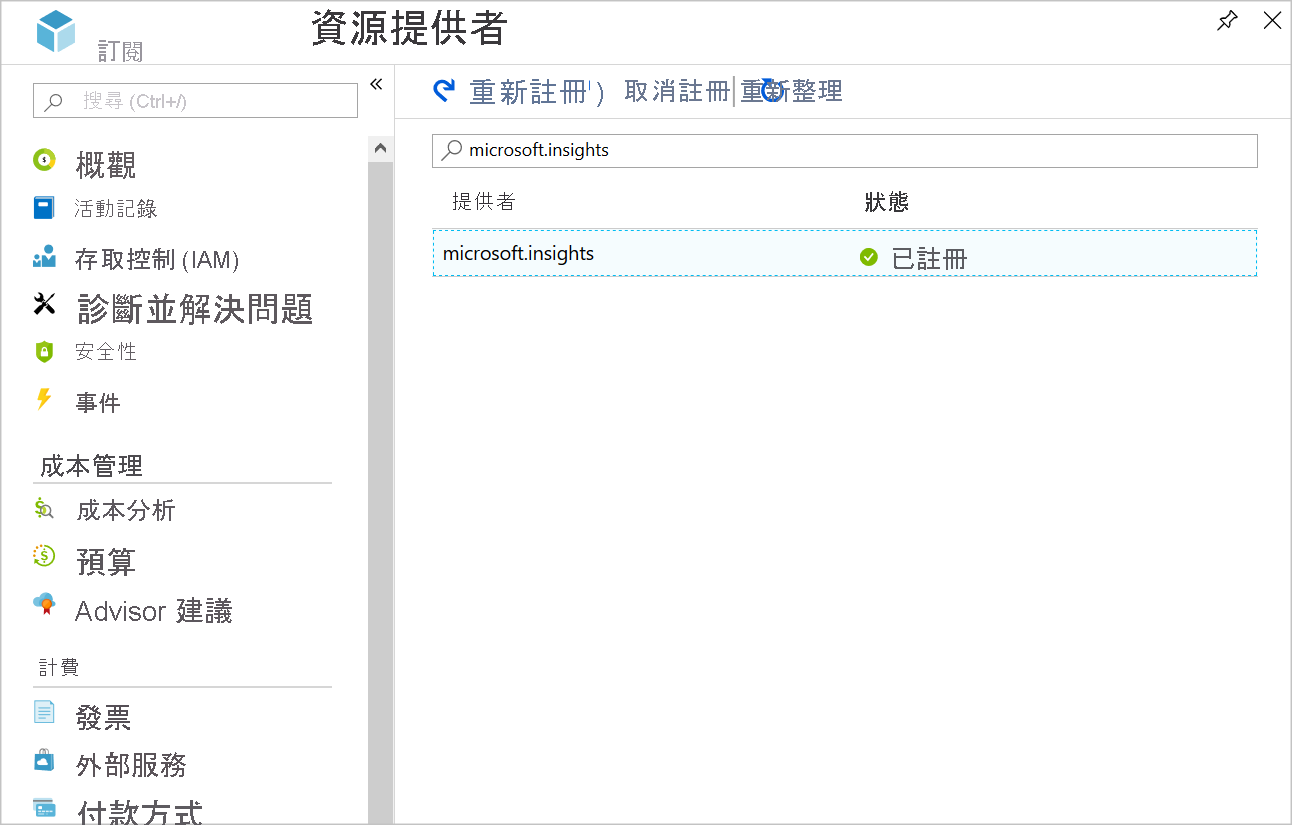
建立儲存體帳戶
現在,為 NSG 流程記錄建立儲存體帳戶。
從 Azure 入口網站功能表或 [首頁] 頁面,選取 [建立資源]。
在 [資源] 功能表中,選取 [儲存體],然後搜尋並選取 [儲存體帳戶]。 [儲存體帳戶] 窗格隨即出現。
選取 建立。 [建立儲存體帳戶] 窗格隨即出現。
在 [基本] 索引標籤上,為每個設定輸入下列值。
設定 值 專案詳細資料 訂用帳戶 選取您的訂用帳戶 資源群組 選取您的資源群組 [執行個體詳細資料] 儲存體帳戶名稱 建立唯一的名稱 區域 選取與您的資源群組相同的區域 選取 [下一步:進階] 索引標籤,並確定已設定下列值。
設定 值 Blob 儲存體 存取層 經常性 (預設) 選取 [檢閱 + 建立],並在驗證通過時選取 [建立]。
建立 Log Analytics 工作區
為了檢視 NSG 流程記錄,您將使用 Log Analytics。
在 [Azure 入口網站] 功能表上或從 [首頁] 中,搜尋並選取 [Log Analytics 工作區]。 [Log Analytics 工作區] 窗格會隨即出現。
在命令列上,選取 [建立]。 [建立 Log Analytics 工作區] 窗格隨即出現。
在 [基本] 索引標籤上,為每個設定輸入下列值。
設定 值 專案詳細資料 訂用帳戶 選取您的訂用帳戶 資源群組 選取您的資源群組 [執行個體詳細資料] 名稱 testsworkspace區域 選取與您的資源群組相同的區域 選取 [檢閱 + 建立],在驗證通過後選取 [建立]。
啟用流程記錄
若要設定流量記錄,您必須設定 NSG 以連線到儲存體帳戶,並新增 NSG 的流量分析。
在 Azure 入口網站功能表上,選取 [所有資源]。 接著,選取 [MyNsg] 網路安全性群組。
在 [MyNsg] 功能表的 [監視] 下,選取 [NSG 流量記錄]。 [我的 NSG | NSG 流量記錄] 窗格隨即出現。
選取 建立。 [建立流量記錄] 窗格會隨即出現。
在 [基本] 索引標籤上,選取或輸入下列值。
設定 值 專案詳細資料 訂用帳戶 從下拉式清單中選取您的訂閱。 +選取 [資源] 在 [選取網路安全性群組] 窗格中,搜尋並選取 [MyNsg] 和 [確認選取項目]。 [執行個體詳細資料] 訂用帳戶 從下拉式清單中選取您的訂閱。 儲存體帳戶 選取您的唯一儲存體帳戶名稱。 保留 (天數) 1 選取 [下一步: 分析],然後選取或輸入下列值。
設定 值 流量記錄版本 第 2 版 流量分析 已選取 [啟用流量分析]。 流量分析處理間隔 每 10 分鐘 訂用帳戶 從下拉式清單中選取您的訂閱。 Log Analytics 工作區 從下拉式清單中選取 testworkspace。選取 [檢閱 + 建立]。
選取 建立。
部署完成後,請選取前往資源。
產生測試流量
現在,您可以在 VM 之間產生一些網路流量,供流量記錄中攔截。
在資源功能表上選取 [所有資源],然後選取 [FrontendVM]。
在命令列上,依序 [連線]、[RDP] 和選取 [下載 RDP 檔案]。 如果您看到有關遠端連線發行者的警告,請選取 [連線]。
啟動 FrontendVM.rdp 檔案,然後選取 [連線]。
要求您提供認證時,請選取 [其他選擇],然後以使用者名稱 azureuser 及您在建立 VM 時所指定的密碼登入。
要求您提供安全性憑證時,請選取 [是]。
在 RDP 工作階段中,如果出現提示,請「只」允許在私人網路上探索您的裝置。
開啟 PowerShell 提示字元並執行下列命令。
Test-NetConnection 10.10.2.4 -port 80
TCP 連線測試會在數秒之後失敗。
診斷問題
現在,讓我們使用記錄分析來檢視 NSG 流量記錄。
在 Azure 入口網站的 [資源] 功能表中,依序選取 [所有服務]、[網路] 和 [網路監看員]。 [網路監看員] 窗格隨即出現。
在資源功能表的 [記錄檔] 下,選取 [流量分析]。 [網路監看員 | 流量分析] 窗格隨即出現。
在 [FlowLog 訂用帳戶] 下拉式清單中,選取您的訂用帳戶。
從 [Log Analytics 工作區] 下拉式清單中,選取
testworkspace。使用不同的檢視,診斷導致前端 VM 到後端 VM 無法通訊的問題。
修正問題
NSG 規則會封鎖透過連接埠 80、443 與 3389 從四面八方到後端子網路的輸入流量,而不只是封鎖來自網際網路的輸入流量。 現在讓我們重新設定該規則。
在 Azure 入口網站資源功能表上,選取 [所有資源],然後從清單中選取 [MyNsg]。
在 [MyNsg] 功能表的 [設定] 下,選取 [輸入安全性規則],然後選取 [MyNSGRule]。 [MyNSGRule] 窗格隨即出現。
在 [來源] 下拉式清單中選取 [服務標籤],然後在 [來源服務標籤] 下拉式清單中選取 [網際網路]。
在 MyNSGRule 命令列中,選取 [儲存] 以更新安全性規則。
重新測試連線
連接埠 80 上的連線現在應該沒有問題。
在 RDP 用戶端中,連線到 FrontendVM。 在 PowerShell 提示字元中,執行下列命令。
Test-NetConnection 10.10.2.4 -port 80
連線測試現在應該會成功。