練習 - 使用 Azure 入口網站
讓我們看看您在 Azure 入口網站中通常會使用的一些較常見區域。
所有服務
在 Azure 入口網站左上角,選取 [顯示入口網站功能表] 圖示。

選取此圖示可展開入口網站功能表。
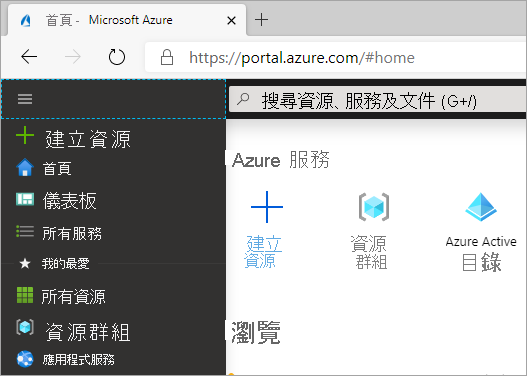
選取 [所有服務]。 花一分鐘瀏覽整份清單,粗略了解 Azure 提供多少服務。 您可以使用窗格頂端附近的搜尋方塊來篩選出現的服務。
選取 [虛擬機器]。 如果沒有看到該選項,請使用搜尋方塊。
[虛擬機器] 窗格隨即出現。 您尚未建立任何虛擬機器,所以沒有結果。
選取 [+ 建立]>[Azure 虛擬機器]。 [建立虛擬機器] 窗格隨即顯示。
若要建立虛擬機器,可在這裡輸入資訊。 現在,選取右上角的 [X],關閉 [建立虛擬機器] 窗格。
選取右上角的 [X],關閉 [虛擬機器] 窗格。
選取左上方的 [Microsoft Azure],以返回 [首頁]。
全域控制
在畫面頂端尋找全域控制功能表。
![]()
不論您使用的服務為何,一律可在入口網站中使用這些選項。
將滑鼠停留在每個圖示上,直到您看到工具提示快顯視窗為止。 這些工具提示會顯示每個功能表項目的名稱。
接下來,我們將逐一探索這些項目。
Azure Cloud Shell
![]()
此 Azure Cloud Shell 可在我們於本練習中使用的沙箱環境中使用,但沙箱版本的殼層具有較少功能。 若要探索所有的 Azure Cloud Shell 功能,請使用您自己的 Azure 訂用帳戶。
選取工具列中的 Azure Cloud Shell (
>_) 圖示。 Azure Cloud Shell 會在畫面底部啟動。閱讀出現的歡迎功能表,然後選取 [Bash] 或 [PowerShell]。
由於我們不會在本練習中進一步使用殼層,因此請選取 [關閉]。
通知
![]()
在圖示列功能表列上方,選取 [通知] (鈴鐺) 圖示。 此視窗會顯示任何與您的帳戶相關的通知,例如確認是否已正確部署資源。
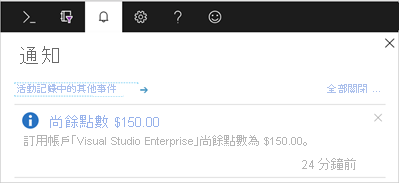
如果有出現任何通知,請將滑鼠暫留在其中一個上面。 選取出現在該通知中的 [X] 來關閉它。
選取右上角的 [X],關閉 [通知] 窗格。
設定
![]()
選取 [設定] (齒輪) 圖示,以開啟 [入口網站設定] 窗格。 預設會顯示 [目錄 + 訂用帳戶] 區段。 您可在這裡套用訂用帳戶篩選或變更目錄。 本練習不會使用本區段。
選取左側的 [登出 + 通知] 索引標籤。 在 [在非使用中時將我登出] 下拉式功能表中,選取 [在 1 小時後]。
選取 [啟用快顯通知]。 選取此選項時,通知將會以快顯樣式通知形式出現。 其也仍會顯示在 [通知] 窗格中。
選取 [套用],儲存 [登出 + 通知] 選取項目。
選取左側的 [外觀 + 啟動檢視] 索引標籤。 在 [主題] 下,選取其中一個不同色彩的主題,然後選取 [套用]。 觀察入口網站的變化。 嘗試所有選項,並設為您最喜歡的選項。
在 [高對比佈景主題] 中,嘗試三個不同選項。
選取左側的 [語言 + 區域] 索引標籤。 在 [語言] 下拉式方塊中,選取 [Español]。 選取 [套用] 按鈕,然後選取 [確定] 以確認您的變更。 如果出現 [翻譯此頁面] 對話方塊,請關閉該方塊。 整個 Azure 入口網站現在會以西班牙文顯示。 您可以選取 [Microsoft Azure] 來以西班牙文檢視 [首頁],或巡覽至其他頁面。
若要還原為英文,請選取頂端功能表列中的 [設定] (齒輪) 圖示,然後選取左側的 [Idioma y región] 索引標籤。 在 [Idioma] 下拉式方塊中,選取 [English]。 選取 [Aplicar] 按鈕,然後選取 [Aceptar ] 以確認。 入口網站現在會再度以英文顯示。
[支援 + 疑難排解] 窗格
![]()
選取 [支援 + 疑難排解] (
?) 圖示以顯示 [支援 + 疑難排解] 窗格。選取 [說明 + 支援] 按鈕。
在對話方塊中,請輸入幾個字來描述潛在的問題。 例如,您可以輸入「帳單問題」或「無法建立記憶體帳戶」。
出現提示時,可進行其他選取,然後檢閱所提供的資訊。 此資訊通常有助於解決常見問題或疑慮。
在窗格頂端附近,可選取 [建立支援要求]。 只有使用有效的訂用帳戶,才能建立支援要求。 不支援從免費的 Microsoft Learn 沙箱建立支援要求,但您可以點選 [新增支援要求] 畫面上的一些步驟,例如 [問題描述] 和 [建議的解決方案]。
由於您未提交實際支援要求,請選取左上角的 [首頁]。 如果系統提示您進行未儲存的編輯,請選取 [確定]。
選取 [支援 + 疑難排解] (
?) 圖示以重新開啟窗格,然後選取 [再次啟動] 即可清除先前的內容。在 [健康情況事件] 底下,選取 [檢視服務健康情況]。
檢閱畫面上有關任何目前服務問題或計劃性維護的資訊。
在 [支援 + 疑難排解] 窗格中,探索 [支援資源] 區段中的選項,例如 [詢問 Azure 社群]、[探索 Azure 文件] 或 [造訪快速入門中心]。
完成時,選取右上角的 [X] 關閉 [說明] 窗格。
[意見反應] 窗格
![]()
選取 [意見反應] (有對話方塊的人員) 圖示,開啟 [向 Microsoft 提供意見反應] 窗格。
選取其中一個圖示,指出您是否滿意您的使用體驗。
在 [告訴我們您的使用體驗] 方塊中輸入您對 Azure 的印象。
或者,可選取顯示 [可以就我的意見反應和我連絡] 的方塊。 然後選取 [提交意見反應]。
隨即會出現 [意見反應已送出] 通知。 您可以選取 [通知] (鈴鐺) 圖示,再次檢視此通知 (步驟如先前所述)。
設定檔設定
在入口網站右上角選取您的名稱。
選取 [...],然後選取 [我的權限]。
檢閱顯示的資訊,以查看您已在 [指引訂用帳戶] 上指派的角色。
選取右上角的 [X],以關閉 [我的權限] 頁面。
既然我們已探索了 Azure 入口網站的一些重要區域,就讓我們了解其中一個最實用的功能:儀表板。