練習 - 將測試作業新增至工作流程
您的玩具公司安全性小組希望您確認網站只能透過 HTTPS 存取。 在此練習中,您將設定工作流程來執行煙霧測試,以檢查安全性小組的需求。
在此過程期間,您將執行下列工作:
- 將測試指令碼新增至您的存放庫。
- 更新工作流程定義以新增測試作業。
- 執行工作流程並觀察測試失敗。
- 修正 Bicep 檔案,並觀察工作流程順利執行。
新增測試指令碼
您將在此新增測試指令碼,以確認使用 HTTPS 時可存取網站,使用不安全的 HTTP 通訊協定時則無法存取。
在 Visual Studio Code 中的 [deploy] 資料夾內建立名為 Website.Tests.ps1 的新檔案。
![Visual Studio Code 總管的螢幕擷取畫面,其中顯示 [deploy] 資料夾和測試檔案。](media/9-visual-studio-code-website-tests-file.png)
將下列測試程式碼複製並貼到檔案中:
param( [Parameter(Mandatory)] [ValidateNotNullOrEmpty()] [string] $HostName ) Describe 'Toy Website' { It 'Serves pages over HTTPS' { $request = [System.Net.WebRequest]::Create("https://$HostName/") $request.AllowAutoRedirect = $false $request.GetResponse().StatusCode | Should -Be 200 -Because "the website requires HTTPS" } It 'Does not serves pages over HTTP' { $request = [System.Net.WebRequest]::Create("http://$HostName/") $request.AllowAutoRedirect = $false $request.GetResponse().StatusCode | Should -BeGreaterOrEqual 300 -Because "HTTP is not secure" } }這是 Pester 測試檔案的結果。 其需要名為
$HostName的參數。 其會針對主機名稱執行兩項測試:- 嘗試透過 HTTPS 連線至網站。 如果伺服器回應 200 到 299 之間的 HTTP 回應狀態碼,表示連線成功,測試會通過。
- 嘗試透過 HTTP 連線至網站。 如果伺服器回應 300 以上的 HTTP 回應狀態碼,測試會通過。
本練習的目的並非一定要您了解測試檔案的詳細資料及其運作方式。 我們會在摘要中提供連結,如有興趣您可以自行深入了解。
將 Bicep 檔案的輸出發佈為作業輸出
您在上述步驟中建立的測試指令碼,需要主機名稱才能進行測試。 您的 Bicep 檔案已經包含輸出,但您必須先將其發佈為作業輸出,才能在煙霧測試中使用。
在 Visual Studio Code 中,開啟 [.github/workflows] 資料夾中的 workflow.yml 檔案。
在部署作業中,將
id新增至Deploy website步驟,以便參考該步驟。 此外,新增從部署步驟複製appServiceAppHostName輸出的作業輸出:deploy: runs-on: ubuntu-latest environment: Website needs: preview outputs: appServiceAppHostName: ${{ steps.deploy.outputs.appServiceAppHostName }} steps: - uses: actions/checkout@v3 - uses: azure/login@v1 name: Sign in to Azure with: client-id: ${{ secrets.AZURE_CLIENT_ID }} tenant-id: ${{ secrets.AZURE_TENANT_ID }} subscription-id: ${{ secrets.AZURE_SUBSCRIPTION_ID }} - uses: azure/arm-deploy@v1 id: deploy name: Deploy website with: failOnStdErr: false deploymentName: ${{ github.run_number }} resourceGroupName: ${{ env.AZURE_RESOURCEGROUP_NAME }} template: ./deploy/main.bicep parameters: environmentType=${{ env.ENVIRONMENT_TYPE }}儲存檔案。
將煙霧測試作業新增至您的工作流程
現在,您可以新增執行測試的煙霧測試作業。
在檔案底端,為 smoke-test 作業新增下列定義:
smoke-test: runs-on: ubuntu-latest needs: deploy steps: - uses: actions/checkout@v3 - run: | $container = New-PesterContainer ` -Path 'deploy/Website.Tests.ps1' ` -Data @{ HostName = '${{needs.deploy.outputs.appServiceAppHostName}}' } Invoke-Pester ` -Container $container ` -CI name: Run smoke tests shell: pwsh此程式碼會定義作業。 作業包含檢查程式碼的步驟,以及使用 Pester 執行測試的步驟。
作業定義會使用
needs屬性來定義部署作業的相依性。 此相依性可確保作業在您要的序列中執行。 此外,可讓您在執行煙霧測試時使用部署作業的輸出。注意
PowerShell 和 Pester 都預先安裝在 GitHub 託管的執行器上。 您不需要執行任何特殊動作,即可在指令碼步驟中使用兩者。
儲存檔案。
驗證並認可您的工作流程定義
驗證您的 workflow.yml 檔案是否如下列程式碼:
name: deploy-toy-website-test concurrency: toy-company on: push: branches: - main permissions: id-token: write contents: read env: AZURE_RESOURCEGROUP_NAME: ToyWebsiteTest ENVIRONMENT_TYPE: Test jobs: lint: runs-on: ubuntu-latest steps: - uses: actions/checkout@v3 - name: Run Bicep linter run: az bicep build --file deploy/main.bicep validate: runs-on: ubuntu-latest steps: - uses: actions/checkout@v3 - uses: azure/login@v1 name: Sign in to Azure with: client-id: ${{ secrets.AZURE_CLIENT_ID }} tenant-id: ${{ secrets.AZURE_TENANT_ID }} subscription-id: ${{ secrets.AZURE_SUBSCRIPTION_ID }} - uses: azure/arm-deploy@v1 name: Run preflight validation with: deploymentName: ${{ github.run_number }} resourceGroupName: ${{ env.AZURE_RESOURCEGROUP_NAME }} template: ./deploy/main.bicep parameters: environmentType=${{ env.ENVIRONMENT_TYPE }} deploymentMode: Validate preview: runs-on: ubuntu-latest needs: [lint, validate] steps: - uses: actions/checkout@v3 - uses: azure/login@v1 name: Sign in to Azure with: client-id: ${{ secrets.AZURE_CLIENT_ID }} tenant-id: ${{ secrets.AZURE_TENANT_ID }} subscription-id: ${{ secrets.AZURE_SUBSCRIPTION_ID }} - uses: azure/arm-deploy@v1 name: Run what-if with: failOnStdErr: false resourceGroupName: ${{ env.AZURE_RESOURCEGROUP_NAME }} template: deploy/main.bicep parameters: > environmentType=${{ env.ENVIRONMENT_TYPE }} additionalArguments: --what-if deploy: runs-on: ubuntu-latest environment: Website needs: preview outputs: appServiceAppHostName: ${{ steps.deploy.outputs.appServiceAppHostName }} steps: - uses: actions/checkout@v3 - uses: azure/login@v1 name: Sign in to Azure with: client-id: ${{ secrets.AZURE_CLIENT_ID }} tenant-id: ${{ secrets.AZURE_TENANT_ID }} subscription-id: ${{ secrets.AZURE_SUBSCRIPTION_ID }} - uses: azure/arm-deploy@v1 id: deploy name: Deploy website with: failOnStdErr: false deploymentName: ${{ github.run_number }} resourceGroupName: ${{ env.AZURE_RESOURCEGROUP_NAME }} template: ./deploy/main.bicep parameters: environmentType=${{ env.ENVIRONMENT_TYPE }} smoke-test: runs-on: ubuntu-latest needs: deploy steps: - uses: actions/checkout@v3 - run: | $container = New-PesterContainer ` -Path 'deploy/Website.Tests.ps1' ` -Data @{ HostName = '${{needs.deploy.outputs.appServiceAppHostName}}' } Invoke-Pester ` -Container $container ` -CI name: Run smoke tests shell: pwsh如果您的檔案看起來不同,請更新以符合此範例,然後將其儲存。
在 Visual Studio Code 終端機中執行下列命令,以認可所做的變更,並將其推送至您的 Git 存放庫:
git add . git commit -m "Add test job" git push
執行工作流程並檢閱測試結果
在瀏覽器中,前往您的工作流程。
選取工作流程的最新執行。
等候工作流程完成 lint 分析、驗證和預覽作業。 雖然 GitHub Actions 會以最新狀態自動更新頁面,但建議您偶爾重新整理頁面。
選取 [檢閱部署] 按鈕、選取 [網站] 環境,然後選取 [核准並部署]。
等待工作流程執行完畢。
請注意,部署作業會順利完成。 smoke-test 作業會完成,但發生錯誤。
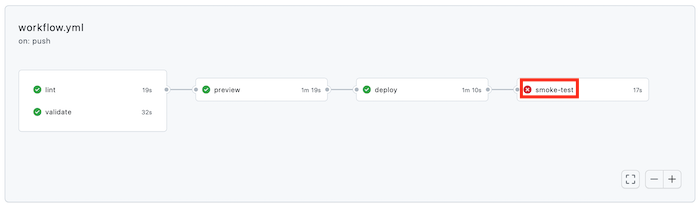
選取 smoke-test 作業以查看其詳細資料。
請注意,smoke-test 輸出顯示已執行兩個測試。 一個通過,一個失敗。 失敗的測試會列為 Toy Website.Does not serve pages over HTTP。
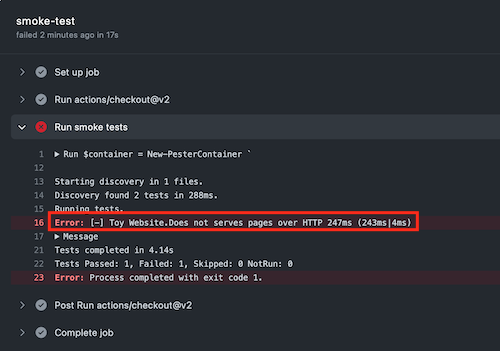
此文字表示網站未正確設定以符合您的安全性小組的需求。
更新 Bicep 檔案
既然您已發現 Bicep 定義未符合您的安全性小組的需求,您可以加以修正。
在 Visual Studio Code 中,開啟 [deploy] 資料夾中的 main.bicep 檔案。
尋找 Azure App Service 應用程式的定義並予以更新,以在其
properties區域中加入httpsOnly屬性:resource appServiceApp 'Microsoft.Web/sites@2022-03-01' = { name: appServiceAppName location: location properties: { serverFarmId: appServicePlan.id httpsOnly: true siteConfig: { appSettings: [ { name: 'APPINSIGHTS_INSTRUMENTATIONKEY' value: applicationInsights.properties.InstrumentationKey } { name: 'APPLICATIONINSIGHTS_CONNECTION_STRING' value: applicationInsights.properties.ConnectionString } ] } } }儲存檔案。
在 Visual Studio Code 終端機中執行下列命令,以認可所做的變更,並將其推送至您的 Git 存放庫:
git add . git commit -m "Configure HTTPS on website" git push
再次執行工作流程
在瀏覽器中,前往工作流程執行。
選取最近的執行。
等候工作流程完成 lint 分析、驗證和預覽作業。 雖然 GitHub 會以最新狀態自動更新頁面,但建議您偶爾重新整理頁面。
選取預覽作業,然後再次檢閱假設狀況結果。
請注意,假設狀況命令已偵測到
httpsOnly屬性值中的變更:Resource and property changes are indicated with these symbols: - Delete + Create ~ Modify = Nochange * Ignore The deployment will update the following scope: Scope: /subscriptions/***/resourceGroups/ToyWebsiteTest ~ Microsoft.OperationalInsights/workspaces/workspace-abcdefghijklm [2022-10-01] - properties.retentionInDays: 30 - properties.sku: name: "pergb2018" - properties.workspaceCapping: dailyQuotaGb: -1.0 ~ Microsoft.Web/sites/toy-website-abcdefghijklm [2022-03-01] + properties.siteConfig.localMySqlEnabled: false + properties.siteConfig.netFrameworkVersion: "v4.6" ~ properties.httpsOnly: false => true = Microsoft.Insights/components/toywebsite [2020-02-02] = Microsoft.Storage/storageAccounts/mystorageabcdefghijklm [2022-09-01] = Microsoft.Web/serverfarms/toy-website [2022-03-01] * microsoft.alertsmanagement/smartDetectorAlertRules/Failure Anomalies - toywebsite Resource changes: 2 to modify, 3 no change, 1 to ignore.返回工作流程執行。
選取 [檢閱部署] 按鈕、選取 [網站] 環境,然後選取 [核准並部署]。
等待工作流程執行完畢。
請注意,整個工作流程會順利完成,包括 smoke-test 作業。 這表示兩個測試都通過了。
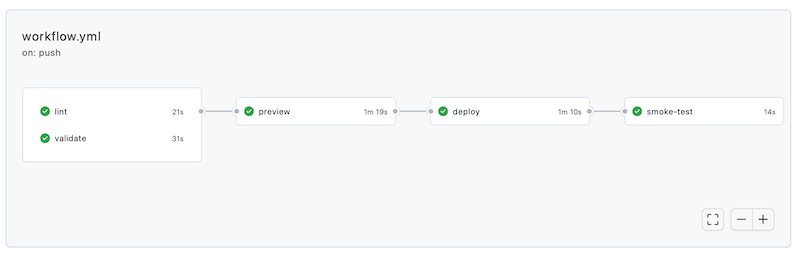
清除資源
完成本練習後,您可以移除資源以免產生費用。
在 Visual Studio Code 終端中,執行下列命令:
az group delete --resource-group ToyWebsiteTest --yes --no-wait
資源群組會在背景中刪除。
Remove-AzResourceGroup -Name ToyWebsiteTest -Force