在 Outlook 中使用 Copilot 趕上進度並為當周做好準備
Outlook 中的 Copilot 使用 AI 支援的協助,協助您快速撰寫電子郵件,並將長電子郵件對話轉換成簡短摘要,讓收件匣管理變得更容易。 它結合了大型語言模型 (LLM) 與 Outlook 資料的功能,協助您在工作場所保持生產力。 它可以摘要電子郵件 (也稱為交談),從多個訊息中提取重點。
在電子郵件內容中選取 [由 Copilot 摘要] 時,Copilot 會自動根據對話提供摘要。 常見的使用案例為摘要一封冗長的電子郵件,查看已做出哪些決策,以及其他人在對話上建議哪些動作。
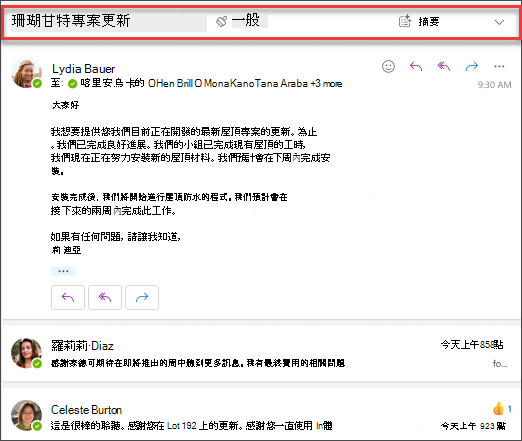
完成後,摘要會出現在電子郵件頂端,而且也會包含編號的引文,選取時,會帶您前往對話中的對應電子郵件。
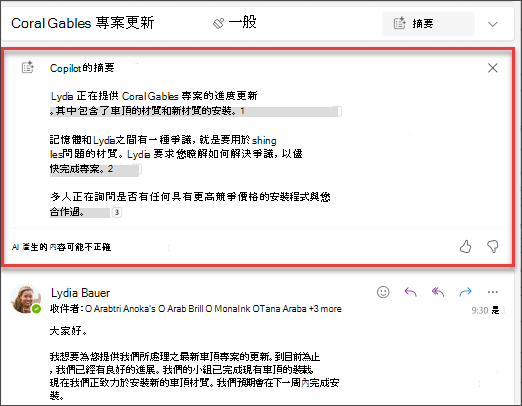
讓我們開始製作
請從工具列開啟 Outlook 中的 [Copilot] 窗格,並遵循提示,而不是使用基本摘要功能。 不過,您的電子郵件的特定情況會有不同,您必須調整提示以適應您的情況。
注意事項
開始提示:
摘要此電子郵件交談。
在這個簡單的提示中,您會從基本 目標 開始: 摘要電子郵件交談。但是,沒有任何資訊說明為什麼需要摘要或您在尋找的內容為何。
| 元素 | 範例 |
|---|---|
| 基本提示: 從 目標 開始 |
摘要此電子郵件交談。 |
| 良好的提示: 新增 內容 |
新增 內容 可協助 Copilot 了解用途,並據此調整回應。 「我需要指派給我的動作項目的簡短概觀...」 |
| 更好的提示: 指定 來源 |
增加來源可以幫助 Copilot 瞭解需要摘要哪些部分,並提供更準確的回應。 「...從星期四傳送的項目計劃。」 |
| 最佳提示: 設定清楚的期望 |
最後,新增 期望 可協助 Copilot 瞭解如何格式化摘要,以及需要何種詳細資料層級。 「建立包含所有動作項目和指派擁有者的表格,並醒目提示指派給我的項目。」 |
注意事項
製作提示:
摘要此電子郵件交談。 我需要從星期四傳送的項目計劃指派給我的動作項目的簡短概觀。 建立包含所有動作項目和指派擁有者的表格,並醒目提示指派給我的項目。
在本提示中,Copilot 具有此提示中的 目標、內容、來源 和 期望,可為您提供可靠答案所需的所有資訊。
重要事項
Outlook 中的 Copilot 目前僅支援公司或學校帳戶,以及使用 outlook.com、hotmail.com、live.com 和 msn.com 電子郵件地址的 Microsoft 帳戶。 使用 Gmail、Yahoo 或 iCloud 等第三方電子郵件提供者帳戶的任何 Microsoft 帳戶仍然可以使用 Outlook,但無法存取 Outlook 中的 Copilot 功能。 如需詳細資訊,請參閱 使用 Outlook 中的 Copilot 摘要電子郵件對話