醒目提示 Teams 會議的重要決策和動作
Microsoft Teams 中的 Copilot 可增強共同作業,並協助您充分利用 Teams 聊天和會議。 快速回顧、識別後續工作、建立議程,並詢問問題,以便進行更有效率和更專注的會議。 摘要說明關鍵重點、查看遺漏的內容,並在您被新增入的聊天對話中找出感興趣的關鍵人員。 進行這一切,而不中斷討論流程。 Copilot 可在下列會議和通話中使用:
一對一和群組通話
單一會議或排程的私人會議
一系列會議中的實例或發生次數
頻道會議
立即開會
Teams 中的 Copilot 會使用您的 Teams 聊天和會議內容,來產生深入解析和可採取動作的建議,以及最重要的 Teams 接觸點。 Teams 中的 Copilot 與您正在執行的任何動作具有關聯。 例如,只要符合部分條件,您就可以聊天、會議或通話中存取 [Copilot] 窗格:
謄寫或錄製已開啟。 會議召集人可以設定會議,讓 Copilot 在會議之前不需要謄寫即可運作。
會議或通話時間夠長,可供 Copilot 進行分析。 如果會議中還沒有足夠謄寫的語音,Copilot 會在回應提示之前指出需要更多資訊。
在會議或通話期間,從會議控制項中選取 [Copilot]。 如果尚未開啟謄寫,系統會要求您將它開啟。

Copilot 會顯示在會議視窗右側的面板中。 會議結束之後,請在 [Teams 行事曆] 中選取會議。 從那裡,選取會議詳細資料中的 [重點回顧] 索引標籤。 您也可以從會議重點回顧存取 Copilot 面板,以詢問會議相關問題。
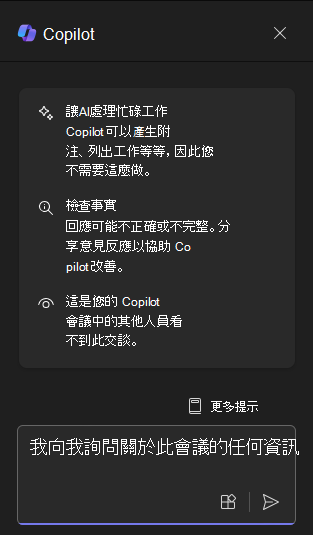
讓我們開始製作
注意事項
開始提示:
回顧此 Teams 會議。
在此簡單的提示中,您會從基本 目標 開始: 回顧 Teams 會議。 不過,沒有關於為何需要摘要會議或需要摘要的目的為何之資訊。
| 元素 | 範例 |
|---|---|
| 基本提示: 從 目標 開始 |
回顧此 Teams 會議。 |
| 良好的提示: 新增 內容 |
新增 內容 可協助 Copilot 瞭解用途,並據此調整回應。 「我的主管無法參加,而且需要專案時程表的簡短概觀。」 |
| 更好的提示: 指定 來源 |
新增 來源 可以協助 Copilot 瞭解需要摘要哪些部分,並提供更準確的回應。 「Adele Vance 是否提議對時程表進行任何變更?」 |
| 最佳提示: 設定清楚的期望 |
最後,新增 期望 可協助 Copilot 瞭解如何格式化摘要,以及需要何種詳細資料層級。 「在表格中包含專案時程表、Adele 的任何提議變更,以及指派給每個里程碑的每個團隊成員的動作項目。」 |
注意事項
製作提示:
回顧此 Teams 會議。 我的主管無法參加,而且需要專案時程表的簡短概觀。 Adele Vance 是否提議對時程表進行任何變更? 在表格中包含專案時程表、Adele 的任何提議變更,以及指派給每個里程碑的每個團隊成員的動作項目。
在此提示中,系統會提供 目標、內容、來源 和 期望,讓 Copilot 有足夠的方向來產生符合您需求的回應。
深入探索
當您第一次開啟 Teams 中的 Copilot 時,系統會提供一些使用 Copilot 的提示,並提供建議的提示來協助您開始使用。 使用 Copilot 來:
列出 [檔案] 中的關鍵重點
回顧您上次的會議
摘要 [此人] 的未讀取電子郵件
重要事項
Teams 中的 Copilot 可在 Windows、Mac、Web、Android 和 iOS 上使用。 您必須擁有 Microsoft 365 和 Microsoft 365 Copilot 授權,才能存取 Teams 中的 Copilot。 如需如何在 Teams 會議中使用 Copilot 的更多案例,請參閱 開始在 Microsoft Teams 中的會議使用 Copilot。