使用 Excel 中的 Copilot 找出趨勢並視覺化處理資料
Excel 中的 Microsoft Copilot 可藉由產生公式資料行建議、在圖表和樞紐分析表中顯示深入解析,以及醒目提示有趣的資料部分,以協助您在 Excel 表格中,使用資料完成更多作業。
在 Excel 中,選取功能區上的 [Copilot] 以開啟聊天窗格。 在使用 Copilot 之前,您需要有 Excel 表格,其中包含工作表中的資料。
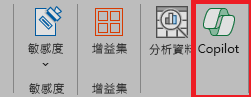
遵循下列步驟,快速地將儲存格範圍轉換成 Excel 表格:
選取資料中的儲存格或範圍。
選取 [常用] > [格式化為表格]。
如果您希望範圍的第一列是標題列,請在 [格式化為表格] 對話方塊中,選取 [我的表格具有標題] 旁的核取方塊。
選取 [確定]。
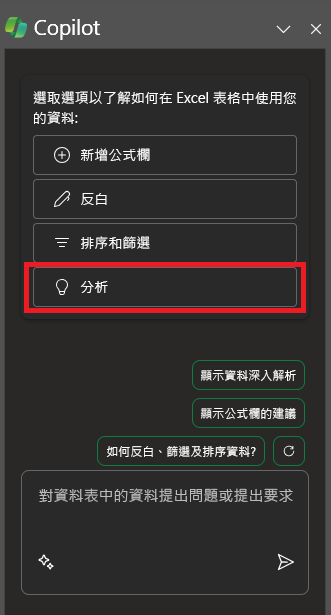
讓我們開始製作
首先,下載 Contoso Chai Tea 市場趨勢 2023.xlsx ,如果您尚未這麼做,請將檔案儲存到您的 OneDrive 資料夾。
在 Excel 中開啟試算表,然後選取功能區的 [常用] 索引標籤中的 [Copilot] 圖示,來開啟 [Copilot] 窗格。輸入下列提示,然後遵循下列步驟。
注意事項
開始提示:
在 Excel 中分析此表格。
在這個簡單的提示中,您會從基本 [目標] 開始: 分析 Excel 表格。 不過,沒有關於為何需要摘要該表格或需要摘要的內容之相關資訊。
| 元素 | 範例 |
|---|---|
| 基本提示: 從目標開始 |
在 Excel 中分析此表格。 |
| 良好的提示: 新增 內容 |
新增 內容 可協助 Copilot 了解該分析的用途,並據此調整回應。 「我們正在尋找 5 月到 8 月的熱門銷售產品,以通知我們明年的行銷策略。」 |
| 更好的提示: 指定 來源 |
新增 來源 可協助 Copilot 藉由告知其使用特定資訊或範圍來縮小範圍。 「...從 5 月到 8 月...」 |
| 最佳提示: 設定清楚的期望 |
最後,新增 期望 可協助 Copilot 了解如何格式化摘要,以及需要什麼程度的詳細資料。 「請醒目提示各個月的熱賣產品。」 |
注意事項
製作提示:
分析此 Excel 表格。 我們正在尋找 5 月到 8 月的熱門銷售產品,以通知我們明年的行銷策略。 請醒目提示各個月的熱門產品。
此提示會給予 Copilot 提供良好答案所需的一切,包括 目標、內容、來源 和 期望。
深入探索
使用您自己的 Excel 表格,嘗試最終製作的提示和其他提示。 以下是您可能想要嘗試之提示的一些建議。 複製它們並新增 內容、來源和 期望。
根據類別繪製一段時間的銷售狀況。
顯示每個產品的銷售總計。
顯示去年每個區域的廣告銷售總額。
重要事項
此功能適用於具有適用於 Microsoft 365 的 Copilot 授權或 Copilot Pro 授權的客戶。 若要深入瞭解 Excel 表格及其建立方式,請參閱 在 Excel 中建立表格。
