使用 Visual Studio Code 在本機開發
為了確保模型保持相關性,您可能必須編輯機器學習專案中的任何資產。
例如,您可能必須使用改良的訓練資料集來重新定型模型。 或者,您可能必須藉由在定型時選擇其他超參數值來改善模型。
身為資料科學家,每當您想要返回開發和改善模型時,皆希望確保生產中的模型維持不變。 因此,在 Git 存放庫中儲存與機器學習專案相關的所有程式碼時,您會想要建立分支進行開發,以隔離您的工作。
如要在分支上工作,您可以將分支複製至慣用的 IDE。 您將瞭解如何使用 Visual Studio Code 複製程式碼並在本機開發。
Visual Studio Code
無論您使用 Azure Repos 或 GitHub,您皆會使用 Git 型存放庫。 您可在 Azure Repos 或 GitHub 中編輯程式碼,但建議您複製存放庫並在 IDE 中作業。 常用的 IDE 為 Visual Studio Code。
使用 Visual Studio Code 的其中一項優點,在於其具有 Azure Machine Learning 的擴充功能,可讓您從 Visual Studio Code 在 Azure Machine Learning 計算執行個體和叢集上執行程式碼。 您也可以選擇使用本機裝置執行程式碼。 不過,諸如電腦視覺模型等某些機器學習工作負載,會需要更多計算能力。
當您想要在本機開發程式碼時,將遵循使用 Git 存放庫時的一般開發程序。 完整的存放庫會採線上儲存,例如 Azure Repos 或 GitHub。
提示
如要在本機處理 Git 存放庫,請下載 Git for Windows、Linux 或 macOS。
開發流程
安裝 Visual Studio Code 和 Git 之後,您即可在本機處理存放庫的分支。 如要使用 Git 存放庫,您必須使用一些常見的 Git 命令。
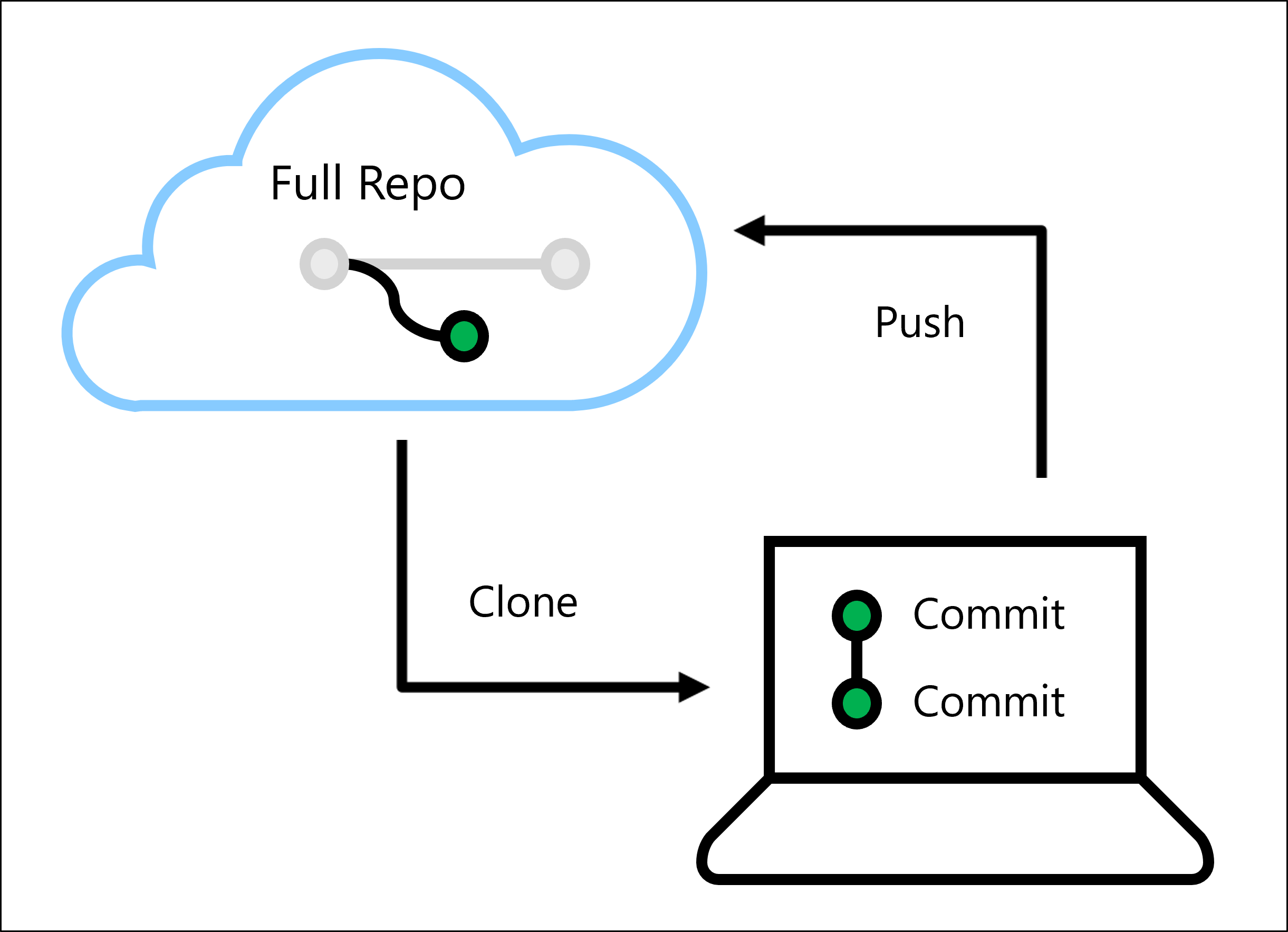
假設您的完整存放庫儲存在 Azure DevOps 或 GitHub 中,且您已在兩個工具的其中一個當中建立主要存放庫的分支。
如要取得存放庫的 URL,請瀏覽至存放庫的最上層,然後在 Azure Repos 中選取 [複製],或在 GitHub 中選取 [程式碼]。 複製 HTTPS URL。
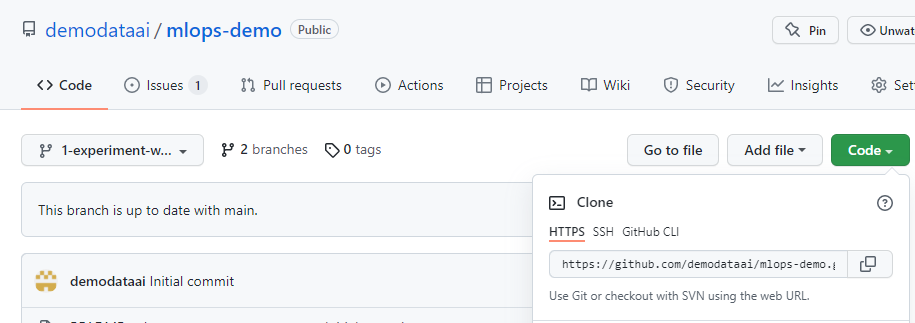
開啟 Visual Studio Code 之後,有兩種方式可以使用 Git:
- 使用命令選擇區 (CTRL+SHIFT+P),以取得更方便使用的方法。
- 在整合式終端 (CTRL+SHIFT+') 中使用
git命令,以取得命令列體驗。
注意
如要使用儲存在 Azure DevOps 中的 Git 存放庫,請使用可存取存放庫的 Azure 帳戶登入。 如要使用 GitHub,您必須使用 git config 命令提供使用者名稱和電子郵件。
複製
如要取得本機複本,您必須使用存放庫的 URL,將存放庫複製到您的裝置。
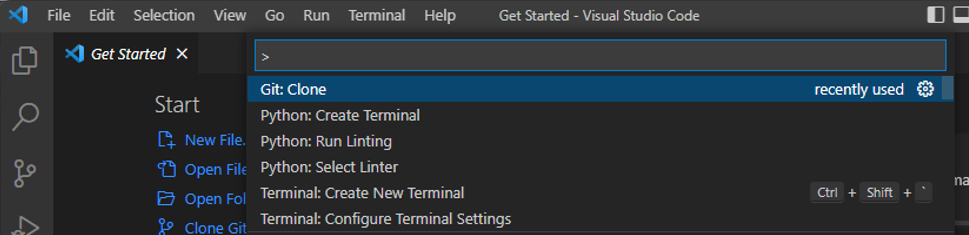
或是在整合式終端中使用 git clone 命令。
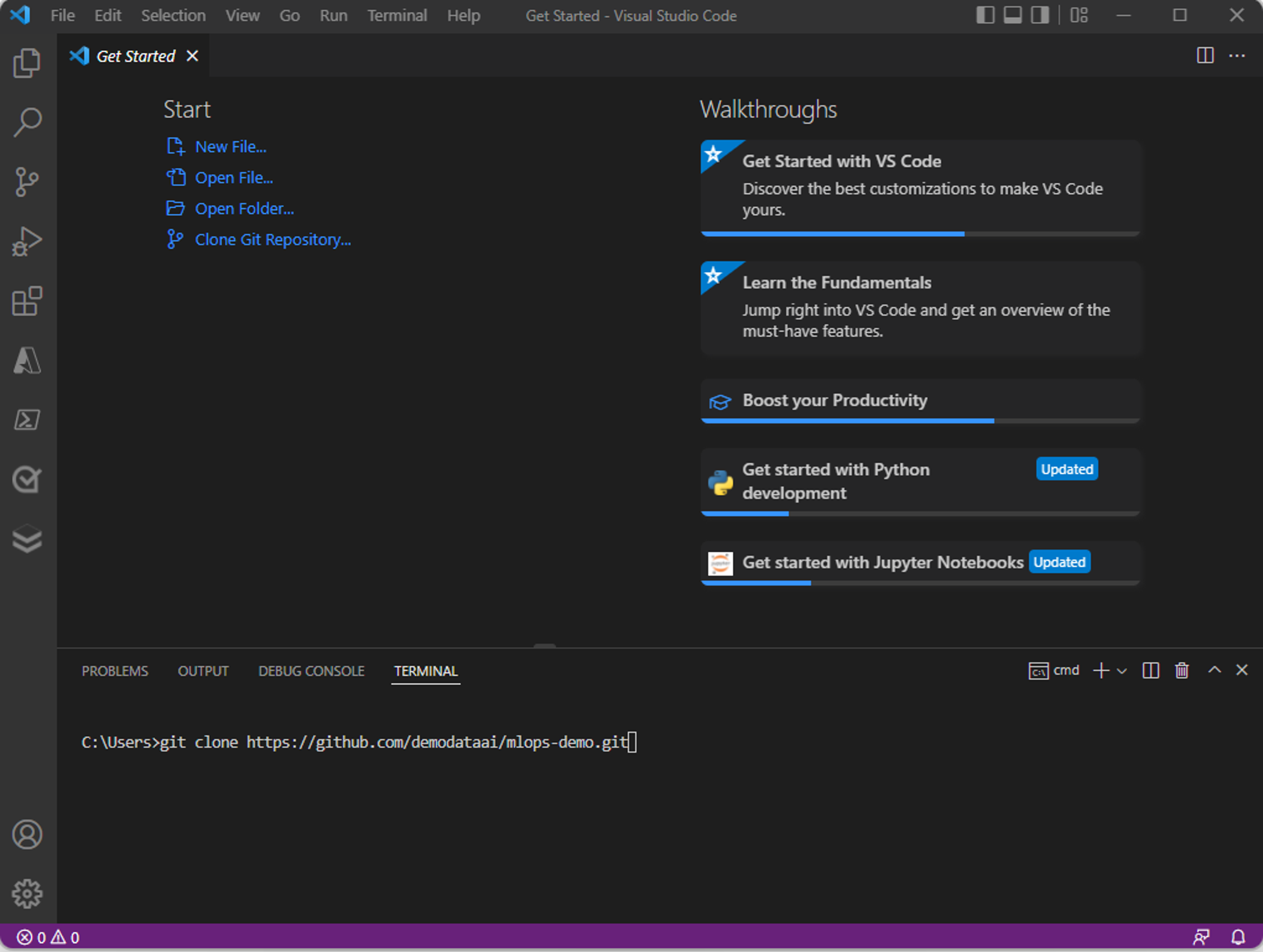
程式碼的本機複本將會儲存在您的裝置上。 選擇您要儲存複製品的位置,並靜待所有檔案皆複製完成為止。 準備就緒時,系統會提示您直接瀏覽至新複製的存放庫。 或者,您可在 Visual Studio Code 中開啟本機資料夾,以開啟本機複本。
注意
若您已建立分支,請確認目前正在分支而非主要存放庫中工作。 使用 git checkout 命令在分支之間切換。
提交
將存放庫複製至 Visual Studio Code 之後,您即可編輯程式碼。 修改並儲存檔案之後,您必須認可變更。
在 Visual Studio Code 中,您可開啟 [原始程式碼控制] 索引標籤,以檢視到目前為止進行的所有變更。
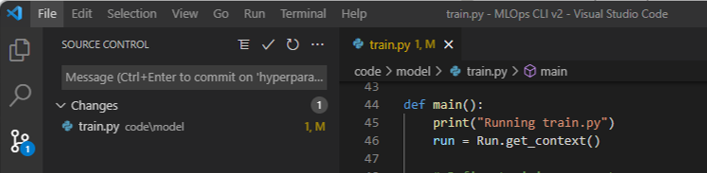
您可使用命令選擇區中的 [Git: 認可] 選項,或使用 git commit 命令,以認可諸如 Python 指令碼等對檔案所做的變更。
針對每個認可,您將新增訊息來釐清變更的內容。 一般而言,建議您經常認可小型變更。 藉由撰寫明確的認可訊息,可讓小組更容易瞭解您的工作。
推送
一旦您進行並認可所有變更。 您可以推送所有認可。 當您推送所有認可時,將會更新儲存在 Azure Repos 或 GitHub 中的存放庫,以與您的本機複本相同。
您可使用命令選擇區中的 [Git: 推送] 選項,或是終端中的 git push 命令來推送所有認可。
或者,您也可以使用 [原始程式碼控制] 窗格推送變更。 在 [原始程式碼控制] 中,您也會大致瞭解將推送至存放庫的認可數目。
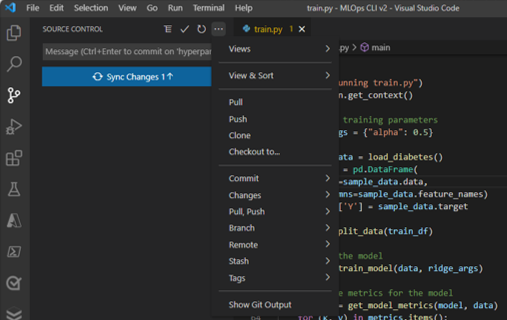
在理想情況下,您應先驗證程式碼再將其推送至存放庫。 如要驗證機器學習工作負載,最佳做法是在本機執行 Lint 分析與單元測試。
注意
若您在線上工作時已有人對存放庫進行變更,則您可將這些變更提取至本機複本並加以認可,而不會遺失您的變更。 Git 會檢查您是否有任何衝突。