建立自定義提示集
在此練習中,您會從現有的工作階段建立自訂提示集,然後執行該提示集。
注意
此練習的環境是從產品產生的模擬。 由於是有限的模擬,因此頁面上的連結可能無法啟用,而且可能不支援超出指定指令碼的文字型輸入。 將顯示一則快顯訊息,指出「此功能無法在模擬內使用」。發生這種情況時,請選取 [確定],然後繼續進行練習步驟。
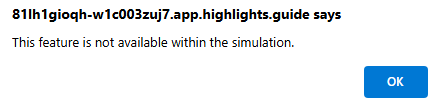
此外,Microsoft Security Copilot 先前稱為 Microsoft Security Copilot。 在此模擬中,您會發現使用者介面仍會反映原始名稱。
練習
在此練習中,您已以 Avery Howard 身分登入,且具有 Copilot 擁有者角色。 您將感受 Microsoft Security Copilot 的獨立體驗。
完成此練習約需要 10 分鐘。
注意
當實驗室指令呼叫開啟模擬環境的連結時,通常建議您在新瀏覽器視窗中開啟連結,以便同時檢視指示和練習環境。 若要這樣做,請選取滑鼠右鍵,然後選取選項。
工作:從現有的工作階段中建立提示簿
在這項工作中,您會建立提示集。 在流程中,您可使用輸入參數編輯提示,然後新增提示,以將其中一個提示範本化。
選取此連結以開啟模擬環境:Microsoft Security Copilot。
當天早些時候的一個工作階段,識別出您想要使用的失敗登入。 由於該工作階段未列在登陸頁面上,請選取 [檢視所有工作階段]。
選取標示的工作階段、最後三個失敗登入的內容,這是 [我的工作階段] 清單上的最後一個工作階段。
會顯示完整的工作階段。 向上/向下捲動以確認列出兩個提示。
若要包含所有提示的子集,您可以選取每個個別提示旁的方塊。 或者,您可以選取釘選圖示旁的方塊,以包含所有提示。 在此情況下,您想要選取工作階段中的所有提示。 選取釘選圖示旁的方塊圖示
 ,以選取所有提示。
,以選取所有提示。既然您已選取提示,請選取 [建立提示集]
 圖示。 [建立提示集] 視窗隨即開啟。 在這裡,您會填入提示集的名稱、標記和描述欄位、設定輸入參數,以及新增提示。 針對模擬,我們提供了要使用的輸入值。 您可以使用複製/貼上來輸入這些值,或輸入這些值,如下所示。
圖示。 [建立提示集] 視窗隨即開啟。 在這裡,您會填入提示集的名稱、標記和描述欄位、設定輸入參數,以及新增提示。 針對模擬,我們提供了要使用的輸入值。 您可以使用複製/貼上來輸入這些值,或輸入這些值,如下所示。- 名稱:失敗登入
- 標籤:Microsoft Entra
- 說明:尋找最後一個失敗登入
- 第一個提示用以顯示最後三個失敗登入。 針對您的自定義提示集,您想要以輸入參數取代第三個數位。 若要設定輸入參數,請將滑鼠放在第一個提示上方,然後選取 [編輯]
 圖示。
圖示。
- 以容易理解的參數取代第三個字,其中包含不含空格,並以角括弧來劃定。 在這裡模擬中,輸入<數字>。
- 若要確認編輯,請選取核取記號
 圖示。 數字參數現在列在標示「您需要的輸入」區段中。對於此提示集,這是唯一需要的輸入,但您可建立使用多個輸入的提示集。
圖示。 數字參數現在列在標示「您需要的輸入」區段中。對於此提示集,這是唯一需要的輸入,但您可建立使用多個輸入的提示集。
- 對於您的提示集,您將新增一個提示。 選取 [+ 新增提示]。
- 選取 [編輯]
 圖示。
圖示。 - 輸入失敗登入的驗證方法為何。
- 選取核取記號
 圖示。
圖示。
- 選取 [編輯]
- 下一個步驟是選取誰可以使用這個提示集。 選取下拉式清單以檢視選項。 目前,將設定保留為 [只有我]。
- 若要建立自訂提示集,請選取 [建立]。
- 建立提示集後,您可選擇檢視詳細資料、共用提示集,或移至提示集程式庫。 選取 [提示集程式庫]。
工作:執行提示集
在這項工作中,您會探索新建立的提示集可用的選項,並執行提示集。
選取 [我的提示集]。
將滑鼠放在新建立的提示集上,直到其醒目提示為止。 在提示集醒目提示後,選取省略符號以檢視可用的選項。 再次選取省略號以關閉具有可用選項的視窗。
選取 [執行]
 圖示以啟動新的工作階段。
圖示以啟動新的工作階段。- 您希望 Copilot 傳回最後兩個失敗登入的資訊。
- 選取 [執行] 按鈕。
檢閱 Copilot 所產生的回應。
檢閱
在此練習中,您已從現有的工作階段建立自訂提示集,然後執行該提示集。