探索獨立體驗
您組織的安全性系統管理員已佈建 Copilot。 由於您是小組中的資深分析師,系統管理員已將您新增為 Copilot 的擁有者,並要求您熟悉該解決方案。
在此練習中,您會探索 Microsoft Security Copilot 獨立體驗登陸頁面上的所有重要地標。
注意
此練習的環境是從產品產生的模擬。 由於是有限的模擬,因此頁面上的連結可能無法啟用,而且可能不支援超出指定指令碼的文字型輸入。 將顯示一則快顯訊息,指出「此功能無法在模擬內使用」。發生這種情況時,請選取 [確定],然後繼續進行練習步驟。
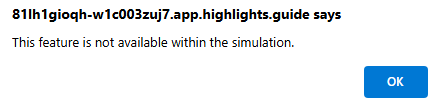
此外,Microsoft Security Copilot 先前稱為 Microsoft Copilot for Security。 在此模擬中,您會發現使用者介面仍會反映原始名稱。
練習
在此練習中,您已以 Avery Howard 身分登入,且具有 Copilot 擁有者角色。 您將在 Microsoft Security Copilot 的獨立體驗中工作。
完成本練習大概需要 15 分鐘。
注意
當實驗室指令呼叫開啟模擬環境的連結時,通常建議您在新瀏覽器視窗中開啟連結,以便同時檢視指示和練習環境。 若要這樣做,請選取滑鼠右鍵,然後選取選項。
工作:探索功能表選項
在此工作中,您會從主功能表開始探索。
選取此連結以開啟模擬環境:Microsoft Security Copilot。
選取功能表圖示
 ,有時也稱為漢堡圖示。
,有時也稱為漢堡圖示。選取 [我的工作階段],並記下可用的選項。
- 選取 [最近] 以檢視最近的工作階段
- 選取篩選並記下可用的選項,然後關閉篩選。
- 選取主功能表圖示以開啟主功能表。
選取 [提示集程式庫]。
- 選取 [我的提示集]。 後續工作會深入探討提示集。
- 選取 [Woodgrove]。
- 選取 [Microsoft]。
- 選取篩選以檢視可用的選項,然後選取 X 來將其關閉。
- 選取主功能表圖示以開啟主功能表。
選取 [擁有者設定]。 您可以以 Copilot 擁有者的身分使用這些設定。 Copilot 參與者無法存取這些功能表選項。
- 針對 Microsoft Security Copilot 的外掛程式,請選取 [誰可以新增及管理自己的自訂外掛程式] 下拉式清單,以檢視可用選項。
- 選取 [誰可以為組織中每個人新增及管理自訂外掛程式] 下拉式清單,以檢視可用選項。 請注意,如果 [誰可以新增及管理自己的自訂外掛程式] 設定為僅限擁有者,則此選項會呈現灰色。
- 選取 [允許 Microsoft Security Copilot 從 Microsoft 365 服務存取資料] 旁的資訊圖示。如果您想要使用 Microsoft Purview 外掛程式,則必須啟用此設定。 您將在稍後的練習中使用此設定。
- 選取 [誰可以上傳檔案] 下拉式清單,以檢視可用選項。
- 選取主功能表圖示以開啟主功能表。
選取 [角色指派]。
- 選取 [新增成員],然後關閉。
- 展開擁有者。
- 展開參與者。
- 選取主功能表圖示以開啟主功能表。
選取 [使用情況監視]。
- 選取日期篩選條件以檢視可用選項。
- 選取主功能表圖示以開啟主功能表。
選取設定。
- 選取 [喜好設定]。 向下捲動以檢視可用選項。
- 選取 [資料和隱私權]。
- 選取關於。
- 選取 X 以關閉喜好設定視窗。
選取位於主功能表左下角的 [Woodgrove]。
- 當您選取此選項時,您會看到您的租用戶。 這稱為租用戶切換器。 在此情況下,Woodgrove 是唯一可用的租用戶。
- 選取 [首頁] 以返回登陸頁面。
工作:探索最近工作階段的存取權
登陸頁面的中心會有代表您最近工作階段的卡片。
- 最大的卡片是您最後一個工作階段。 選取任何工作階段卡片的標題會帶您前往該工作階段。
- 選取 [檢視所有工作階段] 以移至 [我的工作階段] 頁面。
- 選取主功能表圖示旁邊的 [Microsoft Security Copilot],以返回登陸頁面。
工作:探索提示集的存取權
Copilot 登陸頁面的下一節會圍繞著提示集。 登陸頁面會顯示某些 Microsoft 安全性提示集的圖格。 在這裡,您會探索提示集和提示集程式庫的存取權。 在後續練習中,您將會探索如何建立和執行提示集。
顯示「開始使用這些提示集」的右側有向左鍵和向右鍵,可讓您捲動 Microsoft 安全性提示簿集的圖格。 選取向右箭>
每個圖格都會顯示提示集的標題、簡短描述、提示數目,以及執行圖示。 選取任何提示集圖格的標題,以開啟該提示集。 例如,選取 [弱點影響評估]。
- 所選提示簿的視窗會提供資訊,包括誰建立了提示集、標籤、簡短描述、執行提示集所需的輸入,以及提示清單。
- 請記下提示集和可用選項的相關資訊。 在此模擬中,您無法啟動新的工作階段,您將在後續練習中執行此動作。
- 選取 X 圖示來關閉該視窗。
選取 [檢視提示集程式庫]。
- 若要檢視您擁有的提示集,請選取 [我的提示集]。
- 選取 [Woodgrove] 可取得 Woodgrove (虛構組織的名稱) 擁有的提示集清單。
- 若要檢視 Microsoft 擁有/開發的內建提示集,請選取 [Microsoft]。
- 選取篩選圖示。 在這裡,您可以根據指派給活頁簿的標籤進行篩選。 選取 [新增篩選] 索引標籤中的 [X],關閉篩選視窗。
- 選取主功能表圖示旁邊的 [Microsoft Security Copilot],以返回登陸頁面。
工作:探索提示列中的提示和來源圖示
提示列位於頁面的底部中央。 提示列會包含您在此工作中探索的提示和來源圖示。 在後續練習中,您將直接在提示列中輸入內容。
從提示列中,您可以選取提示圖示以選取內建的提示或提示集。 選取提示圖示
 。
。- 選取 [查看所有提示集]
- 捲動以檢視所有可用的提示集。
- 選取搜尋列旁的 [上一步箭頭] 來返回。
- 選取 [查看所有系統功能]。 此清單會顯示所有可用的系統功能 (這些功能實際上是您可執行的提示)。 許多系統功能都與特定外掛程式相關聯,因此只有在啟用對應的外掛程式時才會列出。
- 捲動以檢視所有可用的提示集。
- 選取搜尋列旁的 [上一步箭頭] 來返回。
- 選取 [查看所有提示集]
選取來源圖示
 。
。- 來源圖示會開啟 [管理來源] 視窗。 您可以從這裡存取外掛程式或檔案。 預設會選取 [外掛程式] 索引標籤。
- 選取要檢視所有外掛程式、已啟用 (開啟) 的外掛程式,還是已停用 (關閉) 的外掛程式。
- 展開/摺疊 Microsoft、非 Microsoft 和自訂外掛程式的清單。
- 某些外掛程式需要設定參數。 選取 Microsoft Sentinel 外掛程式的 [設定] 按鈕,以檢視設定視窗。 選取 [取消] 以關閉設定視窗。 在另一個練習中,您會設定外掛程式。
- 您應該仍在 [管理來源] 視窗中。 選取 [檔案]。
- 請檢閱描述。
- 檔案可以上傳並做為 Copilot 的知識庫使用。 在後續練習中,您將使用檔案上傳。
- 選取 [X],關閉 [管理來源] 視窗。
- 來源圖示會開啟 [管理來源] 視窗。 您可以從這裡存取外掛程式或檔案。 預設會選取 [外掛程式] 索引標籤。
工作:探索說明功能
視窗右下角有一個說明圖示,您可以在其中輕鬆存取文件,並尋找常見問題的解決方案。 如果您有適當的角色權限,您也可以透過說明圖示向 Microsoft 支援小組提交支援案例。
- 選取 [說明 (?)] 圖示。
- 選取 [文件]。 此選取動作會開啟 Microsoft Security Copilot 文件的新瀏覽器索引標籤。 返回 [Microsoft Security Copilot] 瀏覽器索引標籤。
- 選取 [說明]。
- 任何有權存取 Security Copilot 的人都可以藉由選取 [說明] 圖示,然後選取 [說明] 索引標籤,來存取自助介面控件。您可以在這裡輸入問題的相關內容,找出常見問題的解決方案。
- 具有服務支援管理員或服務台管理員最低角色的使用者,可以將支援案例提交給 Microsoft 支援小組。 如果您有此角色,則您會看到耳機圖示。 關閉連絡支援頁面。
檢閱
在此練習中,您已探索 Microsoft Security Copilot 獨立體驗。 您已探索 Copilot 登陸頁面的主要地標,包括擁有者設定、您過去的工作階段、提示和提示集,以及說明選項。