探索首次執行體驗
您任職的組織想要提升其安全性分析師的效率與功能,以改善安全性結果。 為了支援該目標,CISO 辦公室已決定,部署 Microsoft Security Copilot 是朝向該目標邁出的重要步驟。 身為貴組織的安全性系統管理員,您負責設定 Copilot。
在此練習中,您會第一次執行為 Copilot 佈建一個資安計算單位 (SCU) 的 Microsoft Security Copilot 體驗。
注意
此練習的環境是從產品產生的模擬。 由於是有限的模擬,因此頁面上的連結可能無法啟用,而且可能不支援超出指定指令碼的文字型輸入。 將顯示一則快顯訊息,指出「此功能無法在模擬內使用」。發生這種情況時,請選取 [確定],然後繼續進行練習步驟。
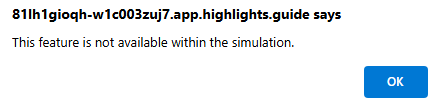
此外,Microsoft Security Copilot 先前稱為 Microsoft Copilot for Security。 在此模擬中,您會發現使用者介面仍會反映原始名稱。
練習
在此練習中,您已以 Avery Howard 的身分登入,並擁有 Microsoft Entra 中的全域系統管理員角色。 您將同時在 Azure 入口網站和 Microsoft Security Copilot 中工作。
完成本練習大概需要 15 分鐘。
注意
當實驗室指令呼叫開啟模擬環境的連結時,通常建議您在新瀏覽器視窗中開啟連結,以便同時檢視指示和練習環境。 若要這樣做,請選取滑鼠右鍵,然後選取選項。
工作:設定角色權限
系統管理員必須先佈建及配置容量,使用者才能開始使用 Copilot。 若要佈建容量:
- 您必須擁有 Azure 訂用帳戶。
- 您至少必須是資源群組層級的 Azure 擁有者或 Azure 參與者。
在這項工作中,您會逐步完成流程以確保您擁有適當的角色權限。 首先,啟用 Azure 資源的存取管理。
為何需要這個? 身為 Microsoft Entra ID 中的全域管理員,您可能沒有目錄中所有訂用帳戶與管理群組的存取權。 Microsoft Entra ID 和 Azure 資源會獨立地受到保護。 也就是說,Microsoft Entra 角色指派不會授予 Azure 資源的存取權,而且 Azure 角色指派不會授予 Microsoft Entra 的存取權。 當您提高存取權時,系統會在根範圍 (/) 將 Azure 中的使用者存取管理員角色指派給您。 這可讓您檢視所有資源,並指派目錄中任何訂用帳戶或管理群組的存取權。 如需詳細資料,請參閲提高存取權以管理所有 Azure 訂用帳戶和管理群組 (部分機器翻譯)。
在 Azure 中指派「使用者存取系統管理員」角色之後,您可以將為 Copilot 佈建 SCU 所需的存取權指派給使用者。 為了展示涉及的步驟,您需要將必要的存取權指派給自己 (僅作為練習之用)。 後續步驟將引導您完成此程序。
選取此連結以開啟模擬環境:Azure 入口網站。
首先,您會啟用 Azure 資源的存取管理。 若要存取此設定:
- 從 Azure 入口網站中,選取 [Microsoft Entra ID]。
- 從左側導覽面板中,展開 [管理]。
- 從左側導覽面板中,向下捲動並選取 [屬性]。
- 啟用 [Azure 資源的存取管理] 的切換按鈕,接著選取 [儲存]。
現在您可以檢視所有資源,並在目錄中的任何訂用帳戶或管理群組中指派存取權,請將 Azure 訂用帳戶的擁有者角色指派給自己。
- 從頁面頂端的藍色橫幅中,選取 [Microsoft Azure],以返回 Azure 入口網站的登陸頁面。
- 選取 [訂用帳戶],然後選取 [Woodgrove - GTP 示範 (外部/贊助)] 列出的訂用帳戶。
- 選取 [存取控制 (IAM)]。
- 選取 [新增],然後選取 [新增角色指派]。
- 從 [角色] 索引標籤中,選取 [特殊權限管理員角色]。
- 選取 [擁有者],然後選取 [下一步]。
- 選取 + 選取成員。
- Avery Howard 是此清單上的名字,請選取名字右邊的 +。 Avery Howard 現在列在選取的成員底下。 選取 [選取] 按鈕,然後選取 [下一步]。
- 選取 [允許使用者指派特殊權限管理員角色、擁有者、UAA、RBAC (建議) 以外的所有角色]。
- 選取 [檢閱 + 指派],然後再最後一次選取 [檢閱 + 指派]。
身為 Azure 訂用帳戶的擁有者,您現在可以在 Copilot 內佈建容量。
工作:佈建容量
在這項工作中,您會完成為組織佈建容量的步驟。 佈建容量有兩個選項:
- 在 Microsoft Security Copilot (建議) 內佈建容量
- 透過 Azure 佈建容量
在此練習中,您會透過 Microsoft Security Copilot 佈建容量。 當您第一次開啟 Microsoft Security Copilot 時,精靈會引導您完成為貴組織設定容量的步驟。
選取此連結以開啟模擬環境:Microsoft Security Copilot。
請遵循精靈中的步驟,選取 [開始使用]。
在此頁面上,您會設定安全性容量。 針對下列任何欄位,您可以選取資訊圖示以取得詳細資訊。
- Azure 訂用帳戶:從下拉式清單中,選取 [Woodgrove - GTP 示範 (外部/贊助)]。
- 資源群組:從下拉式清單中,選取 [RG-1]。
- 容量名稱:輸入容量名稱。
- 提示評估位置 [地理位置]:從下拉式清單中選取您的區域。
- 您可以選擇是否要選取選項 [如果這個位置有太多流量,允許 Copilot 在世界上任何位置評估提示 (建議選取以獲得最佳效能)]。
- 容量區域是根據選取的位置所設定。
- 安全性計算:此欄位會自動填入所需的最小 SCU 單位,也就是 1。 保留值為 1 的欄位。
- 選取方塊 [我確認我已閱讀、了解並同意條款及條件]。
- 選取頁面右下角的 [繼續]。
精靈會顯示客戶資料儲存位置的相關資訊。 顯示的區域是以您在 [提示評估] 欄位中選取的區域為依據。 選取繼續。
您可以選取協助改善 Copilot 的選項。 您可以根據您的喜好設定來選取切換。 選取繼續。
作為初始設定的一部分,Copilot 預設會為每個人提供參與者存取權,並納入全域管理員和安全性系統管理員作為 Copilot 擁有者。 在實際執行環境中,您可以在完成初始設定之後,變更可存取 Copilot 的人員。 選取繼續。
一切準備就緒! 選取 [完成]。
關閉瀏覽器索引標籤,因為下一個練習將使用另一個連結前往類似實驗室的環境。
檢閱
在此練習中,您已成功佈建 Microsoft Security Copilot。 您現在已準備好進入下一個練習,探索 Microsoft Security Copilot 的核心功能。