練習 - 使用 Unity 載入和轉譯模型
在此練習中,您會載入 Unity 範例專案,其中包含貨車引擎的內建 3D 模型。 您可以設定 Unity 場景,然後在遊戲物件中 RemoteRendering 輸入您的 Azure 遠端轉譯認證。 接著,您可以使用 [遠端轉譯] 來遠端轉譯貨車引擎
複製並開啟範例專案
在 Windows 命令提示字元中,執行下列命令來複製 GitHub 範例存放庫,並設定 Unity 專案的必要子目錄和套件。
mkdir ARR cd ARR git clone https://github.com/Azure/azure-remote-rendering powershell -ExecutionPolicy RemoteSigned -File azure-remote-rendering\Scripts\DownloadUnityPackages.ps1開啟 Unity Hub 並新增範例專案,其位於 ARR\azure-remote-rendering\Unity\Quickstart 資料夾。 允許 Unity 將專案升級為您已安裝的版本 (如有必要)。
新增之後,在 Unity 中開啟專案。
注意
如需設定 Unity 專案以進行 Windows Mixed Reality 開發的流程的概觀,請參閱 在 Unity 中使用混合實境工具組來設定混合實境專案 訓練模組。
設定 Unity 設定
前往 [檔案]>[組建設定],並將 [組建平台] 切換為 [通用 Windows 平台]。
選取 [建置設定] 視窗底部的 [播放程式設定],這會開啟 [專案設定] 視窗。
在 [專案設定]視窗中,選取左側導覽中 [XR 外掛程式管理] 底下的 [OpenXR]。
在 [OpenXR]畫面上,針對 [轉譯模式] 選取 [單通道執行個體化],針對 [深度提交模式] 選取 [深度 16 位元]。
關閉 [設定] 視窗。
設定 RemoteRendering 遊戲物件
在 [專案] 窗格中,選取左側導覽中 [資產] 底下的 [場景] 資料夾,然後選取 [快速入門] 場景。
在左上方的 [階層] 窗格中,選取 [RemoteRendering] 遊戲物件。
在右側的 [偵測器] 窗格中,于 [遠端轉譯 (指令碼)] 底下輸入下列資訊:
- 遠端轉譯網域: 以 <region>.mixedreality.azure.com 格式,輸入靠近您的 Azure 位置。 轉譯網域可以與 [帳戶網域] 相同,但非必要。
- 帳戶網域: 您從Azure 入口網站複製的遠端轉譯 帳戶網域。
- 帳戶識別碼: 您從Azure 入口網站複製的遠端轉譯 帳戶識別碼。
- 帳戶金鑰: 您從 Azure 入口網站複製的遠端轉譯 主要金鑰。
- 最大租用時間: 遠端轉譯工作階段的持續時間上限。 設定為 0 小時又 10 分鐘。
重要
請務必不要藉由將專案簽入存放庫來公開已儲存的認證。
啟動工作階段並在播放模式中轉譯模型
在 Unity 頂端工具列中,選取 [播放] 圖示,以進入播放模式並開啟工作階段。 具有狀態文字的重疊會顯示在 [遊戲] 視窗底部,而工作階段會經歷一系列的狀態轉換。
處於 [啟動]狀態時,伺服器會開始運轉,這需要幾分鐘的時間。 成功時,工作階段會轉換成 [就緒] 狀態。 接下來,工作階段會進入 [連線中] 狀態,以觸及該伺服器的轉譯執行階段。
連線時,工作階段會轉換為 [已連線] 狀態,並下載模型以進行轉譯。 下載可能需要幾分鐘的時間。 下載完成時,遠端轉譯的模型會隨即出現。
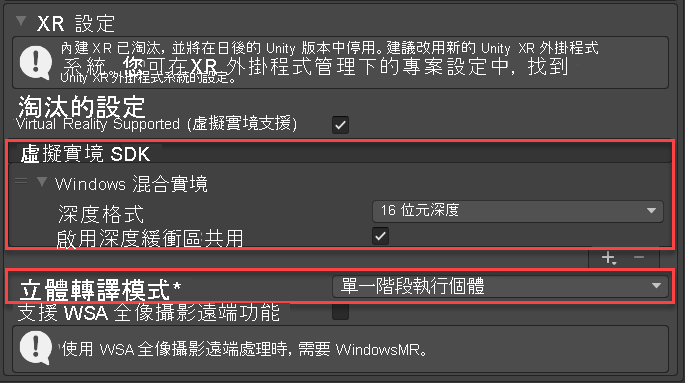
![[場景] 視窗中選取了 [快速入門] 場景的 [專案] 窗格螢幕截取畫面。](media/project-window.png)
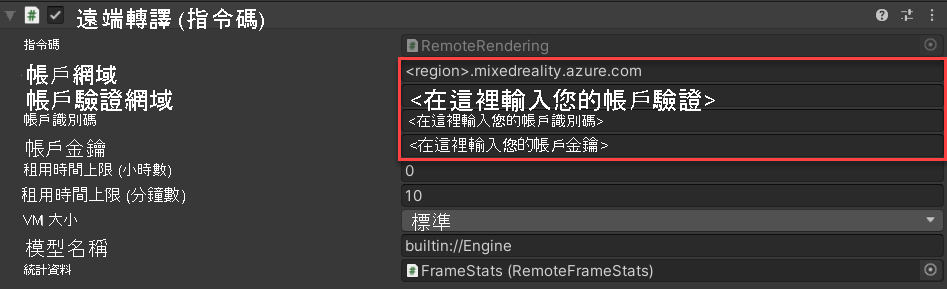
![此螢幕擷取畫面顯示 [遊戲] 視窗中已轉譯的引擎。](media/arr-sample-output.png)