練習 - 從 Visual Studio 發佈 ASP.NET 應用程式
您有一個在本機執行的 ASP.NET Core Web 應用程式。 在此練習中,您會將應用程式發佈至 Azure App Service。
將 ASP.NET Core Web 應用程式發佈至 Azure
在 [方案總管] 中,以滑鼠右鍵按一下 [AlpineSkiHouse] 專案,然後選取 [發佈]。
在出現的對話方塊中,選取 [Azure] 作為發佈目標,然後選取 [下一步] 繼續進行。
選取 [Azure App Service (Windows)],然後選取 [下一步] 以繼續。
提示
ASP.NET Core 應用程式為跨平台。 這表示應用程式支援在 App Service 的 Linux 版本上執行,且無須進行程式碼變更。 然而,Linux 版本不支援共用裝載模型,因此針對此練習,您將會使用 Windows App Service。
在 [訂用帳戶] 下拉式清單中,選取 [指引訂用帳戶]。
請選取 [+建立新項目] 以開啟 [App Service (Windows)] 對話方塊。
設定新的 Azure App Service
如果您尚未登入,請使用您用於 Microsoft Learn 的帳戶登入 Visual Studio。
針對 App Service 方案,輸入所需的資訊。
名稱:應用程式的名稱。 該名稱會決定已發佈應用程式的 URL,亦即 https://<AppName>.azurewebsites.net。 它必須是唯一值。 您必須嘗試一些不同的名稱,以找出一個唯一的名稱。
訂用帳戶名稱:您想要將應用程式部署至的 Azure 訂用帳戶。 選取 [Concierge Subscription],這是我們透過沙箱為您提供的選項。
資源群組:選取現有的 [sandbox resource group name]
資源群組。 主控方案:主控方案會指定用於裝載應用程式之網頁伺服器陣列的位置、大小與功能。 針對此練習建立新的主控方案。
選取主控方案旁邊的 [新增]。 在出現的 [設定主控方案] 視窗中,將 [大小] 變更為 [共用],然後選取 [確定]。
選取 [建立] 以在 Azure 中建立 App Service 資源。 此動作需要幾秒鐘完成。
幾秒之後,[App Service (Windows)] 對話方塊視窗隨即消失。 新 App Service 會顯示在 [發佈] 對話方塊的 App Service 資源清單中。 選取 [完成] 完成建立發佈設定檔。 [發佈] 對話方塊隨即消失。
您新發佈的設定檔會出現在接近屬性頁面頂端的下拉式清單中。 選取 [發佈] 將 Web 應用程式發佈至 App Service。
恭喜! 當您在 [輸出] 視窗中看到 [成功發佈] 訊息時,您的 ASP.NET Core Web 應用程式現在已發佈並上線。 網站的最終 URL 位於組建輸出及 Visual Studio 的發佈頁面中。
若要測試網站,請前往指定的 URL。 Visual Studio 也可能會為您自動啟動此 URL。
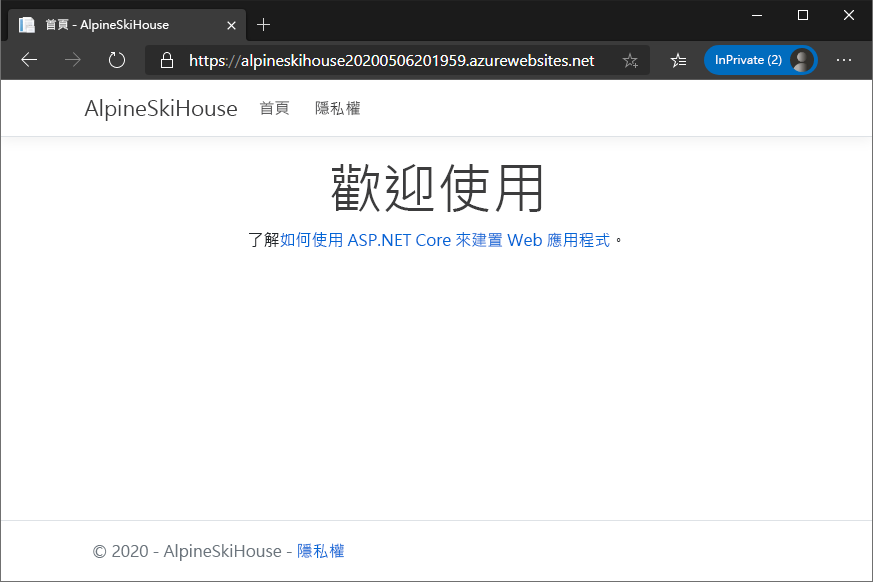
注意
若無法從輸出找到 URL,請巡覽至 https://<AppName>.azurewebsites.net,其中 <AppName> 是您稍早提供的名稱。 例如:"https://alpineskihouse123.azurewebsites.net/"。
您現在有一個即時 Web 應用程式! Azure App Service 方案已建立,且應用程式正在執行並準備接受更新。