練習 - 建立新的 ASP.NET Core 應用程式
在此單元中,您將在本機電腦上建立、建置並執行新的 ASP.NET Core Web 應用程式。 您將需要安裝 Visual Studio 2022,以及 ASP.NET 與網頁程式開發和 Azure 開發工作負載。
建立 ASP.NET Core 專案
在本機電腦上開啟 Visual Studio 2022。
在 Visual Studio 登陸頁面的 [開始使用] 下,選取 [建立新專案]。
在搜尋方塊中,輸入 Web。
從搜尋結果中選取 [ASP.NET Core Web 應用程式 (Razor Pages)]。
選取 [下一步]。
在 [新增專案] 對話方塊中,將 [名稱] 欄位設定為 AlpineSkiHouse。
在電腦上為新解決方案選取一個 [位置]。
選取 [下一步]。
在 [架構] 下拉式清單中選取 [.NET 8.0 (長期支援)]。
選取 [建立] 以建立專案。
注意
您也可以依據網頁程式開發需求,在此對話方塊中選取不同的起始範本。 在對話方塊頂端,您也可以選取 ASP.NET Core 的版本。 如果可能,您應該選取 ASP.NET Core 8.0,但其他最新版本的 ASP.NET Core 也可用於此練習。
您現在應該會有新的 ASP.NET Core Web 應用程式解決方案。
在本機電腦上建置及測試
現在,在將您的應用程式部署至 Azure 之前,先讓我們在本機電腦上加以建置並測試。
執行應用程式:
按 F5 以建置專案,並在偵錯模式中執行。
按 Ctrl+F5 以建置專案,並在不連結偵錯工具的情況下執行。
提示
以非偵錯模式啟動應用程式可讓您進行程式碼變更、儲存檔案、重新整理瀏覽器,以及查看程式碼變更。 許多開發人員偏好使用非偵錯模式來快速啟動應用程式並檢視變更。
Visual Studio 會啟動 IIS (Internet Information Services) Express 網頁瀏覽器並載入應用程式。
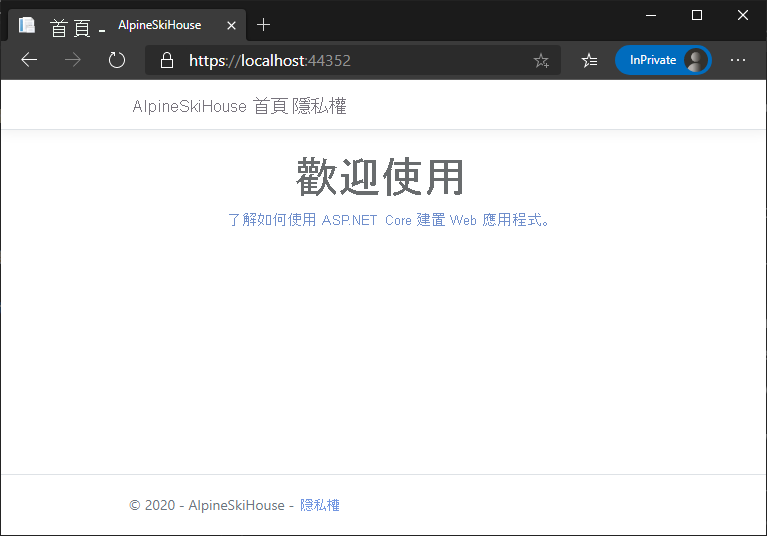
當 Visual Studio 建立 Web 專案時,會為網頁伺服器使用隨機連接埠。 在上圖中,連接埠號碼為 44381。 當您執行應用程式時,可能會看到不同的連接埠號碼。
重要
您可能會注意到網頁頂端部分,其提供您隱私權與 Cookie 使用原則的位置。 選取 [接受] 以同意追蹤。 此應用程式不會追蹤個人資訊。 範本產生的程式碼中,包含有利符合一般資料保護規定 (GDPR) 的資產。
您現在已經從範例範本建立 Web 應用程式,且其正在本機上執行。 下一個步驟是將其部署至 Azure。