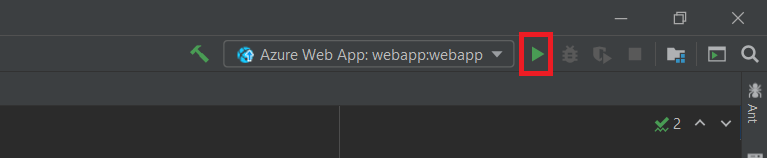練習 - 部署 Web 應用程式至 Azure
假設您有一個使用 IntelliJ IDEA 撰寫的簡單 Java Web 應用程式。 您想要在 Azure 中測試應用程式,而且您想要盡可能簡化部署,讓您的開發人員不需要使用額外的工具。 Azure Toolkit for IntelliJ 包括可讓您更輕鬆地部署 Web 應用程式的精靈。
在此練習中,您將使用部署精靈將 Web 應用程式部署至 Azure。
登入 Azure
若要探索您的 Azure 資源,您必須先登入 Azure。 藉由登入,您可以指定要在其中建立資源的訂用帳戶與目錄。
在 IntelliJ IDEA 的 [View] \(檢視\) 功能表上,選取 [Tool windows] \(工具視窗\),然後選取 [Azure Explorer]。
在 [Azure Explorer] 視窗中,選取 [登入] 按鈕:
![[Azure 登入] 按鈕的螢幕擷取畫面。](media/3-azure-signin-button.png)
選取 [裝置登入],然後選取 [登入]。
在 [Azure Device Login] \(Azure 裝置登入\) 頁面中,選取 [Copy&Open] \(複製並開啟\)。
在瀏覽器中,按 CTRL-V 貼上程式碼,然後選取 [Next] \(下一步\)。
使用您的使用者認證登入您的 Azure 帳戶。
當您看到登入通知時,請關閉瀏覽器視窗。
在 IntelliJ IDEA 的 [Select Subscriptions] \(選取訂用帳戶\) 對話方塊中,選取 [Concierge Subscription] \(指引訂用帳戶\)。 這是專為沙箱建立的訂用帳戶。
![[選取 Azure 訂用帳戶] 對話方塊的螢幕擷取畫面。](media/3-select-subscription.png)
Azure Explorer 現在會顯示您 Azure 訂用帳戶中的物件。 您可以探索不同類型的物件,例如儲存體帳戶。
設定並部署 Web 應用程式
現在,您可以使用 [部署至 Azure] 精靈,在 Azure App Service 中建立新的應用程式,然後將您的專案部署至其中:
在 IntelliJ IDEA 的 [專案] 視窗中,以滑鼠右鍵按一下 [Web 應用程式] 專案,選取 [Azure],然後選取 [部署至 Azure Web 應用程式]。
在 [部署至 Azure] 對話方塊中,選取 [Web 應用程式] 的 + 按鈕。
![[部署 WebApp] 對話方塊。](media/5-deploy-to-azure-dialog.png)
在 [建立 Web 應用程式] 對話方塊中,按一下 [其他設定],選取 [資源群組],然後選取
[沙箱資源群組名稱] ,然後選取 [確定]:![[建立 WebApp] 對話方塊的螢幕擷取畫面。](media/5-create-webapp-dialog.png)
在 [建立 Web 應用程式] 對話方塊中,在 [方案] 按一下 + 按鈕,在 [名稱] 中輸入任何名稱,然後針對 [定價層] 選取 [Free_F1]。
![[建立 App Service 方案] 對話方塊的螢幕擷取畫面。](media/5-create-service-plan.png)
在 [建立 Web 應用程式] 對話方塊中,選取 [確定]。 在 [部署至 Azure]對話方塊中,選取 [執行]。 Azure Toolkit for IntelliJ 會將 Web 應用程式部署至 Azure,並在預設網頁瀏覽器中顯示網站。
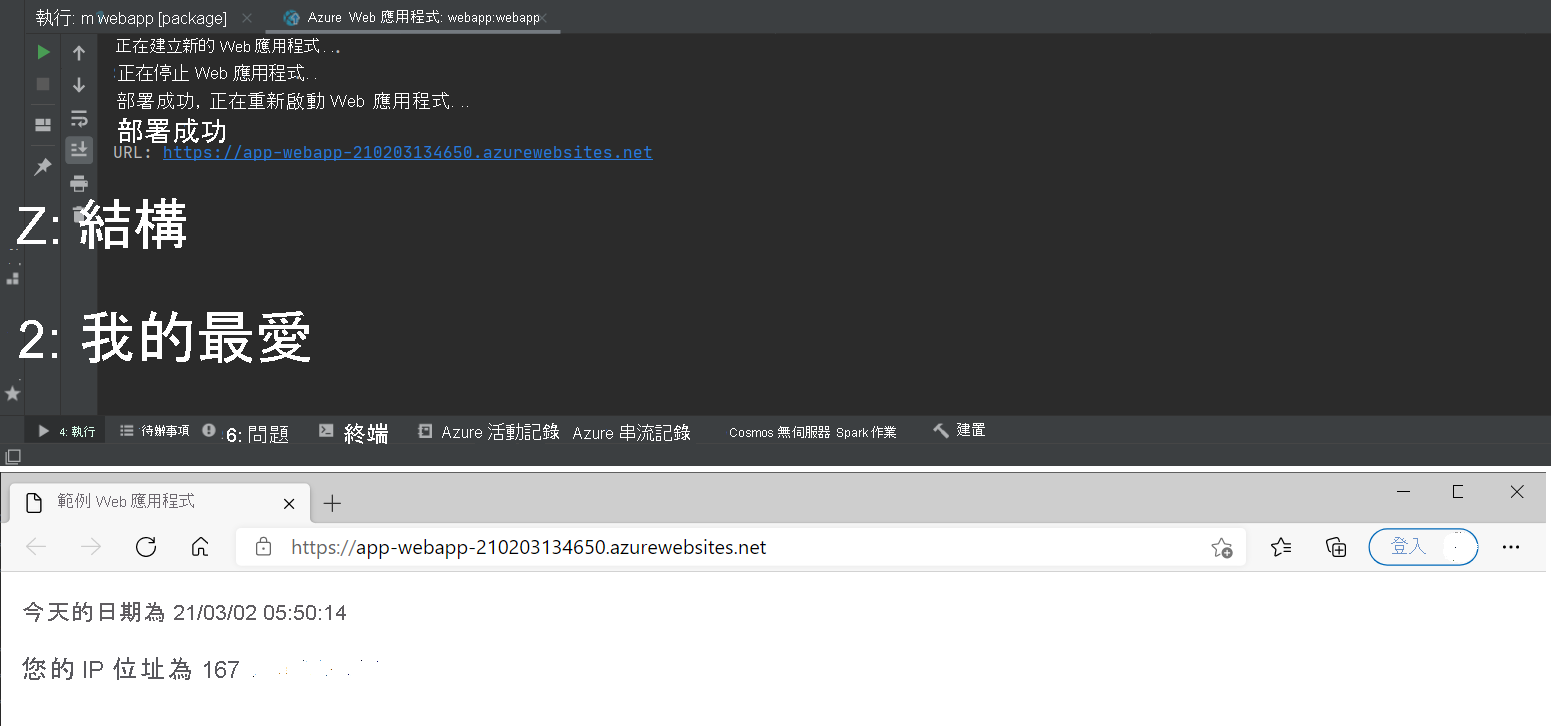
重新部署 Web 應用程式
將 Web 應用程式部署至 Azure 後,設定就會在您的整合式開發環境 (IDE) 中儲存為回合組態。 若要重新部署,請選取右上方的綠色 [執行] 圖示,或按下 Shift + F10。