練習 -通過 Azure 防火牆來路由傳送網路流量
在先前的練習中,您已部署 Azure 防火牆。 現在,您需要通過防火牆來路由傳送所有網路流量,並使用防火牆規則來篩選流量。 完成後,Azure 防火牆將會保護 Azure 虛擬桌面的輸出網路流量。
路由傳送所有流量通過防火牆
針對主機集區所使用的子網,設定輸出預設路由以通過防火牆。 您將完成下列三個步驟:
- 在與您的主機集區 VM 和防火牆相同的資源群組中建立路由表。
- 將路由表關聯至主機集區 VM 所使用的子網路。
- 在路由表上,新增通往防火牆的路由。
完成這些步驟之後,所有流量都會路由傳送至 Azure 防火牆。
建立路由表
首先,您將建立名為 firewall-route 的路由表。
在 Azure 入口網站中,搜尋並選取 [路由表]。
選取 + 建立。
使用下列值:
欄位 值 訂用帳戶 您的訂用帳戶 資源群組 learn-firewall-rg 區域 選取您先前使用的相同位置。 名稱 firewall-route 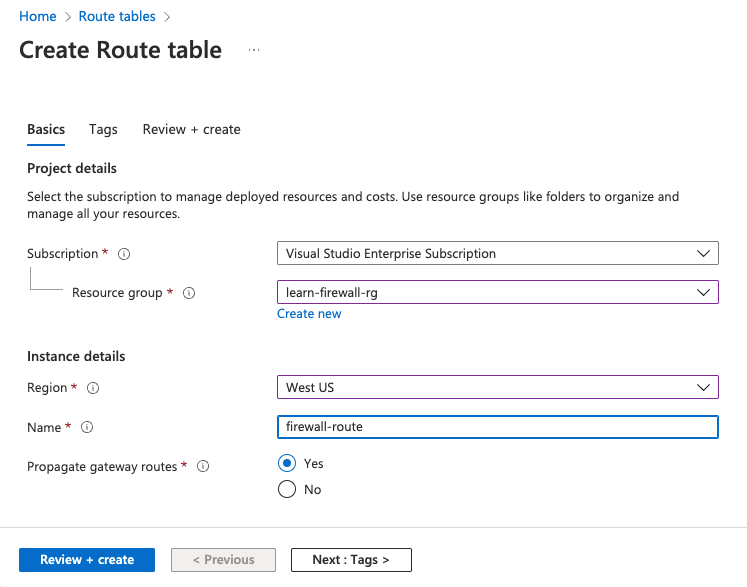
選取 [檢閱 + 建立]>[建立]。
完成部署後,選取 [移至資源]。
將路由表關聯至工作負載的子網路
現在,您會將 firewall-route 關聯至主機集區的子網路。
在 [firewall-route] 的 [設定] 下,選取 [子網路]。
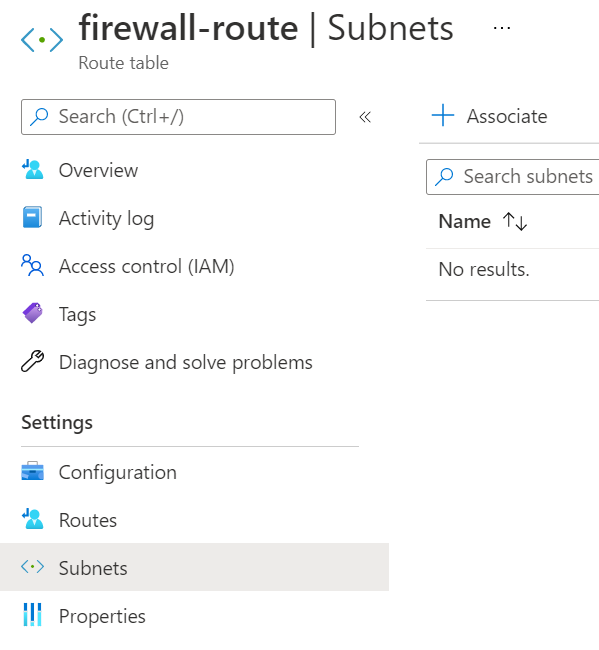
選取 [+ 建立關聯]。
選取下列值:
欄位 值 虛擬網路 hostVNet 子網路 hostSubnet 選取 [ 確定 ],等到加入關聯為止。
在路由表中新增路由
最後一個步驟是在路由表上新增通往 Azure 防火牆的路由。 完成此步驟之後,主機集區虛擬網路上的所有網路流量都會可以經由路由通過 Azure 防火牆。
在 [設定] 下,選取 [路由]。
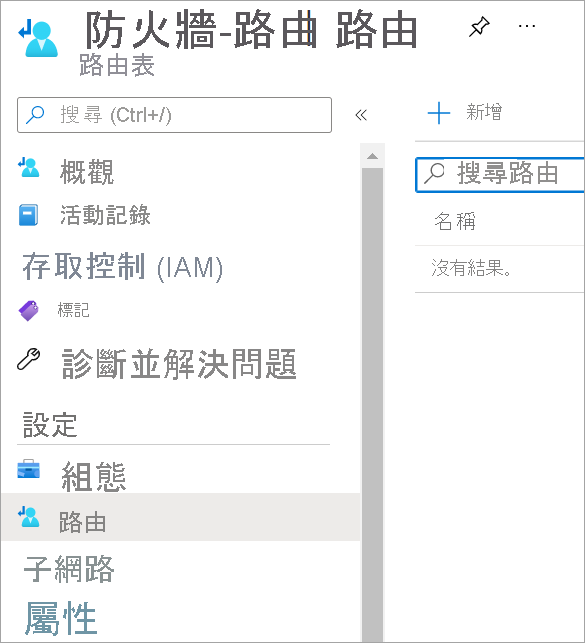
選取 [+ 新增]。
輸入下列值:
欄位 值 路由名稱 fw-rt 目的地類型 IP 位址 目的地 IP 位址/CIDR 範圍 0.0.0.0/0 下一個躍點類型 虛擬設備 下一個躍點位址 貼上先前練習單元中的 [防火牆私人 IP 位址]。 您可以在 [防火牆] 頁面底下找到此 IP (列為 [防火牆私人 IP])。 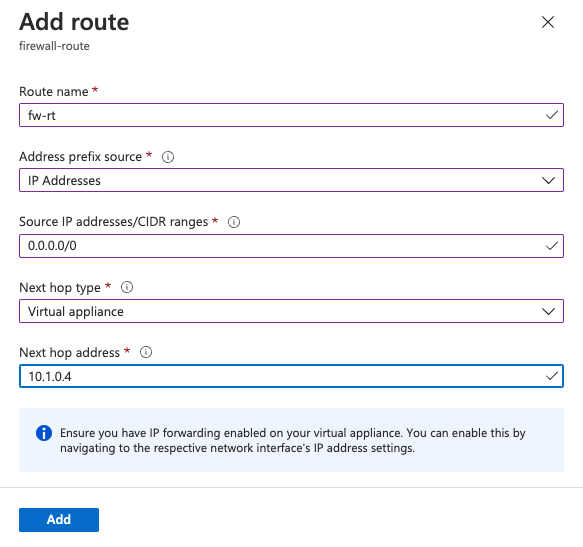
選取新增。
建立應用程式規則集合
根據預設,防火牆會拒絕對所有內容的存取,因此您必須設定允許流量通過防火牆的條件。
建立應用程式規則集合,並於其中新增規則以允許 Azure 虛擬桌面存取數個完整網域名稱 (FQDN)。
在 Azure 入口網站中,搜尋並選取 [防火牆]。
選取 [learn-fw] 防火牆。
在 [設定] 底下,選取 [規則 (傳統)]。
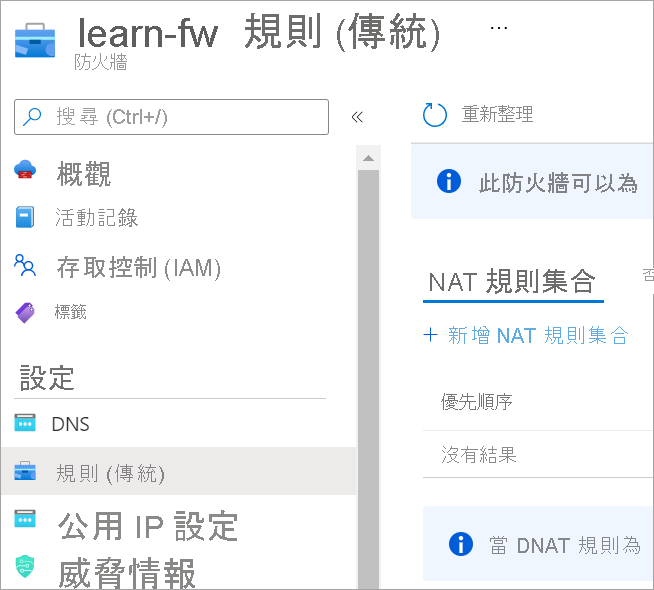
選取 [應用程式規則集合] 索引標籤,然後選取 [新增應用程式規則集合]。
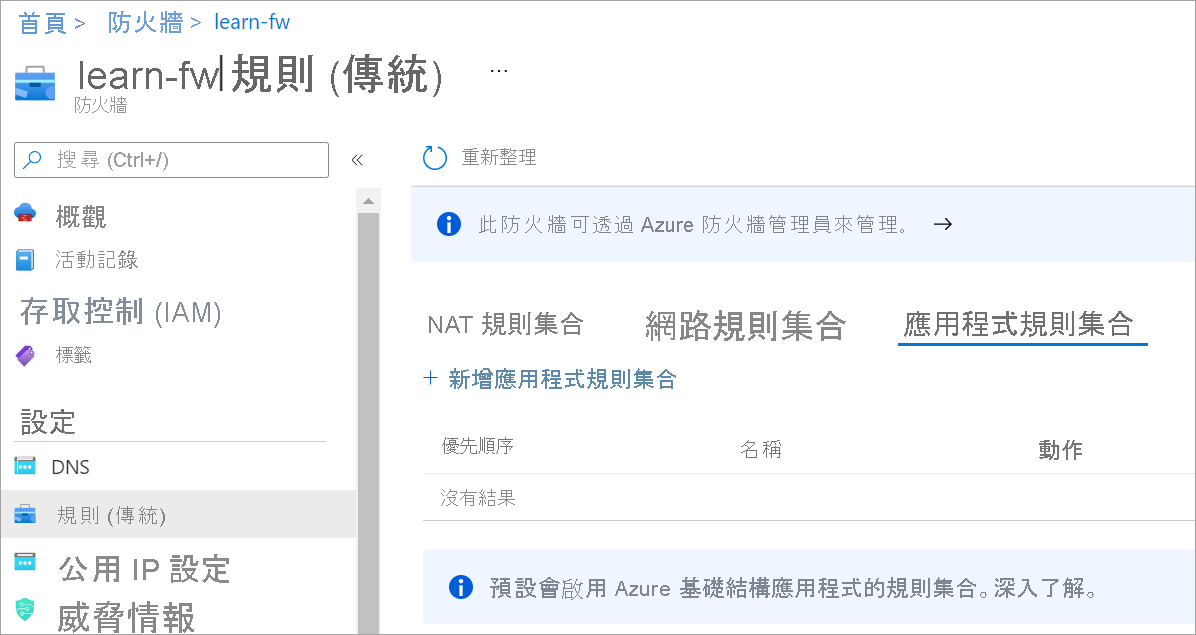
輸入下列資訊:
欄位 值 名稱 app-coll01 優先順序 200 動作 允許 在 [規則] 下的 [FQDN 標籤] 區段中,輸入下列資訊:
欄位 值 名稱 allow-virtual-desktop 來源類型 IP 位址 Source hostVNet 的位址空間,例如 10.0.0.0/16 FQDN 標籤 Windows 虛擬桌面 在 [規則] 下的 [目標 FQDN] 區段中,輸入下列資訊:
欄位 值 名稱 allow-storage-service-bus-accounts 來源類型 IP 位址 Source hostVNet 的位址空間,例如 10.0.0.0/16 通訊協定:連接埠 https 目標 FQDN *xt.blob.core.windows.net、 、*eh.servicebus.windows.net*xt.table.core.windows.net完成後,表單會如下圖所示:
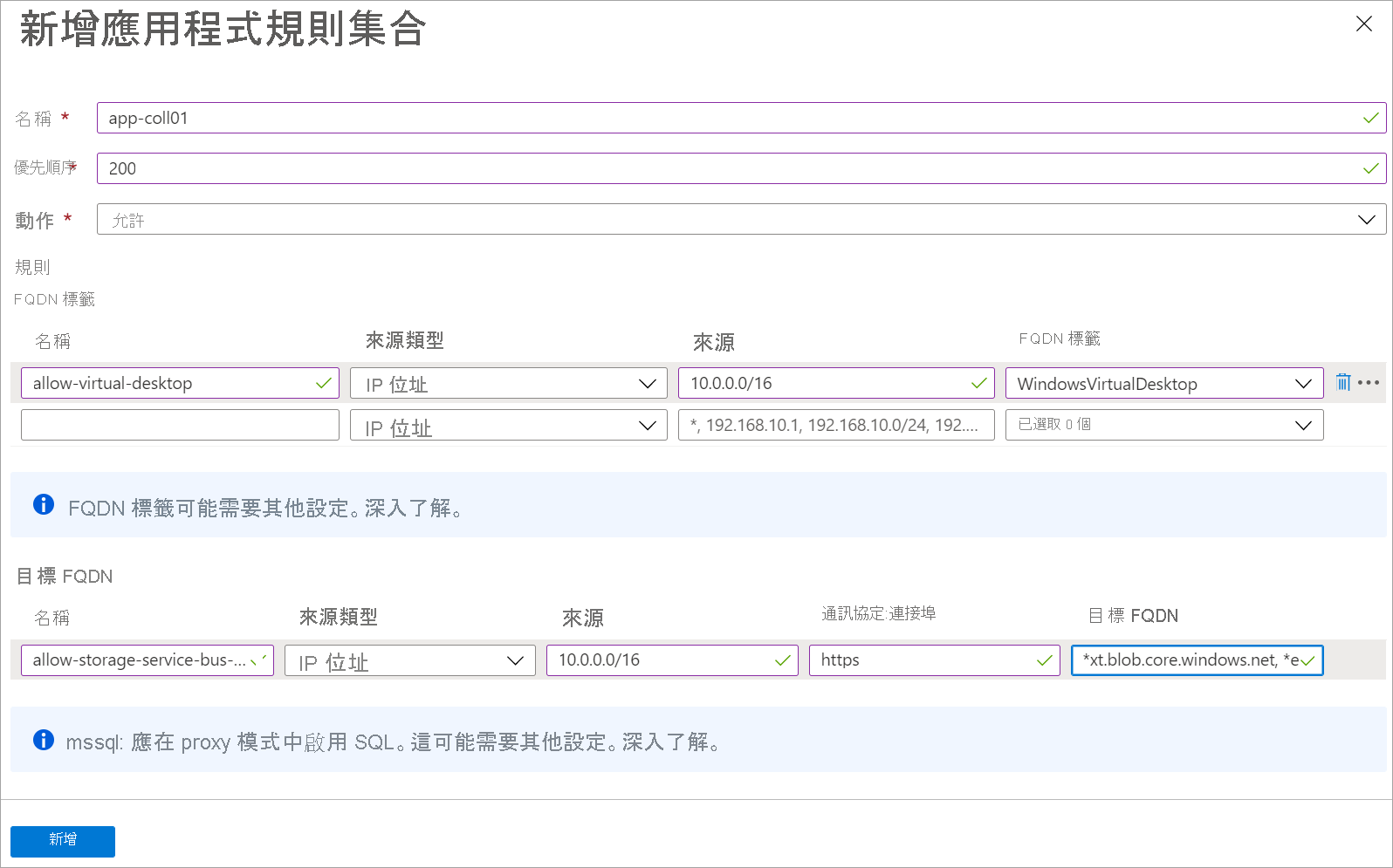
選取新增。
建立網路規則集合
假設我們的案例使用 Microsoft Entra Domain Services (Microsoft Entra Domain Services),所以您不需要建立網路規則來允許 DNS。 然而,您需要建立規則來允許流量從 Azure 虛擬桌面 VM 流向 Windows 啟用服務。 為了讓我們的網路規則允許金鑰管理服務 (KMS),請使用適用於 Azure 全球雲端的 KMS 伺服器目的地 IP 位址。
在 [learn-fw]>[規則 (傳統)] 上,選取 [網路規則集合]。
選取 [網路規則集合] 索引標籤,然後選取 [新增網路規則集合]。
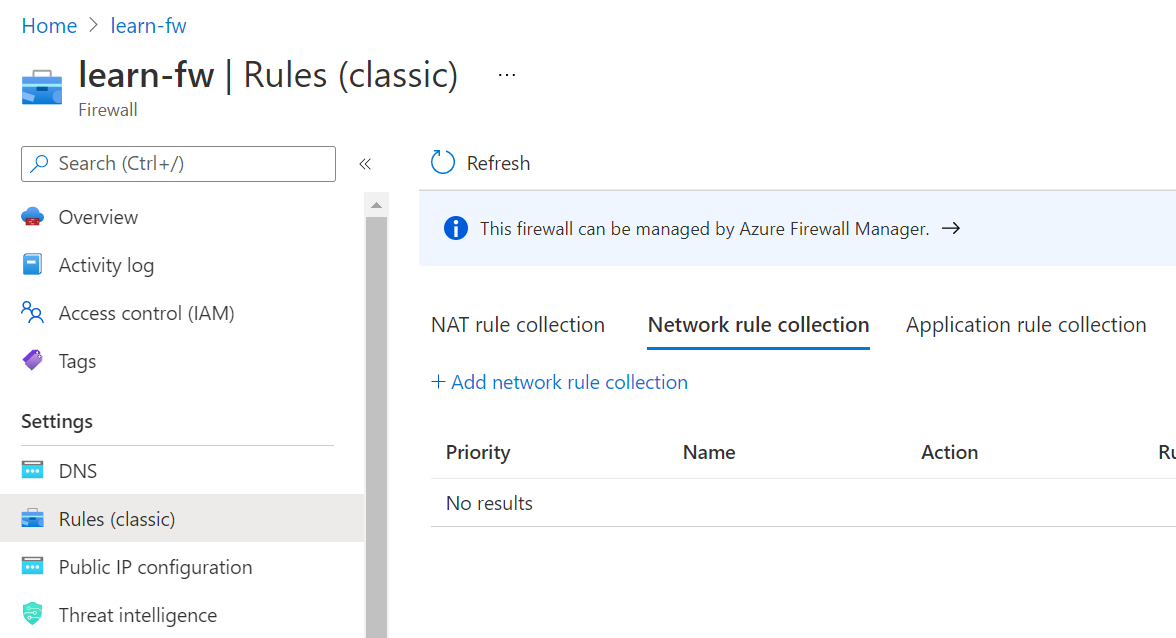
輸入下列資訊:
欄位 值 名稱 net-coll01 優先順序 200 動作 允許 在 [規則] 下的 [IP 位址] 區段中,輸入下列資訊:
欄位 值 名稱 allow-kms 通訊協定 TCP 來源類型 IP 位址 Source hostVNet 的位址空間,例如 10.0.0.0/16 目的地類型 IP 位址 目的地位址 23.102.135.246 目的地連接埠 1688 完成後,表單會如下圖所示:
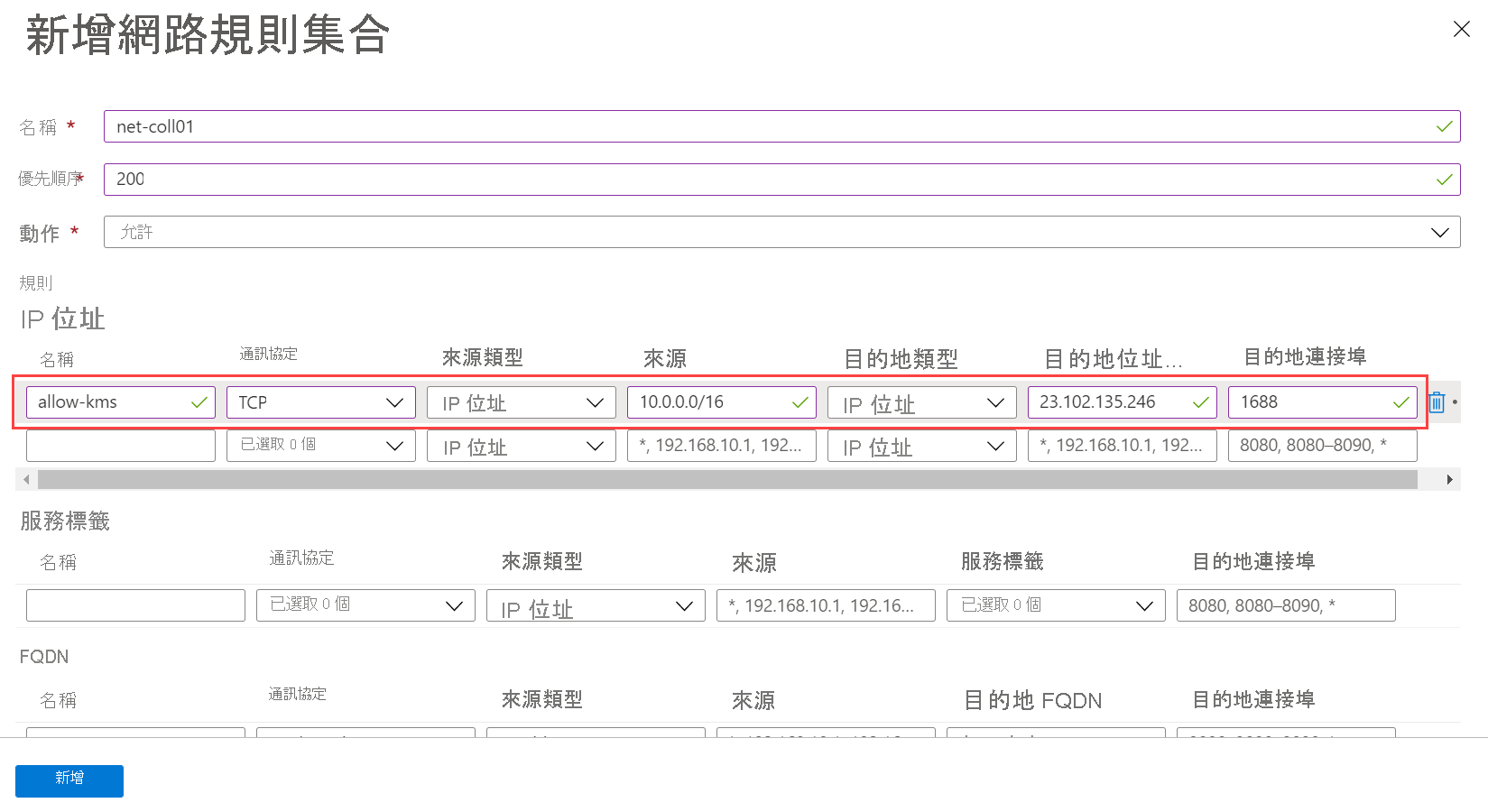
選取新增。
檢查您的工作
至此,您已通過防火牆來路由傳送 Azure 虛擬桌面的所有網路流量。 讓我們確認防火牆是否如預期般運作。 來自主機集區的輸出網路流量應該會通過防火牆,並路由傳送至 Azure 虛擬桌面服務。 您可以藉由檢查服務元件的狀態,確認防火牆允許流量通過該服務。
在 Azure Cloud Shell 中執行下列命令:
"rdgateway", "rdbroker","rdweb"|% ` {Invoke-RestMethod -Method:Get ` -Uri https://$_.wvd.microsoft.com/api/health}|ft ` -Property Health,TimeStamp,ClusterUrl您應該會得到類似下列結果的情形,也就是列出的三個元件服務全都狀況良好:
Health TimeStamp ClusterUrl ------ --------- ---------- RDGateway is Healthy 7/2/2021 6:00:00 PM https://rdgateway-c101-cac-r1.wvd.microsoft.com/ RDBroker is Healthy 7/2/2021 6:00:00 PM https://rdbroker-c100-cac-r1.wvd.microsoft.com/ RDWeb is Healthy 7/2/2021 6:00:00 PM https://rdweb-c100-cac-r1.wvd.microsoft.com/如果有一或多個元件狀況不良,則表示防火牆未如預期般運作。