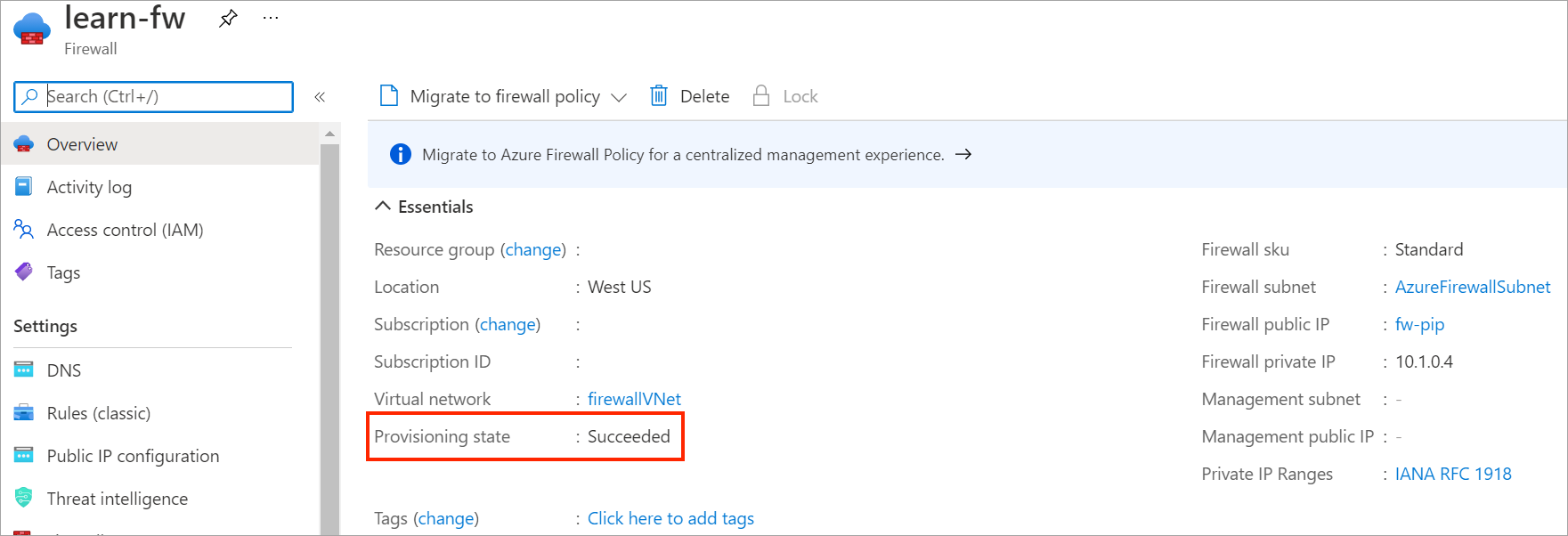練習 - 部署 Azure 防火牆
在此單元中,您會在自己的虛擬網路中建立防火牆。 然後,將該虛擬網路與您的 Azure 虛擬桌面所使用的虛擬網路對等互連。
建立 Azure 防火牆的虛擬網路和子網路
建立用來作為 Azure 防火牆中央連線點或中樞的虛擬網路。
在 Azure 入口網站中,搜尋並選取 [虛擬網路]。
選取 + 建立。
輸入下列資訊:
欄位 值 訂用帳戶 您的訂用帳戶 資源群組 learn-firewall-rg 名稱 firewallVNet 區域 與您資源群組相同的區域 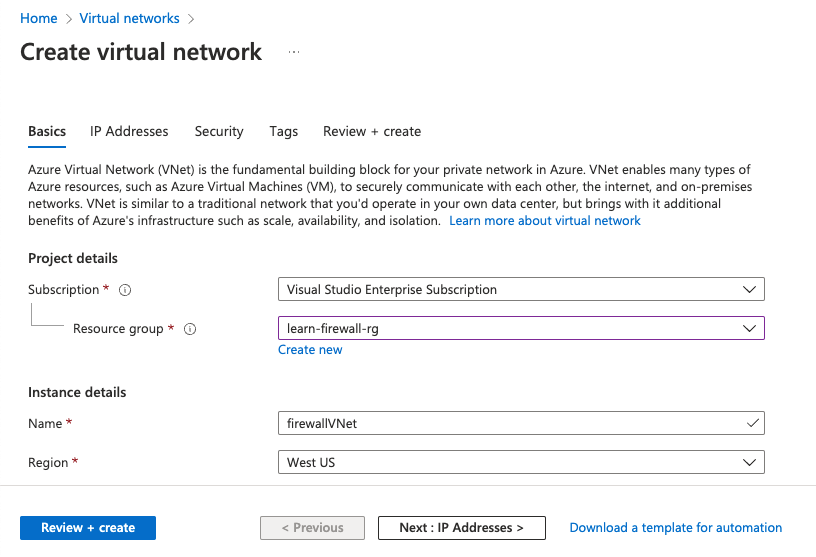
選取畫面頂端的 [IP 位址] 索引標籤。
將位址從 10.0.0.0.0 變更為 10.1.0.0。
在 [子網路] 下選取 [預設] 連結。
在 [子網路用途] 下拉式清單中選取 [Azure 防火牆]。
將 [起始位址] 變更為 10.1.0.0。
其餘欄位則保留預設值。
選取 [儲存]。
選取 [檢閱 + 建立],然後等待驗證通過。
選取 建立。
部署完成後,請選取 [前往資源]。
對等虛擬網路
透過對等互連,讓中樞虛擬網路與主機集區所使用的虛擬網路建立連線。
在 firewallVNet 的 [設定] 下,選取 [對等]。
選取 + 新增。
輸入下列資訊:
欄位 值 此虛擬網路:對等互連連結名稱 firewallVNet-hostVNet 遠端虛擬網路:對等互連連結名稱 remote-firewallVNet-hostVNet 訂用帳戶 您的訂用帳戶 虛擬網路 hostVNet 選取 [允許 'hostVNet' 接收來自 'firewallVNet' 的轉送流量]。
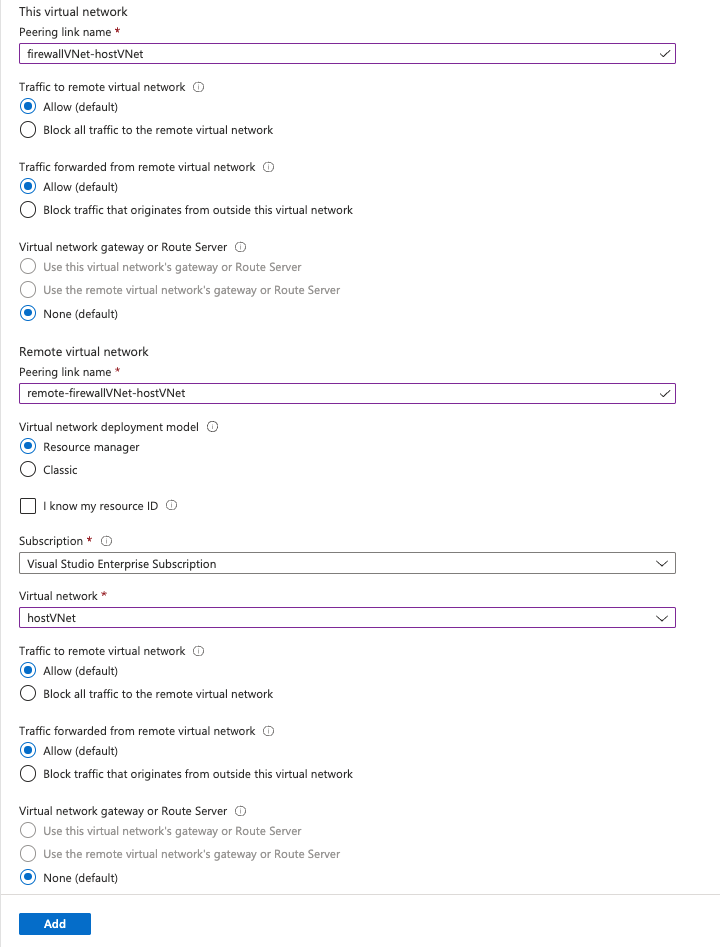
針對其餘欄位,請使用預設值。
選取 [新增]。
部署 Azure 防火牆
您已建立虛擬網路並讓其對等互連,接下來要部署 Azure 防火牆。
在 Azure 入口網站中,搜尋並選取 [防火牆]。
選取 [+ 建立] 以建立防火牆。
輸入下列資訊以設定防火牆:
欄位 值 訂用帳戶 選取您的訂用帳戶 資源群組 learn-firewall-rg 名稱 learn-fw 區域 選取您先前使用的相同位置 防火牆 SKU 標準 防火牆管理 使用防火牆規則 (傳統) 管理此防火牆 選擇虛擬網路 使用現有項目:firewallVNet 公用 IP 位址 新增
名稱:fw-pip針對其餘欄位,請使用預設值。
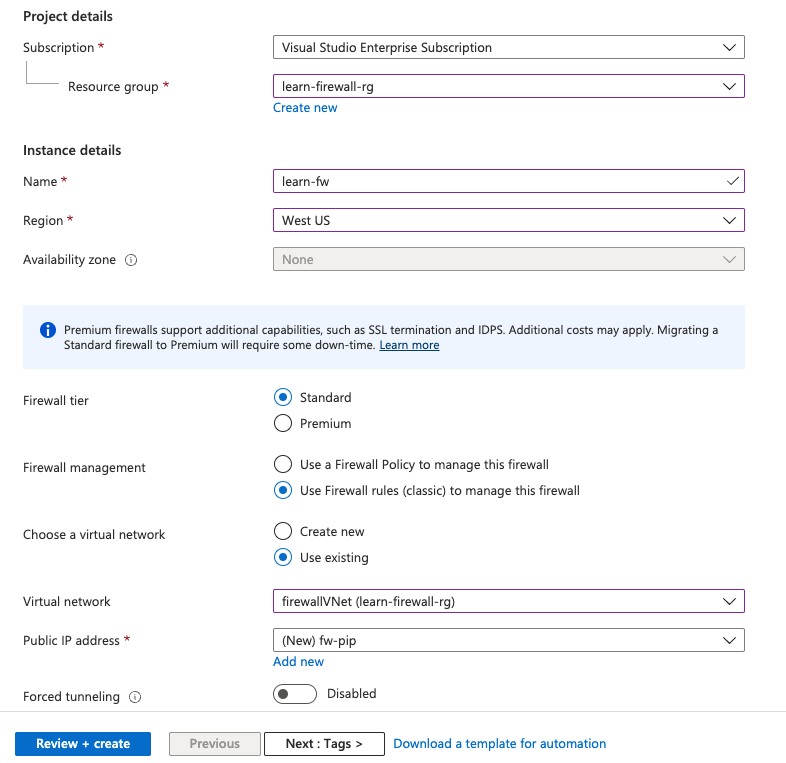
選取 [檢閱 + 建立]。
選取 建立。
等候幾分鐘的時間,讓防火牆完成部署。
檢查您的工作
至此,您的防火牆已部署在它自己的虛擬網路內,而且您已將該虛擬網路與主機集區虛擬網路對等互連。 讓我們看一下防火牆,以複製私人和公用 IP 位址。 您在下一個練習單元中需要這些 IP 位址。