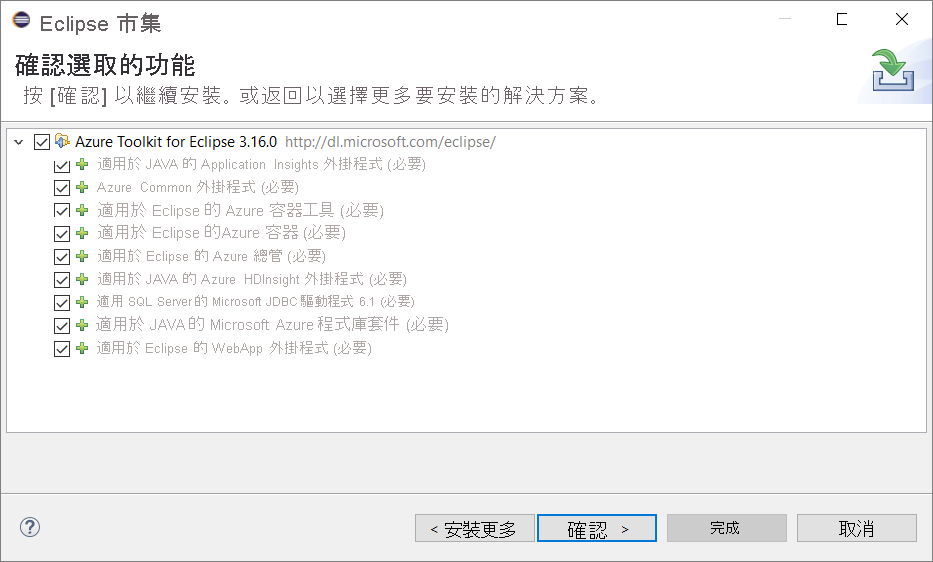練習 - 設定開發環境
若要使用 Visual Studio Code 進行 Azure 開發,您必須在本機安裝 Visual Studio Code 並新增一或多個 Azure 延伸模組。 在此練習中,我們會新增 Azure App Service 延伸模組。
安裝 Visual Studio Code
若要安裝 Visual Studio Code,請使用適用於您作業系統的適當步驟。
Windows
執行安裝程式。
按下 Windows 鍵或選取工作列上的 Windows 圖示,輸入 "Visual Studio Code" 並選取 Visual Studio Code 結果,以開啟 Visual Studio Code。
macOS
按兩下所下載的封存來展開內容。
將 Visual Studio Code.app 拖曳至 Applications 資料夾中。
選取 [應用程式] 區段中的圖示,或在 Spotlight 中搜尋 Visual Studio Code,以開啟 Visual Studio Code。
Linux
Debian 和 Ubuntu
透過圖形化軟體中心 (如有),或透過命令列 (以您下載的 .deb 檔案名稱取代
<file>),下載並安裝 .deb 套件 (64 位元):sudo dpkg -i <file>.deb sudo apt-get install -f # Install dependencies
RHEL 和 Fedora
使用下列指令碼安裝金鑰和存放庫:
sudo rpm --import https://packages.microsoft.com/keys/microsoft.asc sudo sh -c 'echo -e "[code]\nname=Visual Studio Code\nbaseurl=https://packages.microsoft.com/yumrepos/vscode\nenabled=1\ngpgcheck=1\ngpgkey=https://packages.microsoft.com/keys/microsoft.asc" > etc/yum.repos.d/vscode.repo'更新套件快取,並使用 dnf (Fedora 22 及更新版本) 來安裝套件:
dnf check-update sudo dnf install code
openSUSE 和 SLE
Yum 存放庫也適用於 openSUSE 型和 SLE 型系統。 下列指令碼會安裝金鑰與存放庫:
sudo rpm --import https://packages.microsoft.com/keys/microsoft.asc sudo sh -c 'echo -e "[code]\nname=Visual Studio Code\nbaseurl=https://packages.microsoft.com/yumrepos/vscode\nenabled=1\ntype=rpm-md\ngpgcheck=1\ngpgkey=https://packages.microsoft.com/keys/microsoft.asc" > /etc/zypp/repos.d/vscode.repo'更新套件快取並安裝套件,使用:
sudo zypper refresh sudo zypper install code
注意
如需在各種 Linux 散發套件上安裝或更新 Visual Studio Code 的進一步詳細資料,請參閱在 Linux 上執行 Visual Studio Code 文件。
安裝 Azure App Service 延伸模組
如果您尚未開啟 Visual Studio Code,請加以開啟。
透過左側功能表開啟延伸模組瀏覽器。
搜尋 Azure App Service。
選取 Azure App Service 結果,然後選取 [安裝]。
下列螢幕擷取畫面顯示從 Visual Studio Code 延伸模組搜尋結果中選取的 Azure App Service 延伸模組:
![顯示 [延伸模組] 索引標籤的 Visual Studio Code 螢幕擷取畫面,其搜尋結果中的 Azure App Service 延伸模組已反白顯示。](media/3-install-azure-extension.png)
Visual Studio Code 會安裝延伸模組。 您現在已準備好連線到您的 Azure 訂用帳戶,並將 Web、行動或 API 應用程式部署至 Azure App Service。
在這裡,您會在 Windows 或 macOS 開發電腦上安裝 Visual Studio。
練習步驟
若要安裝 Visual Studio,請使用適用於您作業系統的適當步驟。
Windows
移至 https://visualstudio.microsoft.com/downloads/ 並選取您要安裝的版本。
- Community 免費下載,一律可供學生和個人免費取得
- Professional 免費試用,適用於小型團隊
- 具有 500 個或更多使用者裝置大型組織的 Enterprise 免費試用
完成下載可執行檔時,啟動安裝程式,並選取 [修改]。
在 [工作負載] 索引標籤上,選取 [Azure 開發] 工作負載。 在畫面右側,[安裝詳細資料] 窗格會顯示 Azure 的工具和延伸模組。
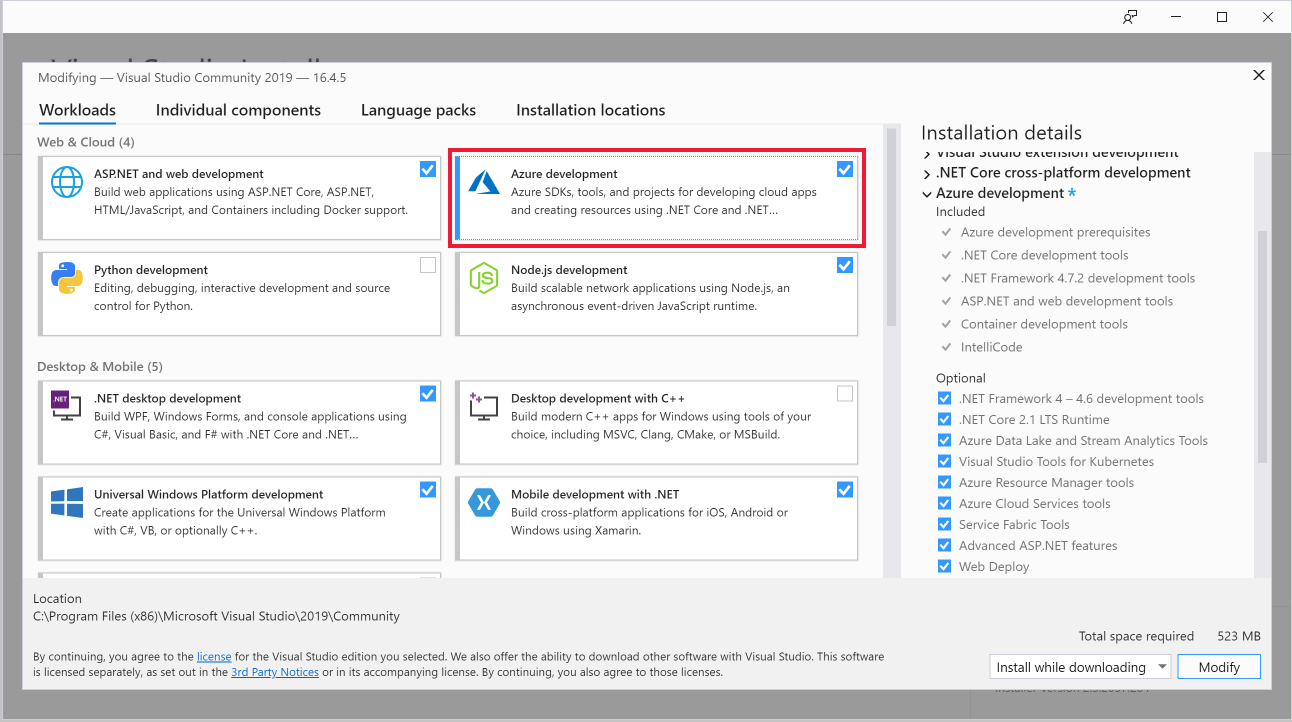
(選用) 選取核取方塊以包含 ASP.NET 和 Web 開發、Python 開發,以及 Node.js 開發工作負載,以準備好在 Azure 中建立 Web 應用程式和指令碼。
選取 [安裝],然後等候 Visual Studio 安裝。 針對已安裝 Visual Studio 的系統,選取 [修改]。 如果出現 [使用者帳戶控制] 對話方塊,請選取 [是] 以允許安裝程式執行。
Visual Studio 安裝程式會在您系統上的版本需要任何更新時通知您。
當安裝完成時,選取 [啟動] 以開啟 Visual Studio。
在這裡,您會在開發電腦上安裝 Eclipse 和 Azure Toolkit。 在練習結束之前,您會有建立連線至 Azure 的 Java 應用程式所需的一切項目。
安裝 Eclipse IDE
下載後即啟動 Eclipse 安裝程式。
在 Windows 上,請按兩下下載的檔案。
在 macOS 和 Linux 上,請從下載的檔案解壓縮安裝程式並執行。
注意
如果缺少 Java 開發套件,安裝程式可能會提示您安裝。
選取要安裝的套件。 Java 開發人員請選擇 Java 或 Java EE Eclipse IDE 選項。
選取您電腦上的安裝目的地。
啟動 Eclipse 來驗證其已正確安裝。
安裝 Azure Toolkit for Eclipse
在 Windows、macOS 和 Linux 上安裝 Azure Toolkit 的方法都相同。
在這裡,您會在開發電腦上安裝 IntelliJ IDEA 和 Azure Toolkit。 在練習結束之前,您會有建立連線至 Azure 的 Java 應用程式所需的一切項目。
安裝 IntelliJ IDEA
下載後即啟動 IntelliJ IDEA 安裝程式。
在 Windows 上,請按兩下下載的檔案。
在 macOS 和 Linux 上,請從下載的檔案解壓縮安裝程式並執行。
注意
如果缺少 Java 開發套件,安裝程式可能會提示您安裝。
選取您電腦上的安裝目的地,並確認其他設定。
啟動 IntelliJ IDEA 來驗證其已正確安裝。
安裝 Azure Toolkit for IntelliJ
在 Windows、macOS 和 Linux 上安裝 Azure Toolkit 的方法都相同。
啟動 IntelliJ IDEA 並開啟工作區。
前往 [設定]>[設定]。
在 [設定] 對話方塊中,選取 [外掛程式],然後在外掛程式市場中搜尋
Azure Toolkit for IntelliJ。![IntelliJ IDEA 的螢幕擷取畫面,其中顯示選取了 [外掛程式] 區段的 [設定] 視窗,以及 Azure Toolkit for IntelliJ 的搜尋結果。](media/9-intellij-marketplace.png)
選取 [確定],然後選取 [安裝]。
如果顯示授權合約,請檢閱並接受。 IntelliJ IDEA 會下載並安裝 Azure Toolkit。
安裝之後請重新啟動 IntelliJ IDEA。
檢查 [工具] 功能表是否有 Azure,驗證已安裝 Azure 工具組 HA。