部署 Microsoft Teams 用戶端
Microsoft Teams 提供適用於桌面 (Windows、Mac 和 Linux)、Web 及行動裝置 (Android 和 iOS) 的用戶端。 Microsoft 也提供適用於虛擬桌面架構的 Teams (VDI) 環境。 依據裝置,部署 Teams 用戶端的方式各有不同。
部署 Teams 桌面用戶端
Microsoft Teams 桌面用戶端提供即時通訊支援 (音訊、視訊和內容共用),可進行小組會議、群組通話和一對一的私人通話。
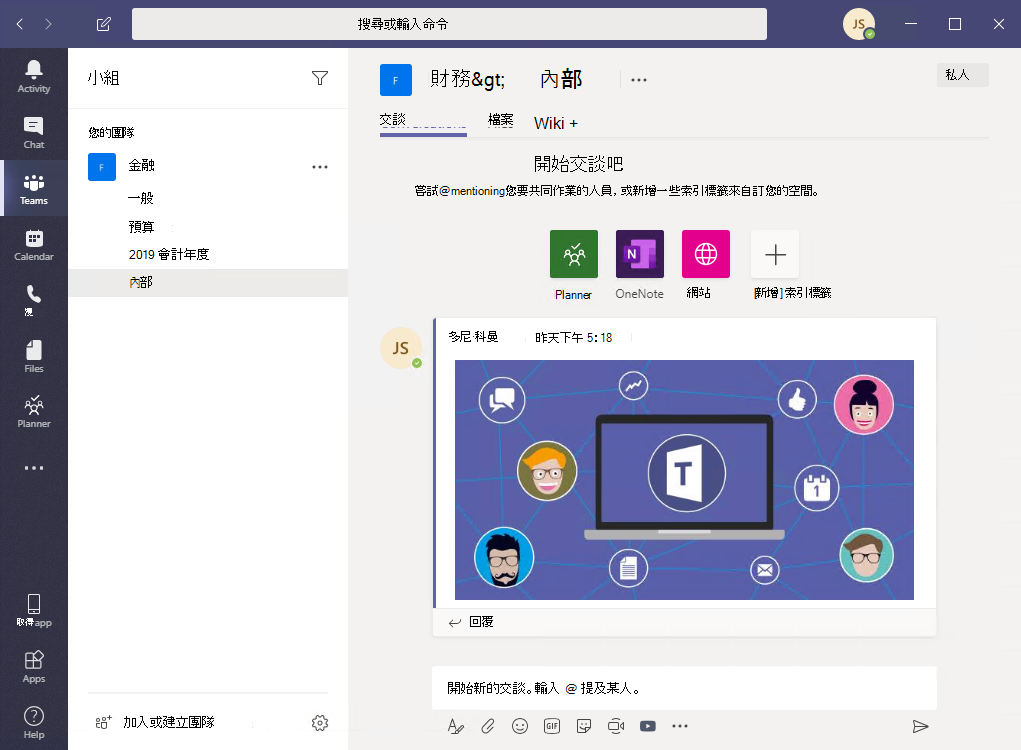
桌面用戶端適用於下列作業系統:
- Windows。 Windows (8.1 或更新版本) 和 Windows 伺服器 (2012 R2 或更新版本),以及 32 位元與 64 位元版本、ARM 上適用於 Windows 10 的 ARM64。
- macOS。 macOS 的三個最新版本。
- Linux。 .deb 和 .rpm 格式。
- Chrome OS
身為 Teams 系統管理員,您可以選擇您偏好的方式,將安裝檔案發佈到組織中的電腦。 例如,您可以使用適用於 Windows 作業系統或適用於 macOS 的 Jamf Pro 的 Microsoft Endpoint Configuration Manager。 部署 Teams 桌面用戶端的方法有好幾種:
- Microsoft 365 Apps 企業版 安裝程式的一部分。
- IT 大量部署適用的 MSI 檔案 (32 位元和 64 位元)。例如,透過 Microsoft Endpoint Configuration Manager、群組原則或任何協力廠商發佈機制來執行廣泛的部署。
- 一個適用於使用者安裝的獨立安裝程式 (.exe)。
Windows 作業系統上的 Teams 桌面用戶端不需要升級的權限,且每個使用者均可將用戶端安裝至其設定檔路徑。 在 macOS 系統上,需要系統管理權限。
Windows 作業系統
適用於 Windows 的 Microsoft Teams 安裝會提供 32 位元和 64 位元架構的可下載安裝程式。
Windows 用戶端會部署至使用者設定檔中的 AppData 資料夾。 部署至使用者本機設定檔中,即可在不需要升級權限的情況下安裝用戶端。
Windows 用戶端會使用下列位置:
- %LocalAppData%\Microsoft\Teams
- %LocalAppData%\Microsoft\TeamsMeetingAddin
- %AppData%\Microsoft\Teams
- %LocalAppData%\SquirrelTemp
Windows 用戶端需要 .NET Framework 4.5 或更新版本。 如果您尚未安裝,Teams 安裝程式將會提供給您以進行安裝。
Mac 作業系統
Mac 使用者可以使用 macOS 電腦適用的 PKG 安裝檔案來安裝 Teams。 安裝 Mac 用戶端必須具備系統管理存取權。 MacOS 用戶端會安裝至 /Applications 資料夾。 若要使用 PKG 檔案來安裝 Teams,請使用下列步驟:
- 從 Teams 下載頁面的 Mac 底下,選取 [下載]。
- 按兩下以選取 PKG 檔案。
- 遵循安裝精靈來完成安裝。
- Teams 會安裝至 /Applications 資料夾;此為全機器安裝。
Linux 作業系統
使用者可以安裝 .deb 和 .rpm 格式的原生 Linux 套件。
安裝 DEB 或 RPM 套件時會自動安裝套件存放庫
- DEB
https://packages.microsoft.com/repos/ms-teams stable main - RPM
https://packages.microsoft.com/yumrepos/ms-teams
使用系統套件管理員來啟用自動更新所需的簽署金鑰也會自動安裝。 不過,也可以在以下位置找到:https://packages.microsoft.com/keys/microsoft.asc。
Microsoft Teams 每月運送。 如果存放庫安裝正確,則系統套件管理員應會使用與系統中其他套件相同的方式處理自動更新。
若要使用 DEB 或 RPM 套件安裝 Teams,請使用下列步驟:
從 下載 Microsoft Teams 下載套件。
使用下列其中一個選項進行安裝:
- 開啟相關套件管理工具,並進行自助式 Linux 應用程式安裝程序。
- 或透過終端,
- 使用 RPM 套件來安裝 Teams,輸入:
sudo yum install <TeamsDownloadFileName> - 使用 DEB 套件安裝 Teams,輸入:
sudo apt install <TeamsDownloadFileName>
- 使用 RPM 套件來安裝 Teams,輸入:
- 將
<TeamsDownloadFileName>變更為您已下載的 Teams 檔案名稱。 例如:sudo yum install ./teams-insiders-1.2.00.26154-1.x86_64.rpm
您可以輸入
Teams,透過 [活動] 或 [終端機] 來啟動 Teams。
適用於虛擬桌面架構的 Teams
虛擬桌面基礎結構 (VDI) 是一種虛擬化技術,可在資料中心內的集中式伺服器上的桌面作業系統與應用程式。 透過使用 VDI,使用者可以享受完全個人化的桌面體驗,以及完全安全且相容的集中式來源。
您可以使用 每部電腦 安裝或使用 MSI 套件的 每一使用者 安裝,部署適用於 VDI 的 Teams 桌面應用程式。 決定所要使用的方法,取決於您是使用持續性或非持續安裝,以及組織的相關功能需求。 若要將 Teams 桌面應用程式部署至 VM,請執行下列步驟:
使用下列其中一個連結,下載符合您的 VDI VM 作業系統的 Teams MSI 套件:
執行下列其中一個命令,將 MSI 安裝到 VDI VM:
每一使用者安裝 (預設)
msiexec /i <path_to_msi> /l*v <install_logfile_name> ALLUSERS=1此程序為預設安裝,它會將 Teams 安裝至 %AppData% 使用者資料夾。 此時,黃金映像安裝已完成。 在非持續性安裝上,Teams 無法與每一使用者安裝一起正確運作。
每部電腦安裝
msiexec /i <path_to_msi> /l*v <install_logfile_name> ALLUSER=1 ALLUSERS=1此程序會將必要登錄機碼新增至電腦上,讓 Teams 安裝程式知道其為 VDI 執行個體。 若沒有此登錄機碼,安裝程式將會出現錯誤,指出:「安裝失敗。 未偵測到 VDI 環境時,無法為所有使用者進行安裝。」
下一個互動式登入工作階段會啟動 Teams 並要求認證。
如果您需要從 VDI VM 解除安裝 MSI,請執行下列命令:
msiexec /passive /x <path_to_msi> /l*v <uninstall_logfile_name>
部署 Teams 行動用戶端
Microsoft Teams 行動裝置應用程式適用於 Android 和 iOS,可讓使用者在任何地方參與聊天式對話,並且允許點對點音訊通話。 若需行動裝置應用程式,請移至相關的行動裝置 Google Play 和 Apple App Store。
Android - 僅限支援 Android 最新的四個主要版本。 發行新的 Android 主要版本時,此新版本和前三個版本都可受到正式支援。
iOS - 僅限支援 iOS 最新的兩個主要版本。 發行新的 iOS 主要版本時,此新版 iOS 和前一版本都可受到正式支援。
行動裝置應用程式只可透過各自行動平台的應用程式商店來發行及更新。 Microsoft 不支援透過 MDM 或側載來發行行動裝置應用程式。 當行動裝置應用程式安裝在支援的行動裝置平台上之後,在目前版本發行後的三個月內,該版本仍能支援 Teams 行動裝置應用程式本身。
部署 Teams 網頁用戶端
Web 用戶端 https://teams.microsoft.com 是功能完整的用戶端,可以從各種瀏覽器使用。
Web 用戶端使用 webRTC 來支援通話和會議,因此不需要外掛程式或任何下載,即可在網頁瀏覽器中執行 Teams。 瀏覽器必須設定為允許第三方 Cookie。
Teams 網頁用戶端可用於各種不同的瀏覽器,包括 Edge、Chrome 和 Safari。 如需支援的瀏覽器清單,請參閱 Web 用戶端。
用戶端更新管理
大部分 Teams 用戶端會由 Microsoft Teams 服務自動更新。 不需要 IT 系統管理員介入。 如果有可用的更新,用戶端會自動下載更新。 當應用程式閒置一段時間時,就會啟動更新程序。
使用者也可以選取應用程式右上方 [設定檔] 下拉式功能表上的 [檢查更新],以手動下載更新。 如果有可用的更新,當電腦閒置時,將會下載並以無訊息方式安裝更新。
虛擬桌面基礎結構 (VDI) 上的 Teams 用戶端不會以非 VDI Teams 用戶端的方式自動更新。
進行 每部電腦 安裝時,會停用自動更新。 您可以解除安裝目前的版本,以更新至較新的版本。
進行 每一使用者 安裝時,會啟用自動更新。
針對大部分的 VDI 部署,建議使用每部電腦安裝來部署 Teams。 若要更新為最新的 Teams 版本,請先從解除安裝程序開始,之後進行最新的 Teams 版本部署。