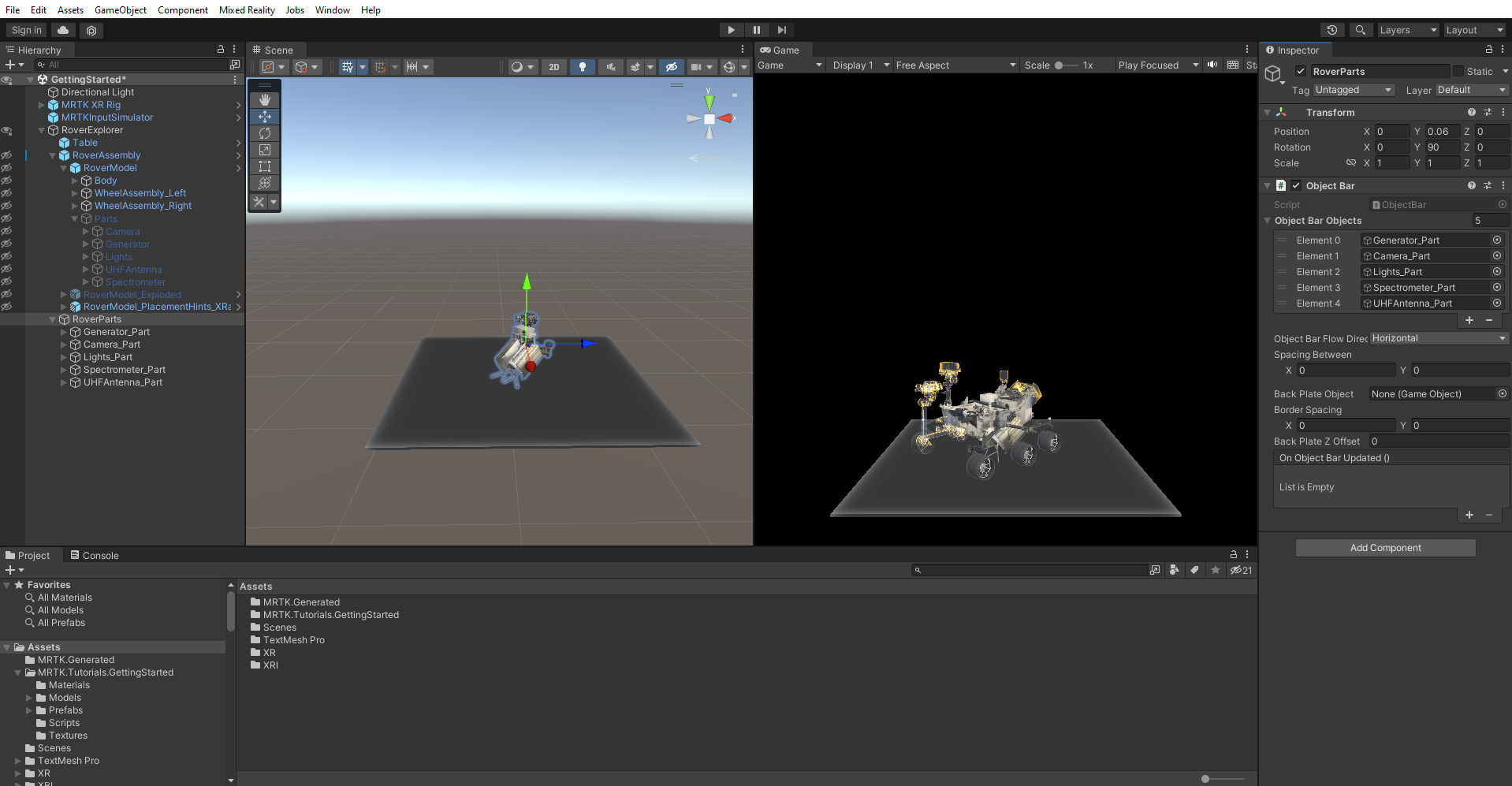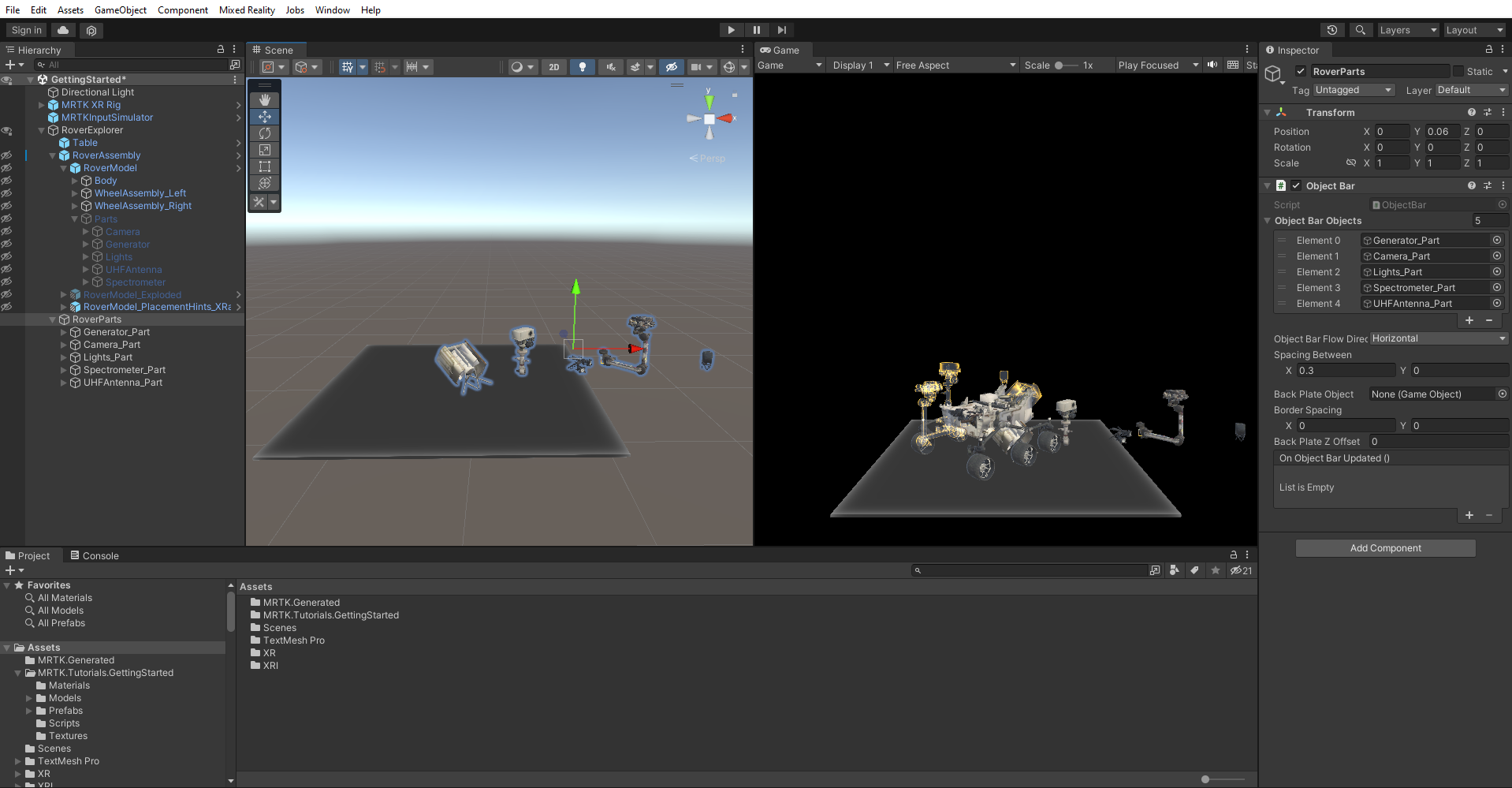練習 - 使用集合組織及設定物件
混合實境工具組提供一組工具與元件,可用來加快您的 Windows Mixed Reality 應用程式開發。 物件列 (Object Bar) 就是這類元件。 以下是使用物件列來組織一組遊戲物件的步驟:
在 [階層] 視窗中,以滑鼠右鍵按一下 [RoverExplorer] 物件,並選取 [建立空的],將空白物件新增為 [RoverExplorer] 物件的子系。 將物件命名為 RoverParts,並設定 [轉換] 元件,如下所示:
- 位置:X = 0、Y = 0.06、Z = 0
- 旋轉:X = 0、Y = 90、Z = 0
- 縮放:X = 1、Y = 1、Z = 1
在 [階層] 中,選取下列所有子物件:RoverExplorer>RoverAssembly>RoverModel>Parts。 以滑鼠右鍵按一下其,然後選取 [複製] 以建立每個組件的副本。
使用新複製的「組件」子物件仍為選取狀態,將其拖曳至 RoverParts 物件,讓其成為該物件的子物件:
若要更輕鬆地使用場景,請在 [階層] 中,選取物件旁邊的眼睛圖示,將 RoverAssembly 物件的場景可見度切換為關閉。 此選項會在 [場景] 視窗中隱藏物件,而不會變更其遊戲內可見度。
在 [階層] 中,以 _Part 取代附加的 (1),以清除 RoverParts 子物件的名稱。
在 [階層]中,選取 [RoverParts] 物件。 然後,在 [偵測器] 視窗中,選取 [新增元件],然後搜尋並選取 [ObjectBar]。 此選取動作會將 ObjectBar 元件新增至 RoverParts 物件。
接下來,將物件列物件的數目設定為 5,並拖曳至每個子部分。 請注意,這些物件會自動彼此隔離。
設定 ObjectBar 元件值,如下所示。 其他欄位可以保留預設值:
- 物件列流向:水平
- X 之間的間距:0.25
- Y 之間的間距:0
您也可以設定 RoverParts 的轉換,以不同的角度檢視該物件。 例如:
- 旋轉:Y = 0
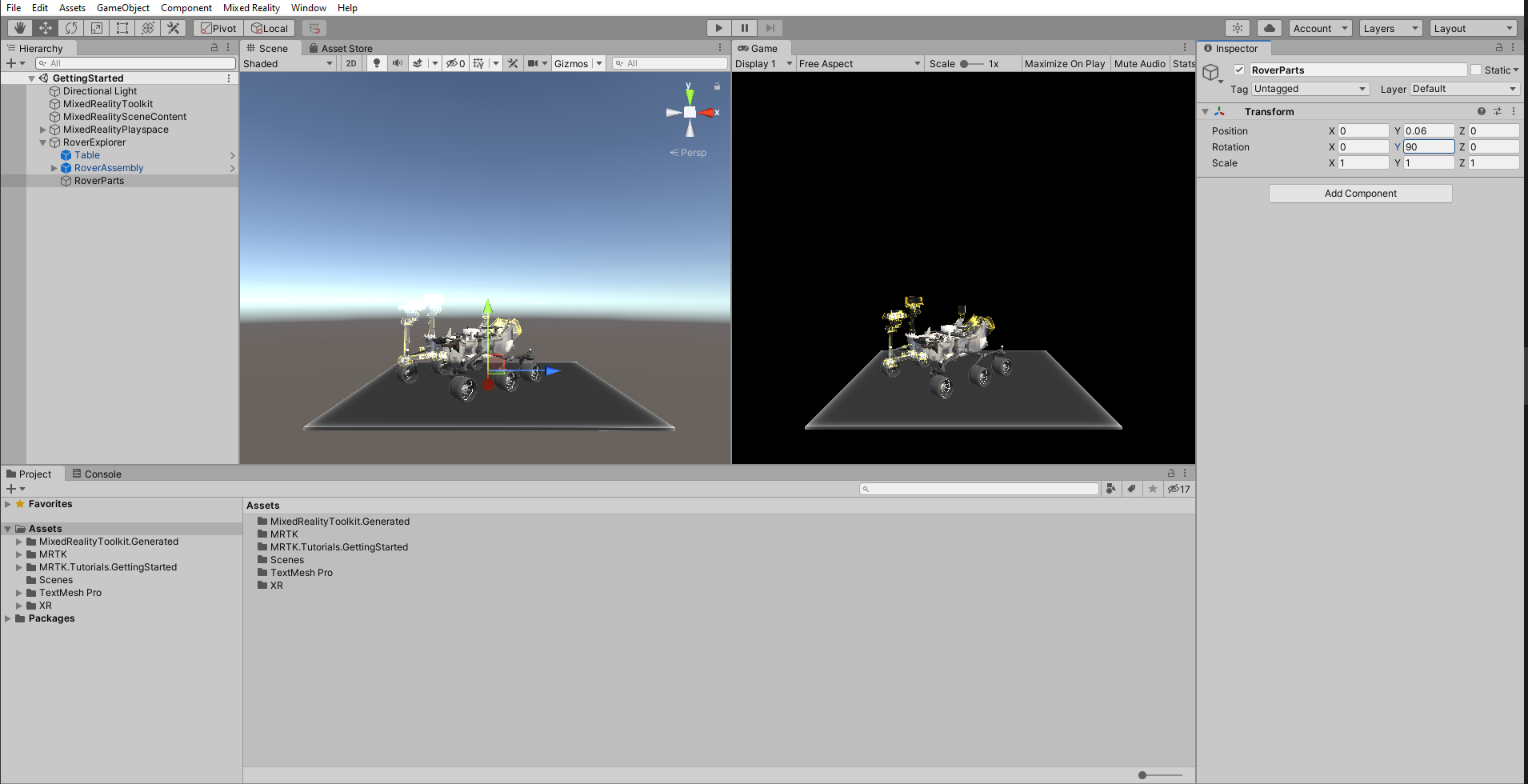
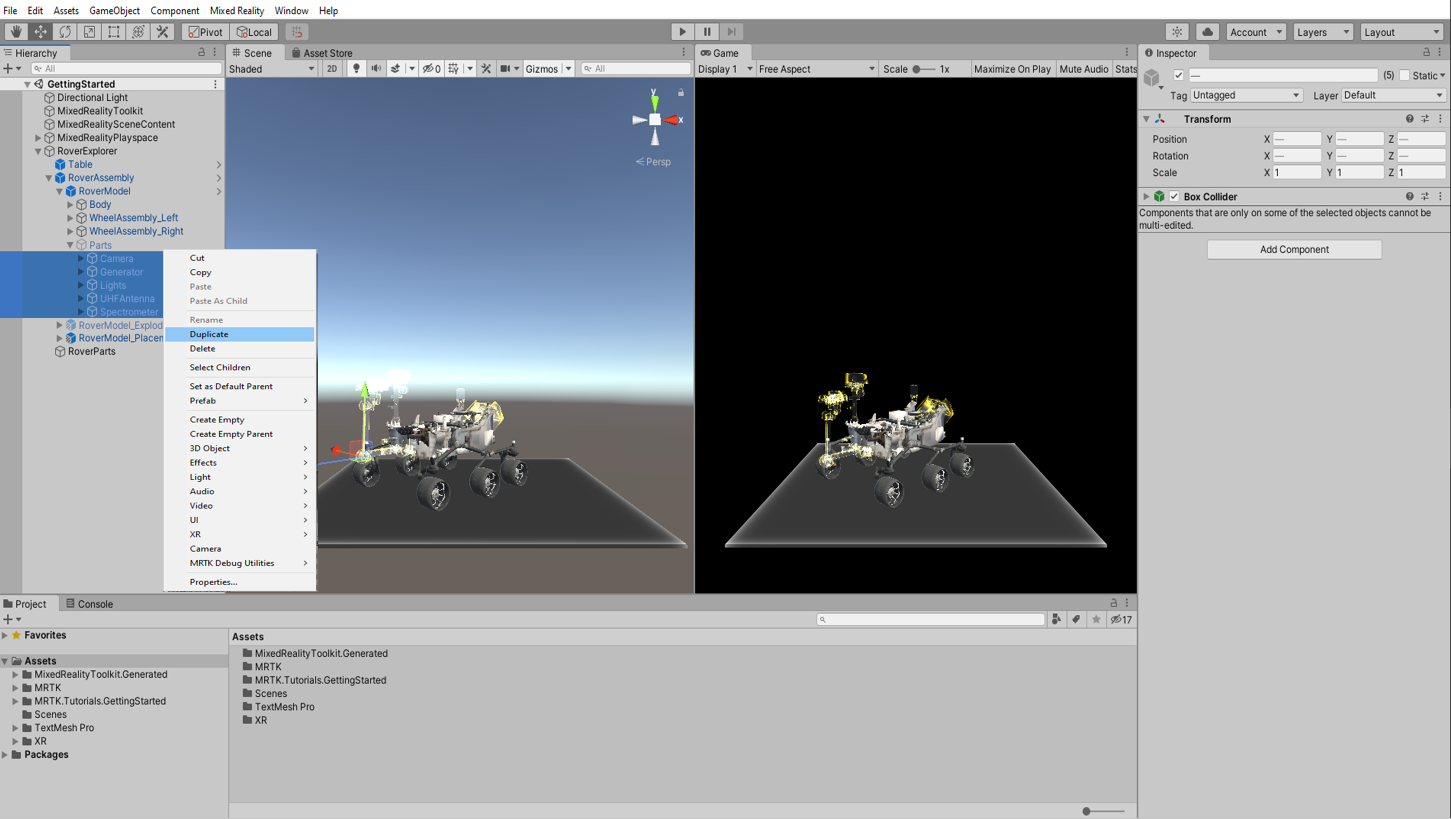
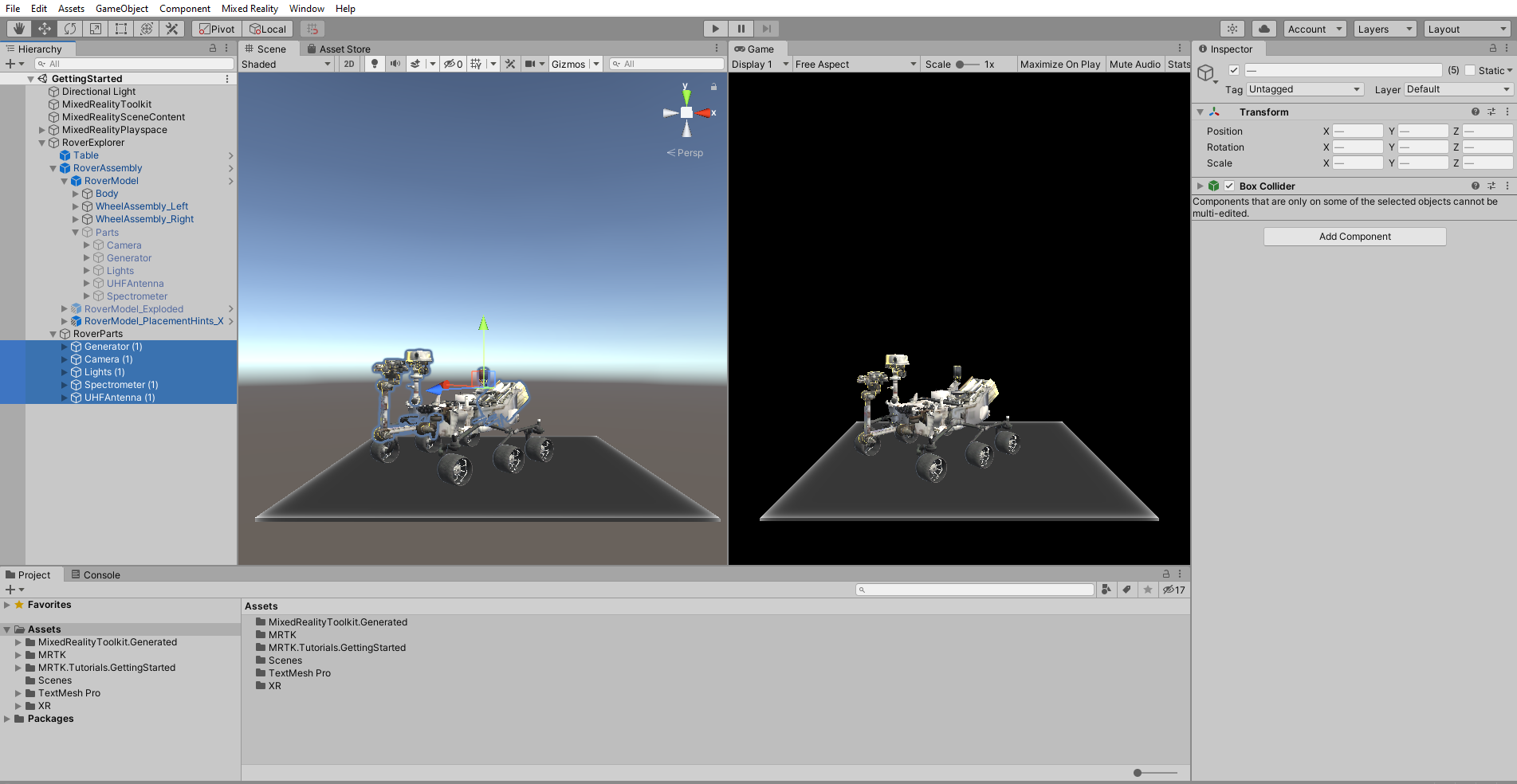
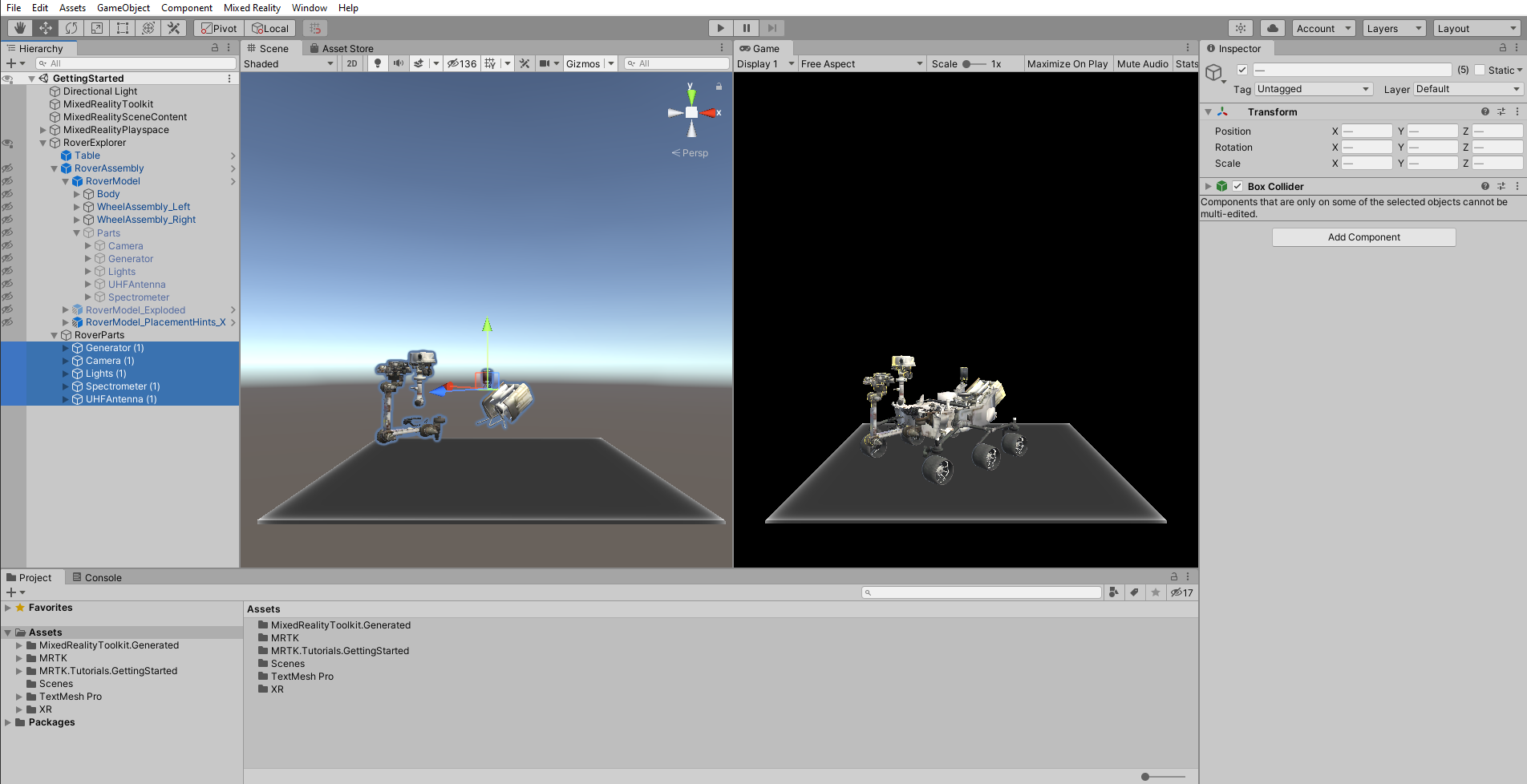
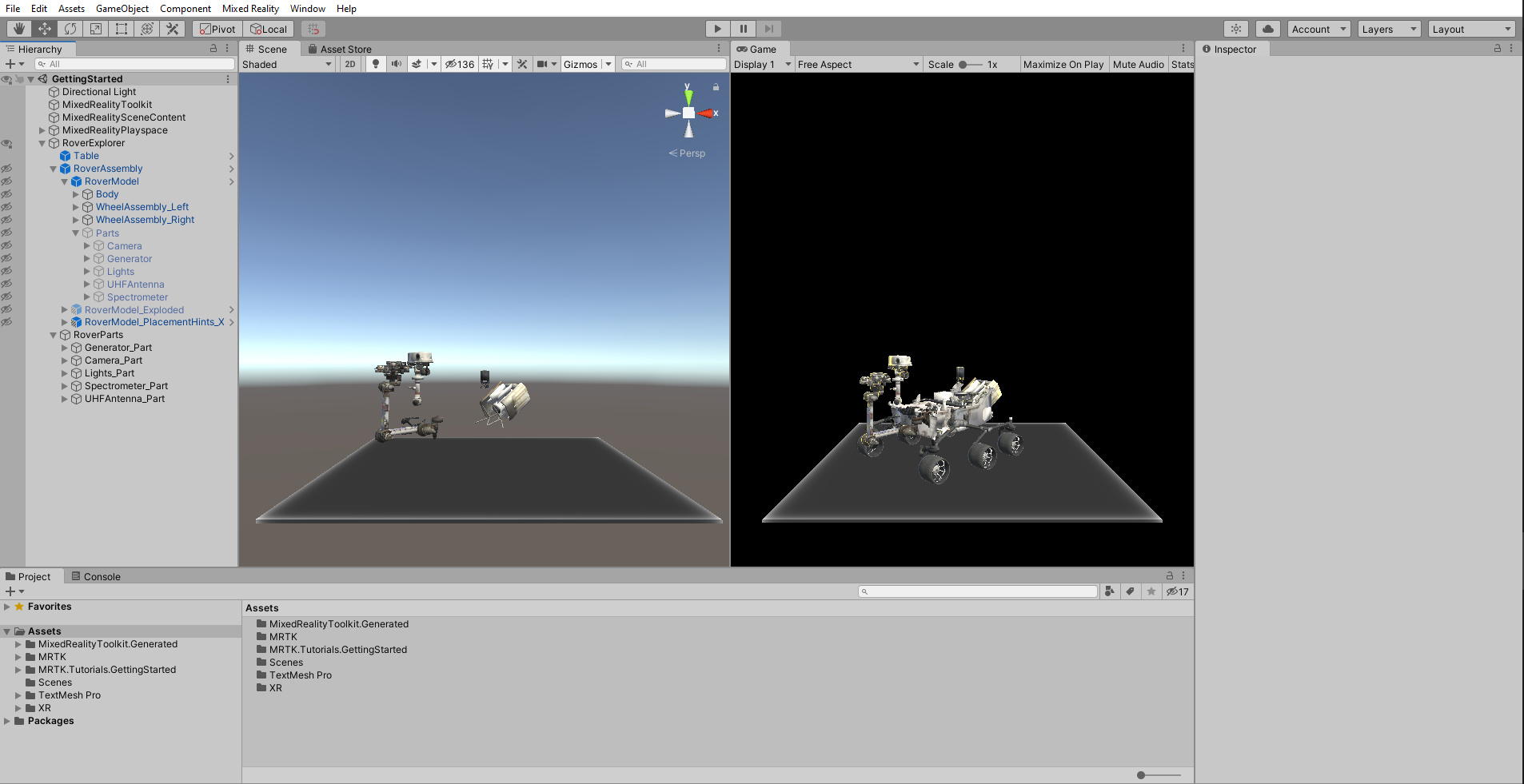
![螢幕擷取畫面:顯示 [新增物件列元件] 正在進行中的 RoverParts 物件。](media/object-bar-progress.png)