透過 Windows Admin Center 執行安裝後設定
在過去,管理 Contoso 的 IT 環境牽涉到跨多個主控台使用不同的工具。 Windows Admin Center 將這些工具結合成單一主控台,以便您輕鬆地透過 Web 介面進行部署和存取。
概觀
您也可以使用 Windows Admin Center 來執行安裝後設定。 當您將新部署的伺服器新增至 Windows Admin Center 主控台時,此程序就會開始。
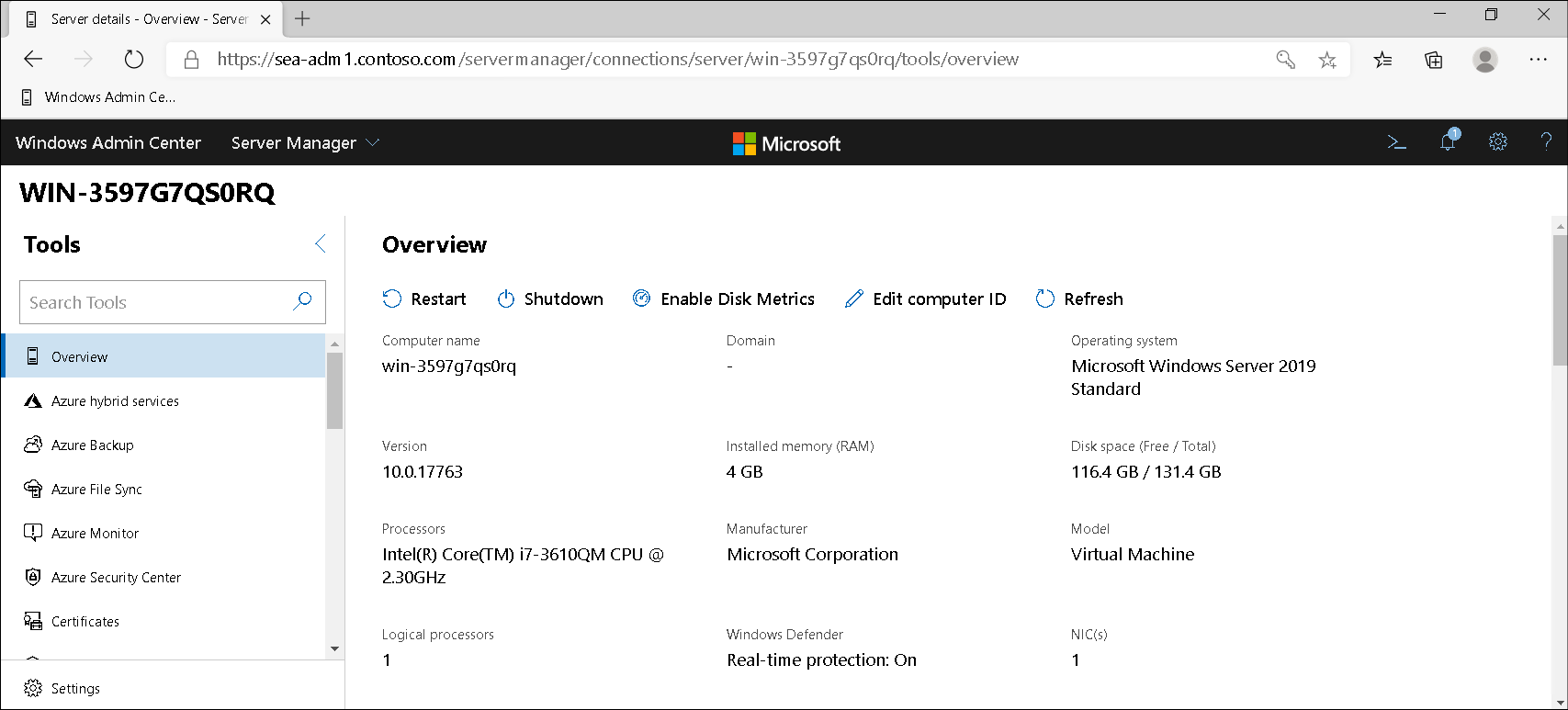
向目標伺服器進行驗證
當您連線到遠端電腦時,您必須向該電腦進行驗證。 如果您想透過 Windows Admin Center 管理的電腦屬於相同的 AD DS 樹系,則會使用 Kerberos 驗證。
如果情況並非如此,您必須將目標電腦設定為信任的主機。 例如,您可使用隨 Windows Admin Center 安裝的工作群組電腦來管理您的網域電腦。
重要
當您在工作群組電腦上安裝 Windows Admin Center 時,系統會提示您允許 Windows Admin Center 管理本機電腦的 TrustedHosts 設定。 如果您省略這項自動化設定,就必須手動設定 TrustedHosts。
您可以在提高權限的 Windows PowerShell 視窗中,使用下列 Windows PowerShell 命令來設定信任的主機設定。 您可以依照 IP、FQDN 或 NetBIOS 名稱指定遠端主機。
Set-Item WSMan:localhost\Client\TrustedHosts -Value 'SEA-DC1.Contoso.com'
連線到目標伺服器
若要連線到 Windows Admin Center 中的伺服器,您必須先予以新增。 若要這樣做,請使用下列程序:
開啟 Microsoft Edge 後,前往 Windows Admin Center 網站。
視需要向 Windows Admin Center 網站進行驗證。
在 [所有連線] 頁面上,選取 [新增]。
在 [新增資源] 刀鋒視窗的 [Windows Server] 區段中,選取 [新增]。
在 [伺服器名稱] 方塊中,輸入目標伺服器的名稱,然後選取 [新增]。
在 [需要認證] 區段中,選取 [使用其他帳戶進行此此連線],然後輸入認證以連線到伺服器。
提示
使用者帳戶名稱可能會是 .\Administrator,並使用您在安裝期間所指派的任何密碼。
選取 [使用認證新增]。 您的伺服器會新增至 [所有連線] 清單。
在 [所有連線] 清單中選取新的伺服器。
執行安裝後設定
在您新增並連線到新部署的伺服器之後,您可以使用 Windows Admin Center 來進行必要的設定變更。 首先,更新電腦的名稱和網域成員資格。
- 從 [概觀] 索引標籤,選取 [概觀] 窗格中的 [編輯電腦識別碼] 按鈕。
- 在 [編輯電腦識別碼] 刀鋒視窗上,輸入新的電腦名稱,然後選取 [網域]。
- 輸入網域名稱,然後選取 [下一步]。
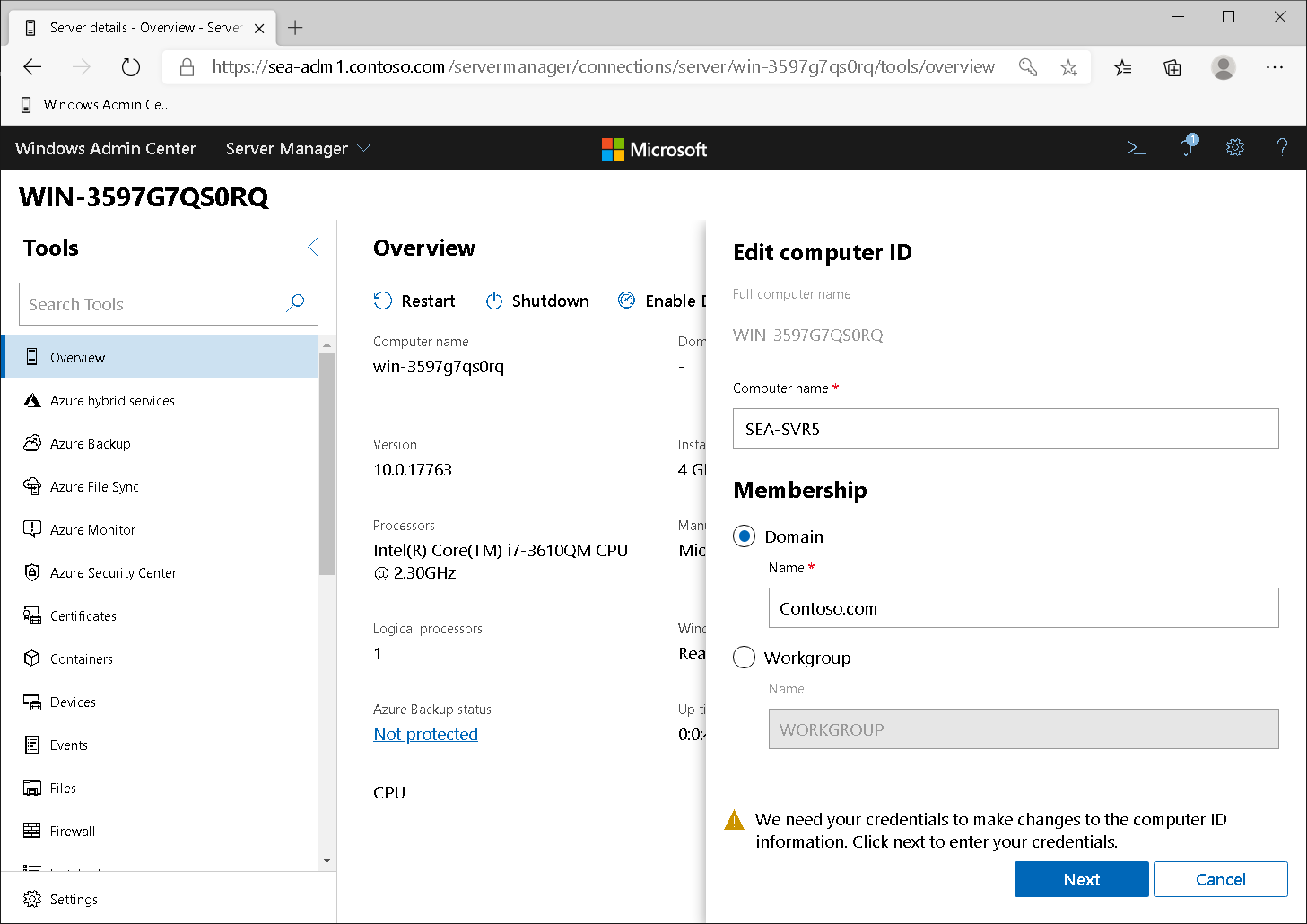
- 在 [更新電腦名稱和網域] 刀鋒視窗上,輸入網域中有權將電腦新增至網域之帳戶的認證。
- 選取 [立即重新開機] 核取方塊,然後選取 [儲存]。 電腦會重新啟動。
提示
您可能需要使用新的名稱,將電腦新增至 Windows Admin Center。 您也必須指定適合電腦網域成員資格的新認證。
將電腦新增至網域之後,您可以使用伺服器管理員、Windows PowerShell 或 RSAT,以平常的方式執行其他系統管理工作。 當然,您可以繼續執行 Windows Admin Center。
例如,若要使用 Windows Admin Center 新增角色或功能:
- 在導覽窗格中選取 [角色和功能] 連結。
- 在 [角色和功能] 窗格中,選取所需的角色。 例如,選取 [DHCP 伺服器],然後選取 [安裝]。
- 在 [安裝角色和功能] 刀鋒視窗上,選取 [是]。
如果您想使用 Windows PowerShell 遠端處理,請在導覽窗格中選取 [PowerShell]。 過了一段時間之後,就會在選取的伺服器上建立遠端工作階段。 您需要驗證連線。 然後,您可使用適當的 PowerShell 命令來完成安裝後設定。
提示
當然,您可使用 Windows PowerShell 遠端處理,而不需先開啟 Windows Admin Center。