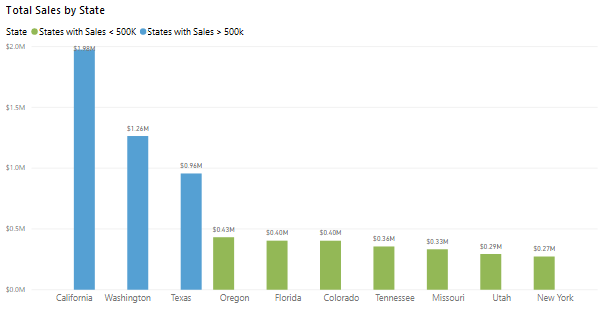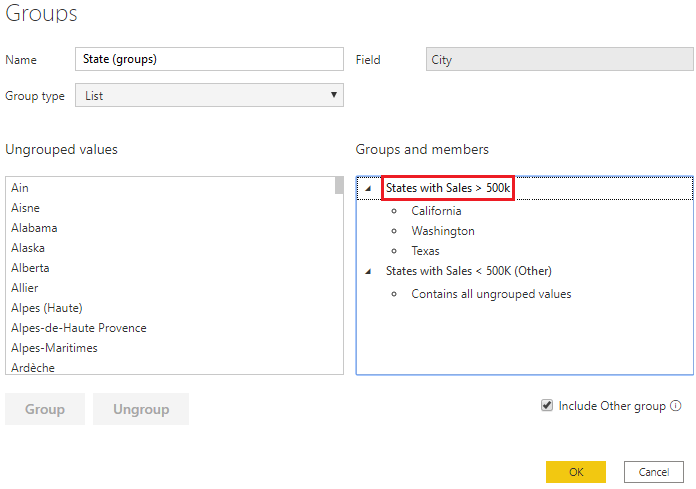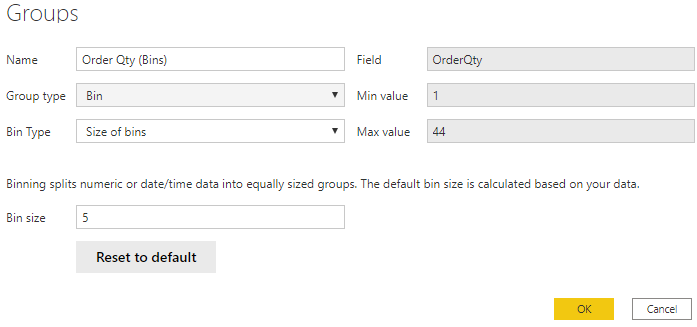分組和分類資料以進行分析
當建立視覺效果時,Power BI Desktop 會根據在基礎資料中找到的值,將資料彙總成群組。 您可精簡這些預設群組的呈現方式。 也可以在視覺效果中分組兩個或數個資料點,或將值放入相等大小的群組 (量化),以建立新群組。
分組用於資料的分類。 量化類似於分組,但用於分組連續欄位,例如數字或日期。
您可使用分組與量化功能來確認報表中的視覺效果,其會根據喜好設定以顯示資料。 使用這些功能可協助清楚地檢視、分析及探索視覺效果中的資料與趨勢。 此外,您將能夠識別叢集、行為的模式、資料平均值等。 此分析結果將提供使用者更具體的資料見解,以協助推動商務決策。
在本範例中,客戶服務小組已回覆,並對您所做的分析留下深刻印象。 現在,客戶服務小組想要您進一步分析其協助票證資料,詢問您是否可將資料分割成不同的群組與叢集。 特別是識別最高銷售的城市。
建立群組
下圖顯示一個橫條圖,其中 Power BI 以最實用的方式自動分割資料:依據州的總銷售。 然而,您想要將某些橫條 (州/省) 分組在一起,以將其視為一個類別;這將協助銷售小組識別具有最高銷售額的城市。
若要建立群組,請使用 Ctrl + 按一下,以選取想要分組的視覺效果上資料點。 在此情況下,其為銷售額高於 500,000 美金的州/省。 以滑鼠右鍵按一下其中一個選取的資料點,然後選取 [將資料組成群組] 選項。
當建立群組後,請注意視覺效果更新,以考量新群組。 下圖顯示其他州/省,也就是銷售額較低的州/省 (低於 500,000 美金) 已分組在一起,並以不同的形狀醒目提示。
新群組欄位會顯示在視覺效果的 [圖例] 值區中,並列在 [欄位] 窗格中。
建立群組時,可變更資料在視覺效果中顯示的方式。 例如,您可能會想要切換每個軸的值。 您也可以在報表中的任一其他視覺效果中使用群組。 若要這麼做,請將群組欄位從 [欄位] 窗格拖放到想要使用的視覺效果中。
編輯群組
繼續先前的範例,您現在想要編輯組成群組的類別。 以滑鼠右鍵按一下 [圖例] 值區或 [欄位] 窗格中的群組欄位,然後選取 [編輯群組]。
在顯示的 [群組] 視窗中為群組的清單,以及這些群組內的不同項目。 下圖顯示 Sales > 500k 群組及其成員的 States,以及 [其他 ] 群組 (Sales < 500k) ,其中包含尚未放入第一個群組的其他所有值。 若重新整理資料,而新項目出現在未分組的值清單中,則其全都會進入 [其他] 群組。
您現在可對群組進行變更。 按兩下 [群組與成員] 區段中的群組標題,然後輸入新名稱,即可重新命名任何群組。 您可將未分組的值新增至現有群組、從現有群組移除值,以及建立新的群組。
建立量化群組
量化的處理序可供將數字與時間欄位的資料,分組為大小相同的「量化」。 這種方法可供以更有意義的方式來視覺化及識別資料中趨勢。 量化可供將 Power BI Desktop 顯示的資料調整為正確大小。
在本範例中,您想要建立 [訂單數量] 欄位的量化 (群組)。 從 [欄位] 窗格開始,以滑鼠右鍵按一下想要為其建立量化的 [訂單數量] 欄位,然後選取 [新增群組]。 在顯示的 [群組] 視窗中,將 [量化大小] 設定為想要的大小,視需要調整其他設定,然後選取 [確定]。
設定好間隔群組時,您會在 [欄位] 窗格中看到新的欄位,且其名稱後附加了 (間隔)。 然後,您可將該欄位拖曳到畫布上,以在視覺效果中使用該間隔大小。
![視覺效果上 [群組資料] 屬性的螢幕擷取畫面。](media/4-group-data-visual-ssm.png)