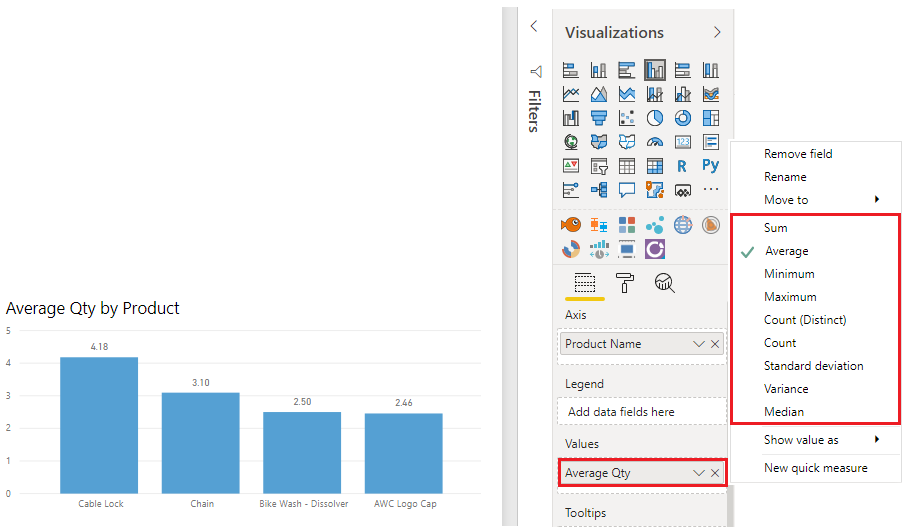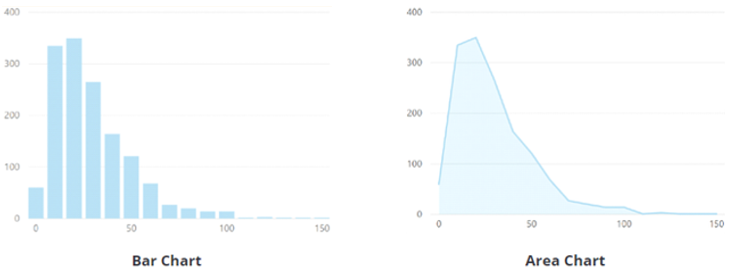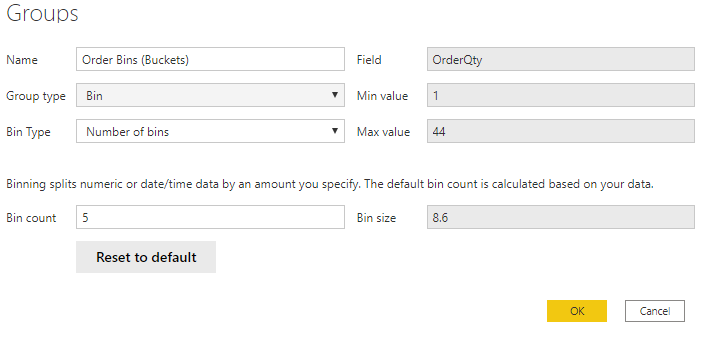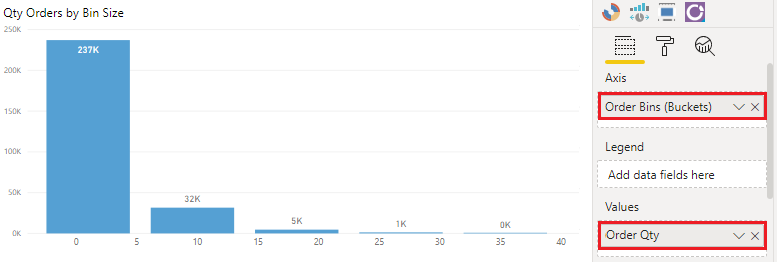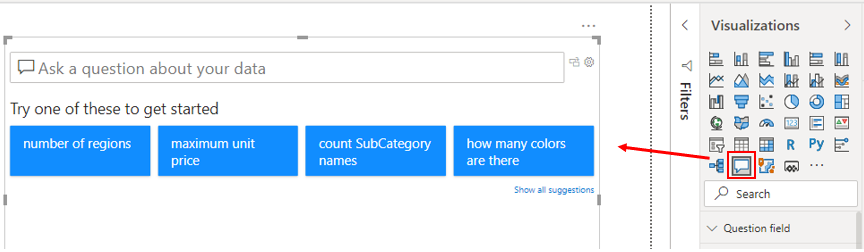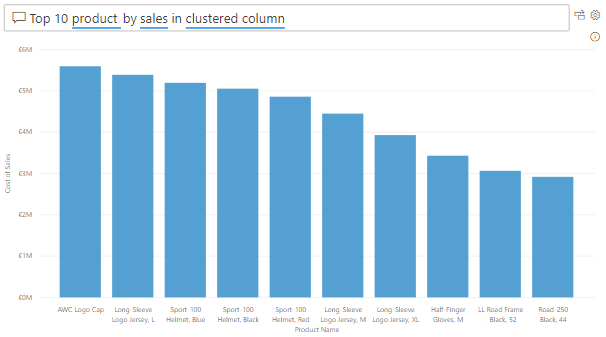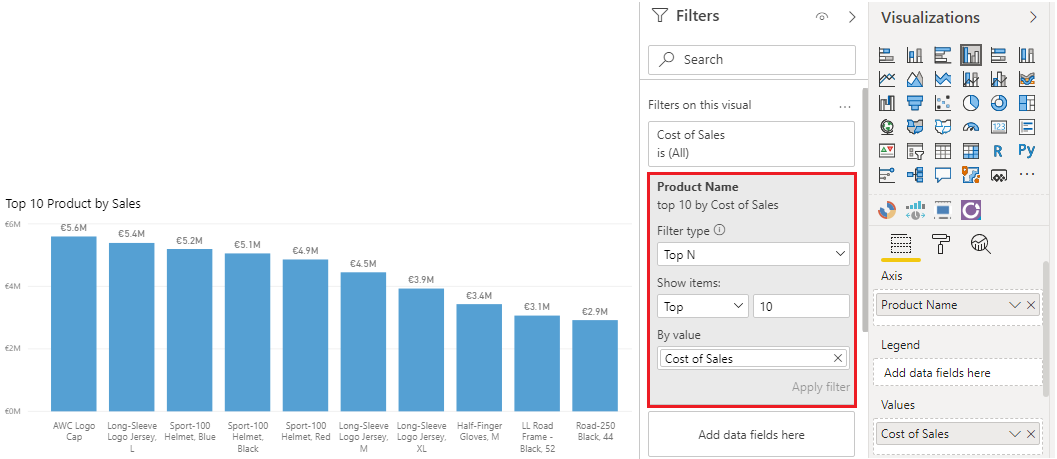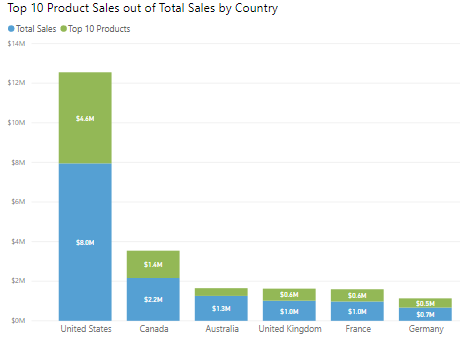探索統計摘要
資料通常與統計資料密不可分,因為統計資料是可探索資料的一種方式。 統計資料會顯示資料的分佈,並協助找出重要的結論與趨勢,以及判斷是否存在極端值。
統計摘要是為資料提供快速且簡單描述的資訊。 Power BI 有許多函式可協助執行統計分析,例如資料分析運算式 (DAX) 函式、長條圖與鐘型曲線等視覺效果、進階分析視覺效果,以及 Python 與 R 等統計程式設計語言。
探索統計摘要可提供使用者可用資料的高層級檢視,其中可查看叢集、行為資料的模式、資料平均值等。 其可取得資料的見解,以協助推動商務決策。
例如,供應鏈小組要求建立報告,其顯示特定產品的訂單頻率,以及根據銷售的前 10 項產品。
統計函式
Power BI Desktop 有數個 DAX 函式,其可用於根據資料取得快速統計資料。 以滑鼠右鍵按一下 [視覺效果] 窗格中的 [值] 欄位,即可存取這些快速函式,如下圖所示。
然而,若要避免效能問題,最好是使用 DAX 函式自行建立統計量值,以計算平均值、總和、最小值、最大值等。 例如,若要分析清查資料以找出每個產品的平均訂單數量,則可使用下列公式:
Average Qty =
AVERAGE ( Sales[Order Qty] )
長條圖
直方圖和鈴鐺曲線是顯示語意模型統計數據最常見的方式。 以 Power BI 字詞來說,您可使用其中一個橫條圖或直條圖視覺效果來代表長條圖,然後以區域圖視覺效果代表鐘型曲線,如下圖所示。 您也可以使用問與答視覺效果來詢問清單中最頂端或最底部項目的直接問題。
Power BI 中一般橫條圖或直條圖視覺效果會建立兩個資料點的關聯:量值與維度。 長條圖與標準橫條圖稍有不同,因為其只會以視覺化方式呈現單一資料點。
在本範例中,您會使用群組直條圖視覺效果來呈現長條圖,依訂單大小來判斷訂單數量。
首先選取 [視覺效果] 窗格上的群組直條圖圖示。 接著,建立 X 軸的新群組。 您將在之後的單元中更深入了解群組與量化,但其在此內容中也很有用。
若要建立群組,請在 [欄位] 窗格中,以滑鼠右鍵按一下要分析的資料欄位,然後選取 [新增群組]。 在本案例中,將使用 [OrderQty] 欄位。 在顯示的 [群組] 視窗中,設定間隔群組,如下所示:
將群組重新命名為 [訂單量化 (值區)]。
將 [群組類型] 選項設定為量化,接著將 [量化類型] 選項設定為量化數。
輸入 5 為量化計數,1 為最小值,而 44 為最大值。
接下來,填入視覺效果,如下所示:
將 [欄位] 窗格中的 [OrderQty] 欄位拖放到 [視覺效果] 窗格的 [值] 欄位中。
將 [欄位] 窗格中的 [訂單量化 (值區)] 群組拖放到 [視覺效果] 窗格其 [軸] 欄位中。
視覺效果上顯示資料已分組為 X 軸上的值區,且 Y 軸上為該變數的訂單數量。
現在已產生長條圖,其依訂單大小值區為供應鏈小組顯示訂單數量 ([OrderQty] 欄位)。
前 N 個分析
TOPN DAX 函式會傳回指定資料表的前 N 個資料列。 「前 N 個分析」是一種很好的方式,其可用來呈現可能很重要的資料,例如前 10 名暢銷產品、組織中績效最優的前 10 名或前 10 名客戶。 或者,您可從另一個觀點來看,以及呈現清單中最後 10 個項目,換言之,就是績效最差者。 建議視需求而定,您可能會想要使用其中一或兩個選項。
在本範例中,供應鏈小組想要知道前 10 名暢銷產品為何。 您可透過三種方式之一來完成這項工作:使用問與答視覺效果、使用前 N 個篩選,或撰寫 DAX 公式。
使用問與答視覺效果來尋找前 N 個
您已為供應鏈小組建立報表,且現在小組成員對於數個有興趣的其他觀點或見解有些問題。 Power BI 具有內建的問與答視覺效果,其可讓使用者自行詢問問題並獲得回答,所以您無須解決每個個別的問題。 問與答視覺效果是一種有效的工具,因為其可讓使用者獨立而快速地得到資料的相關回答,這讓每個相關人士都能節省時間。 問與答視覺效果的獨特之處在於,其不需要 Power BI 的知識即可使用視覺效果;使用者可詢問問題,且可建立有見解的視覺效果。
將問與答視覺效果新增至報表,然後視需要重新定位視覺效果及自訂其格式。
現在可使用視覺效果來得到回答。 在此情況下,您想要知道前 10 名銷售產品是什麼,因此您輸入問題,例如「依銷售額列出我的前 10 項產品為何?」Power BI 會自動為您顯示這些結果。
使用前 N 個篩選類型
「前 N 個」是 [篩選] 窗格中可用的篩選選項。 在報表頁面上選取想要分析的欄位 (在本範例中是 [產品名稱] 欄位)。 在 [篩選] 窗格中,展開 [篩選類型] 清單,然後選取 [前 N 個]。在 [顯示項目] 設定中,依序選取 [前] 和 [10]。 然後,選取 [銷售成本] 作為篩選欄位依據的值。 視覺效果會隨其更新。
使用 TOPN DAX 函式
您也可以使用 TOPN 函式,以 DAX 來計算前 10 名產品。 若想要在不同的內容中呈現前 10 個 (例如前 10 名暢銷產品對整體總銷售的貢獻度),此選項會非常有用。
先建立稱為前 10 名產品的新量值。 接著,使用 TOPN 函式搭配 SUMX 函式,依總銷售計算前 10 名產品,如下所示:
Top 10 Products =
SUMX ( TOPN ( 10, Product, Product[Total Sales]), [Total Sales] )
下圖顯示前 10 個產品與總銷售額的比較。
您可調整 DAX 公式,以百分比呈現相同的結果。
如需 Power BI 統計功能的詳細資訊,請參閱統計函式 - DAX。