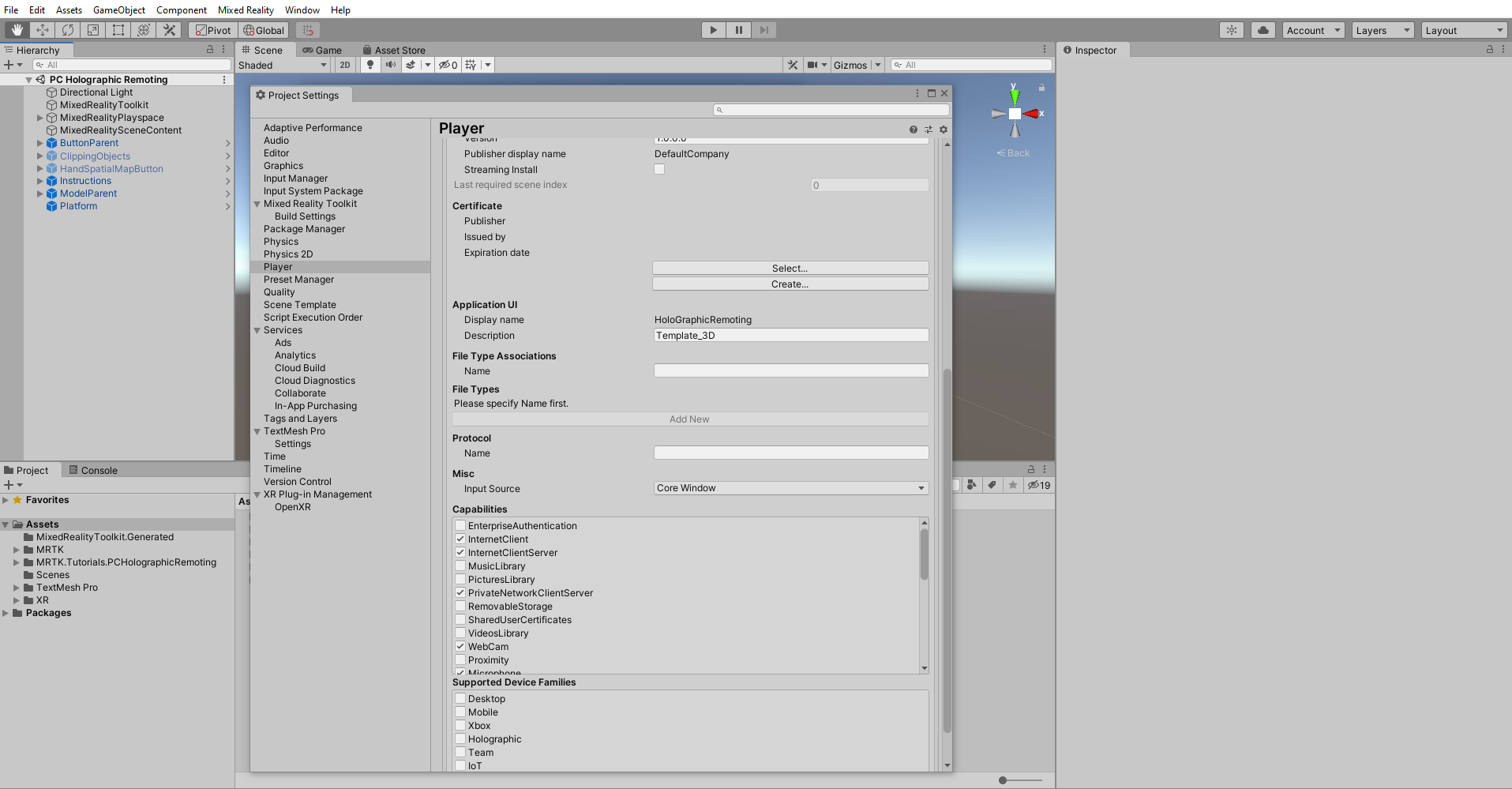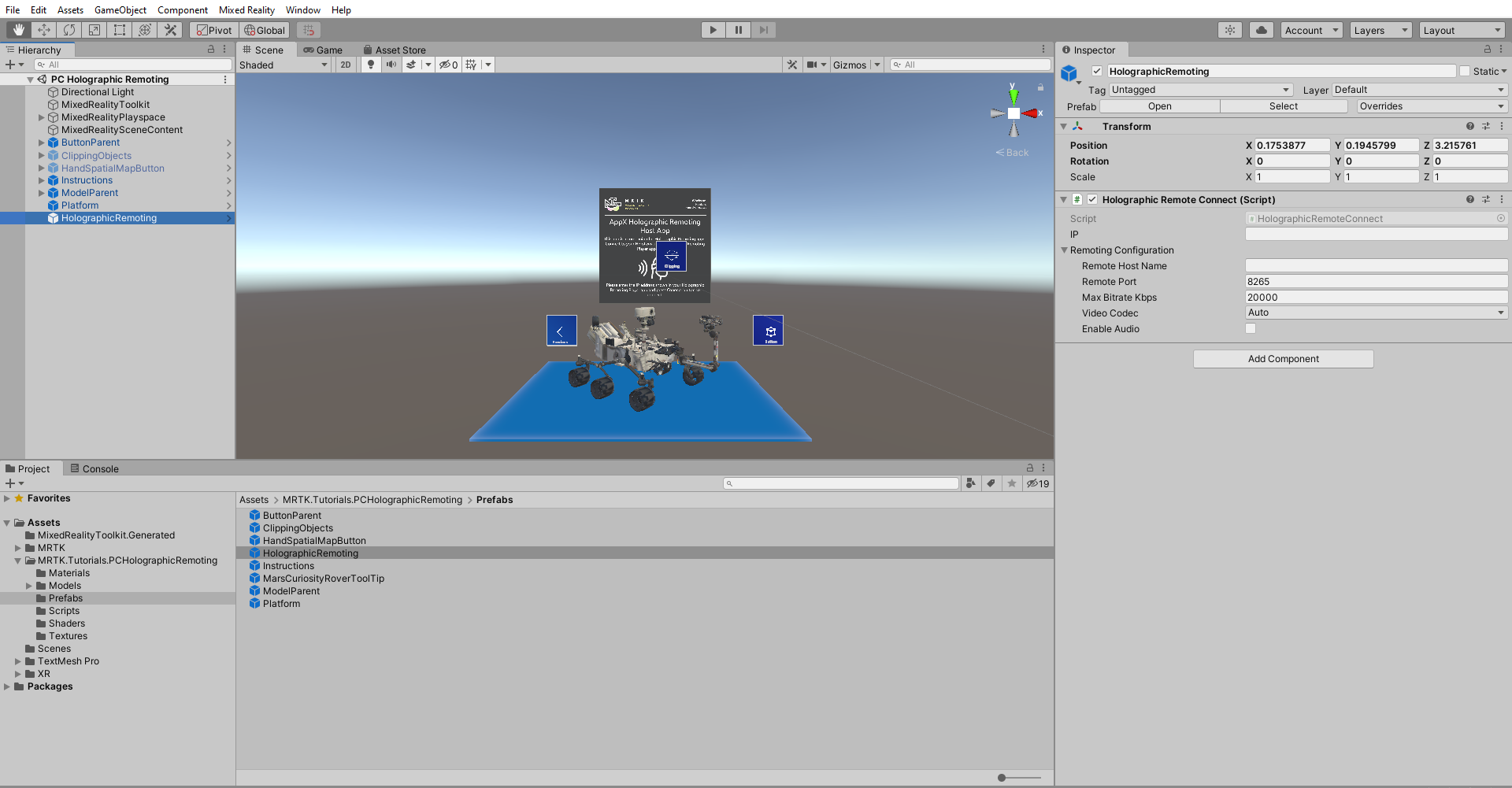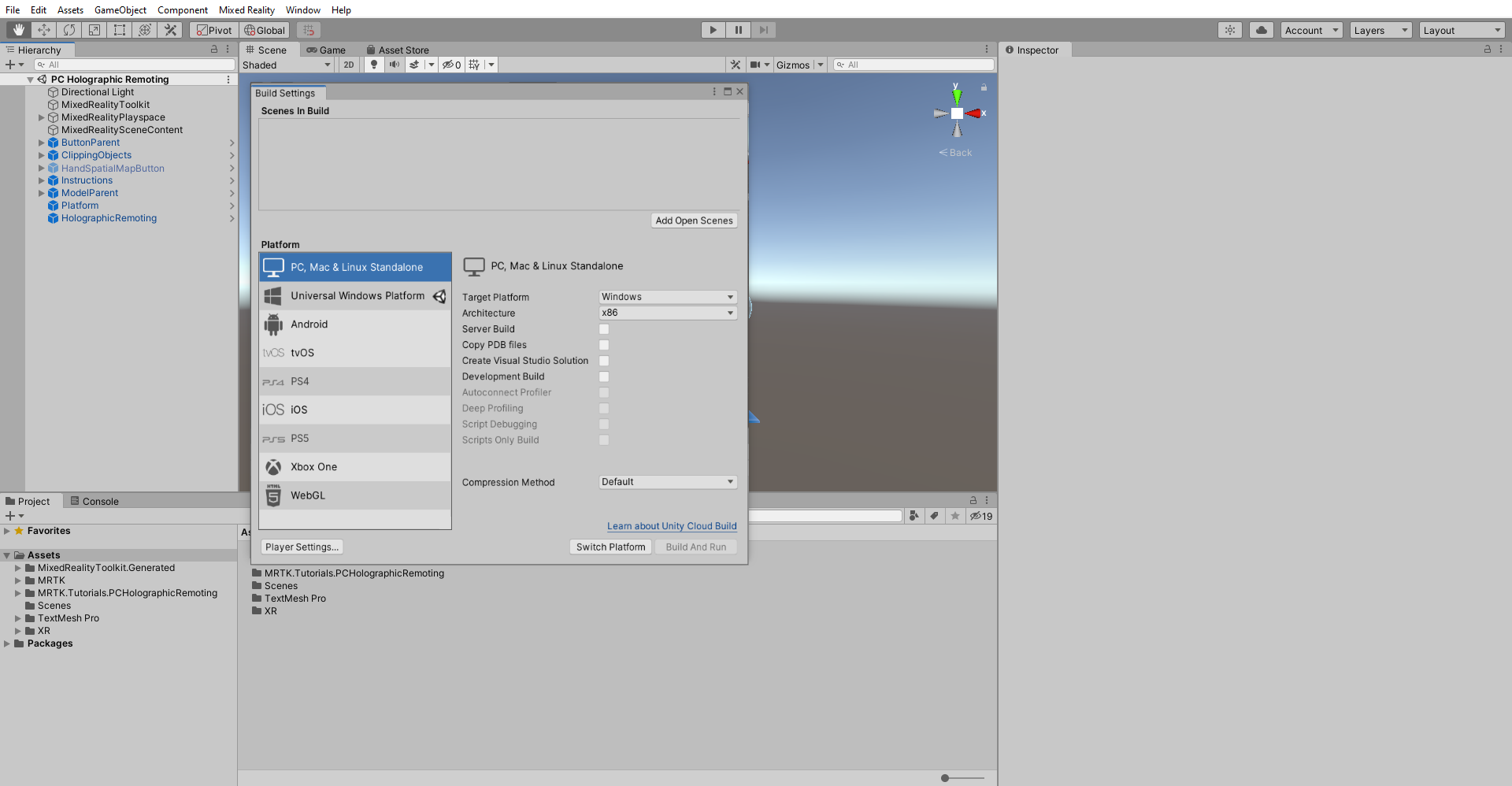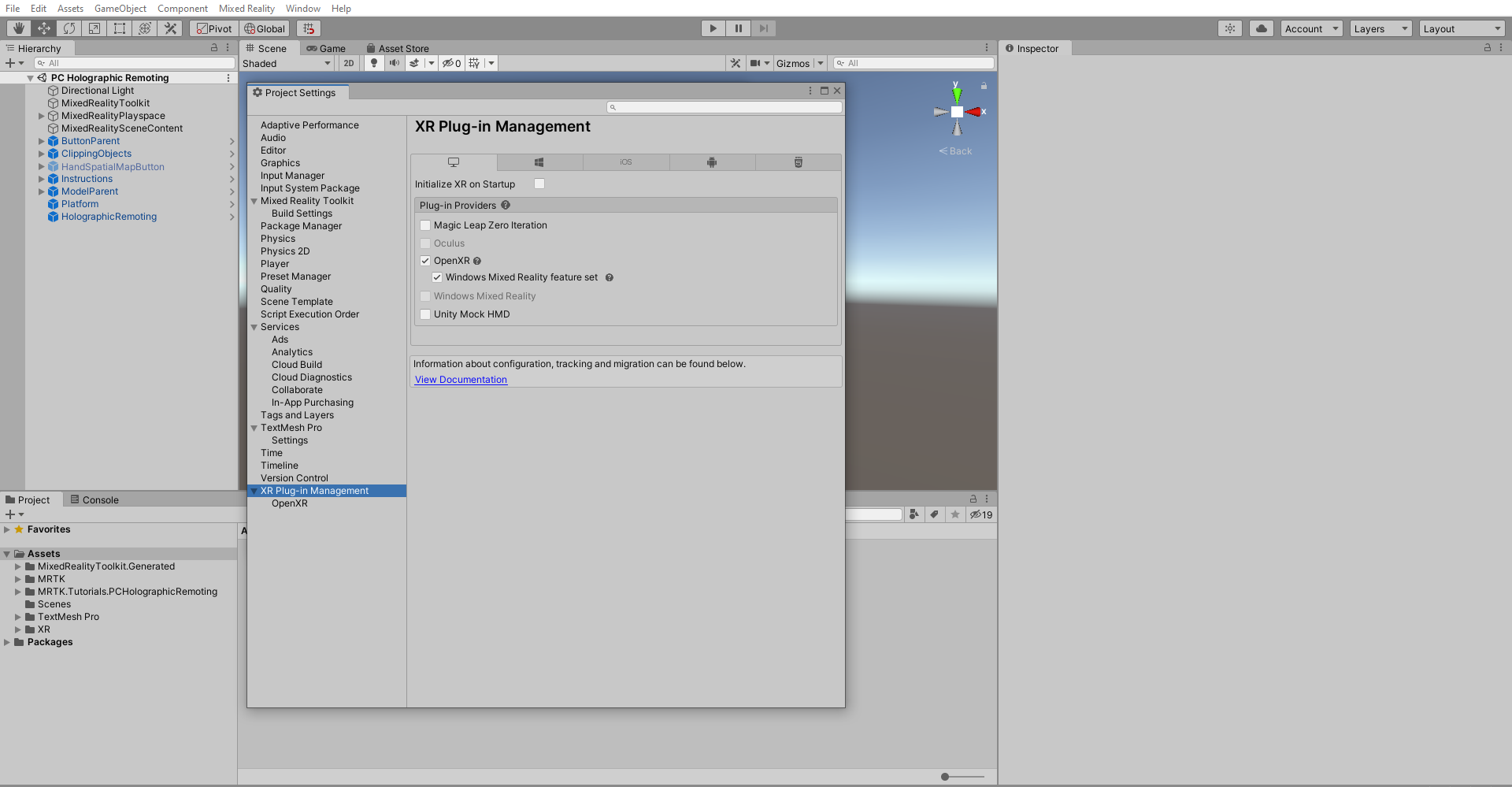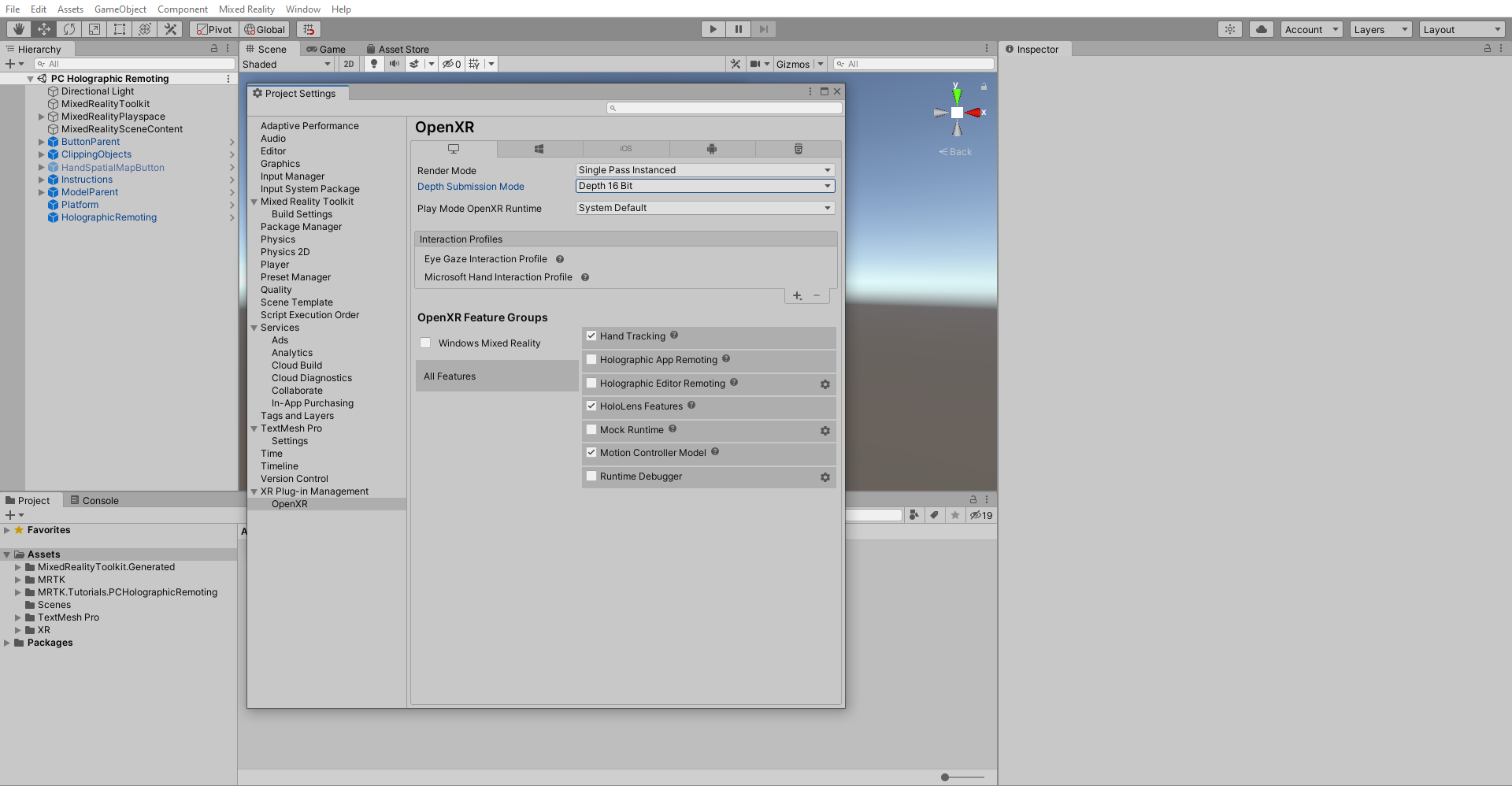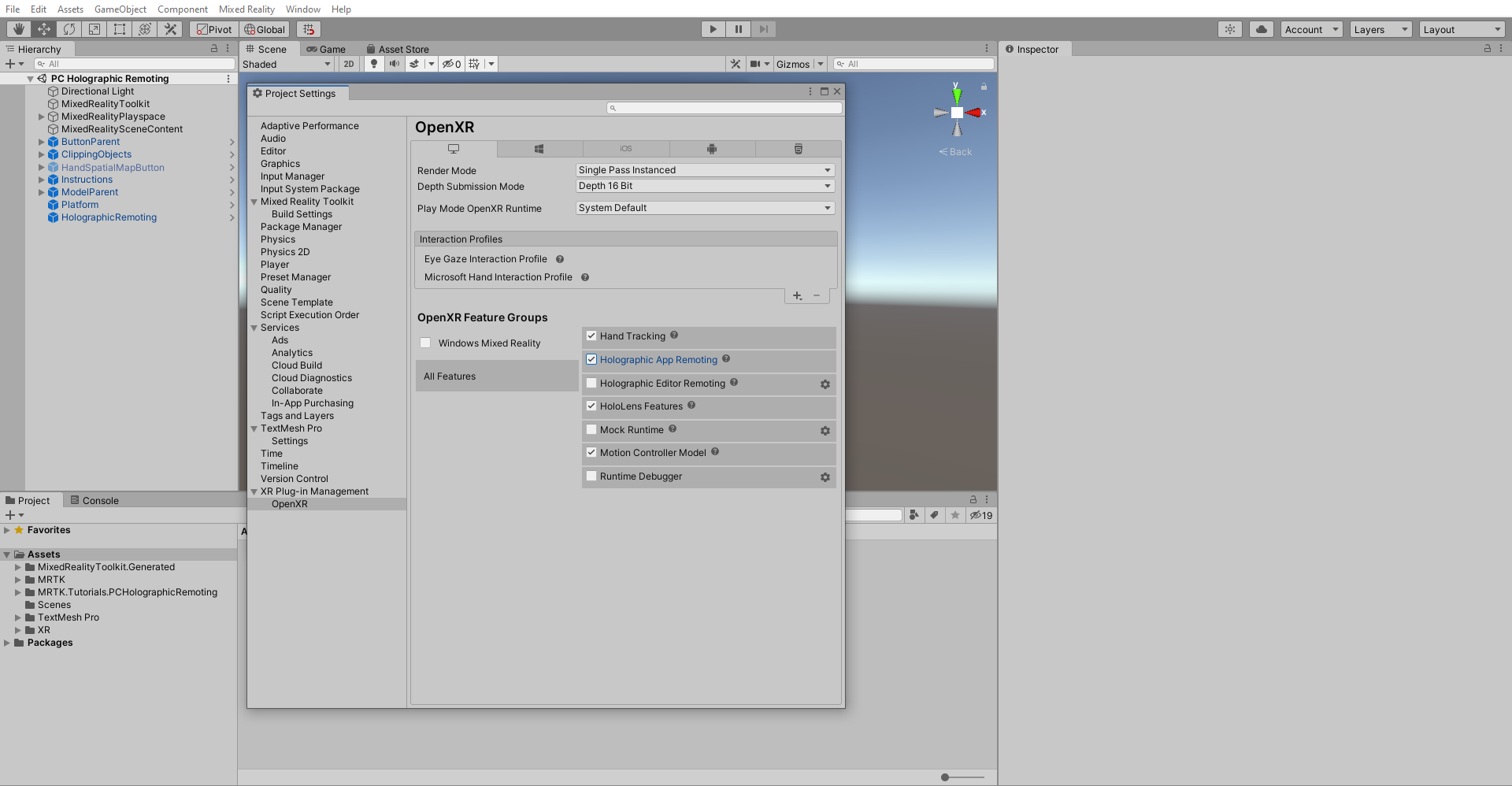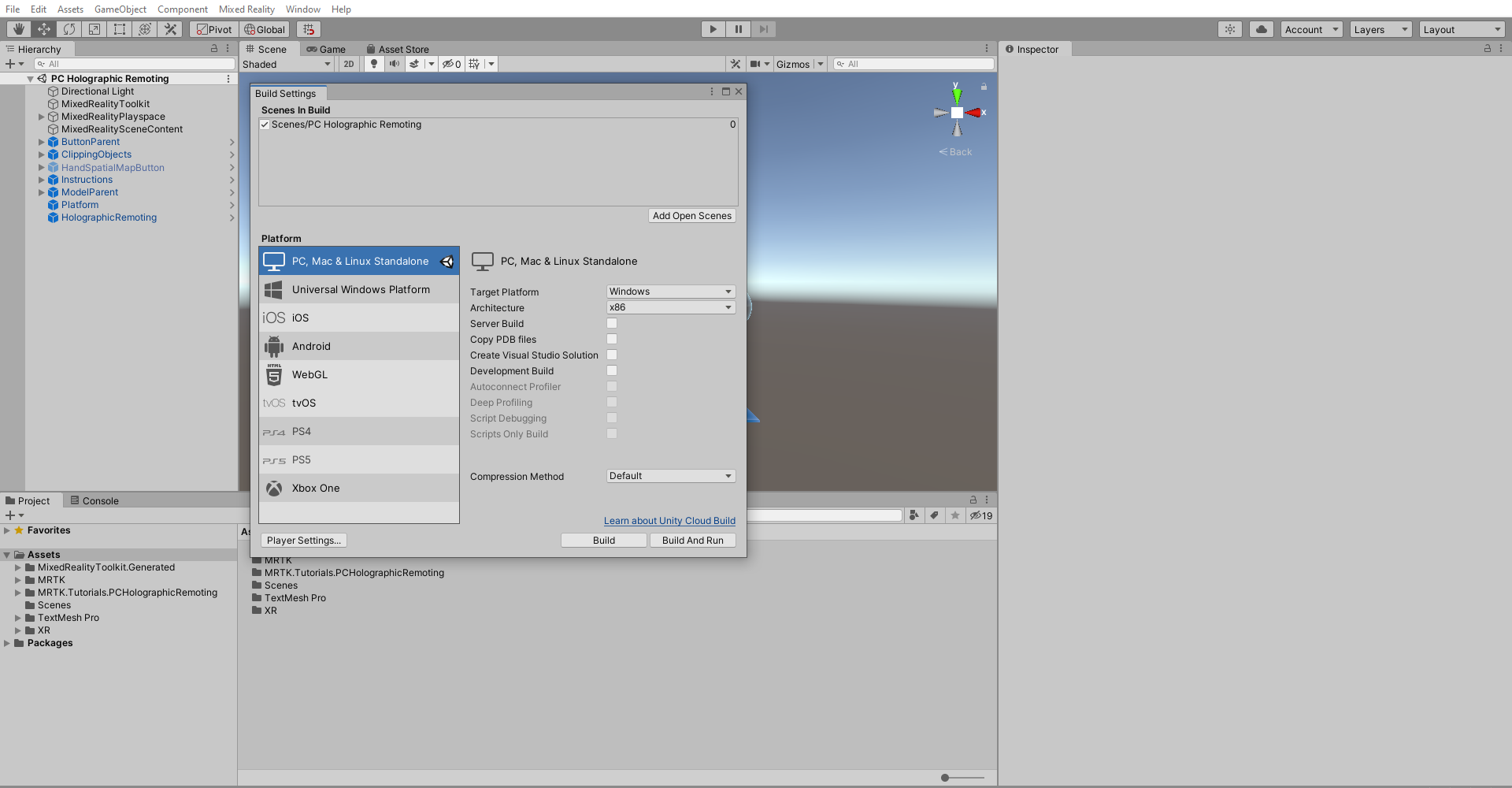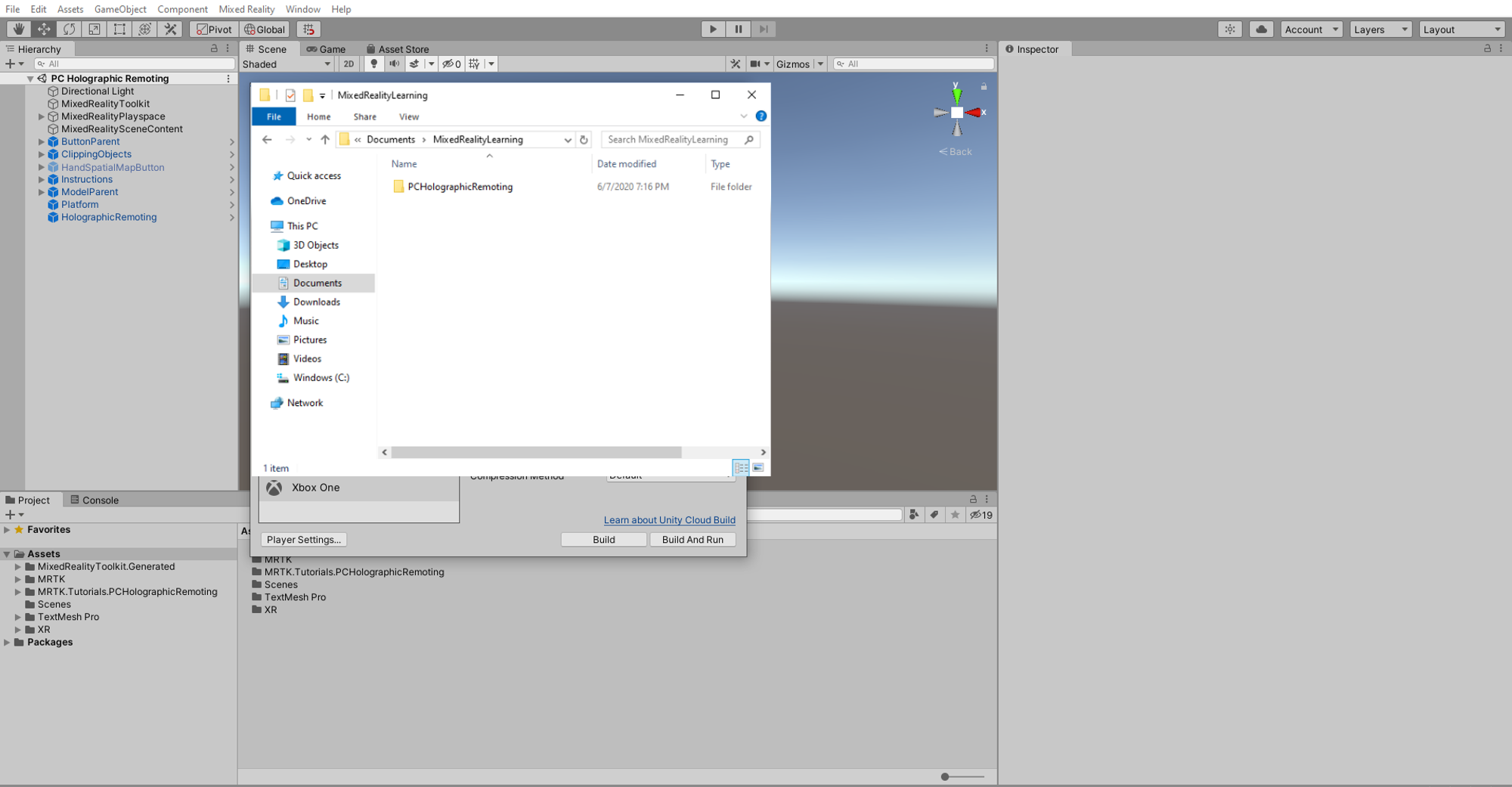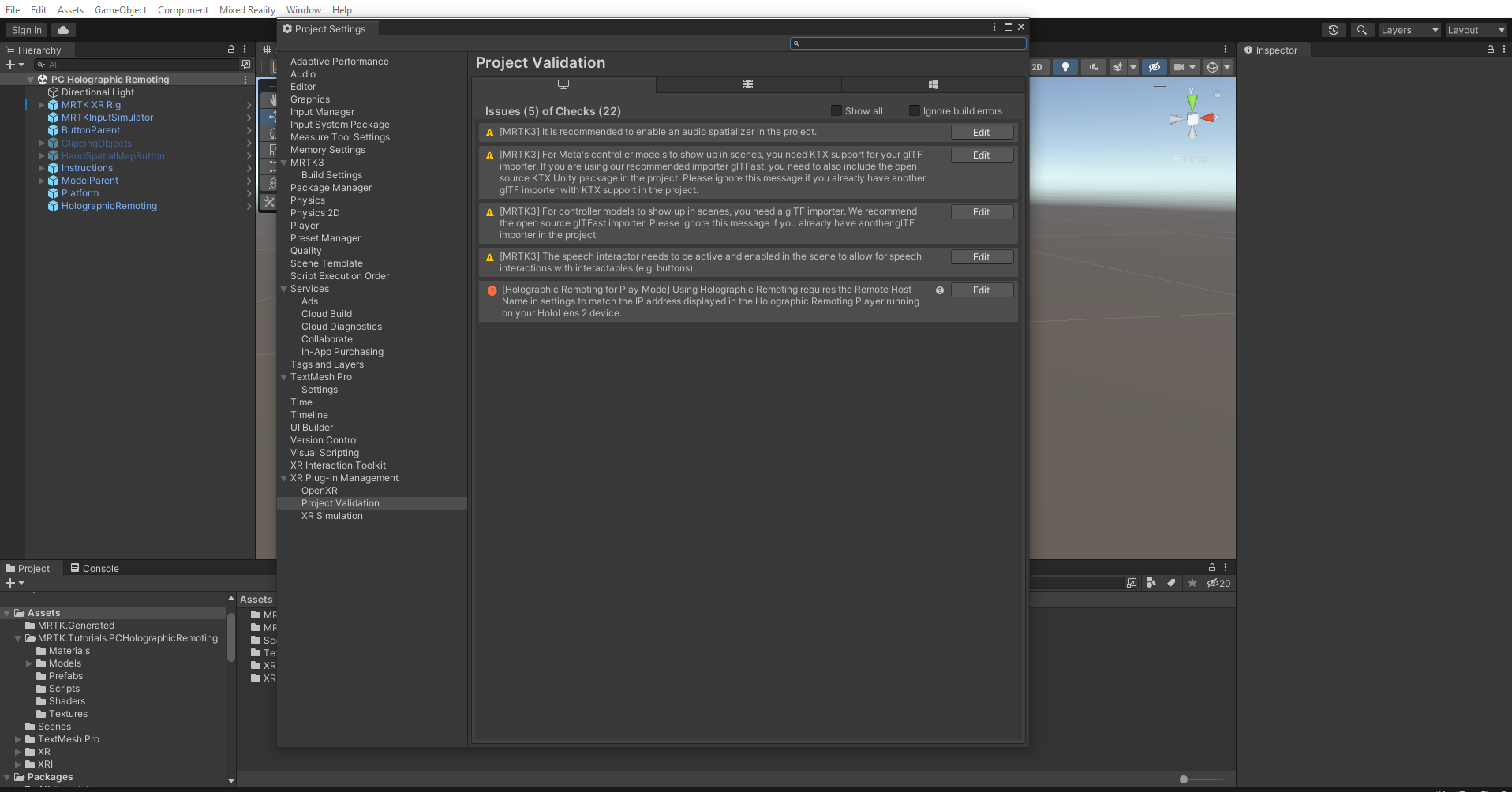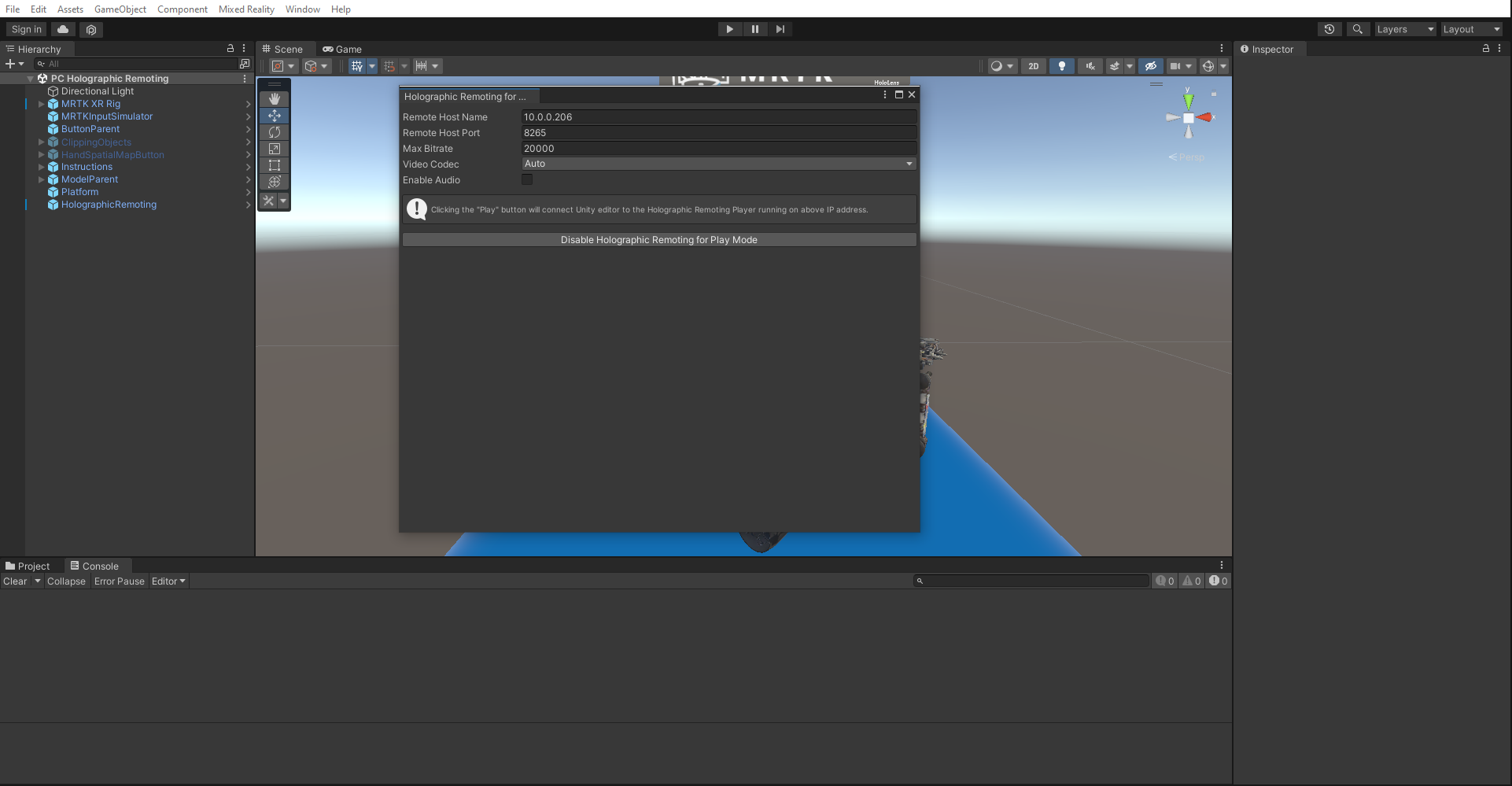練習 - 建立全像攝影遠端電腦應用程式
在本教學課程中,您將瞭解如何建立全像攝影遠端處理的計算機應用程式,讓您隨時連線到 HoloLens 2,提供在混合實境中可視化 3D 內容的方式。
設定功能
在 [專案 設定] 視窗中選取 [播放程式],展開 [發佈 設定],然後向下捲動至 [功能] 區段,然後選取下列專案:
- InternetClientServer
- PrivateNetworkClientServer
在本節中,您將設定專案從電腦上透過 Wi-Fi 連線,即時將混合實境體驗串流至 HoloLens 2 裝置。
設定全像攝影遠端的場景
在 [專案] 視窗中,導覽至 [資產 > MRTK.Tutorials.PCHolograhicRemoting > 預製物件] 資料夾,然後選取 [HolographicRemoting] 預製物件並拖曳到場景中。
將應用程式建置至電腦
您的全像攝影遠端應用程式現已準備在您的電腦上建置。 請遵循以下步驟並進行這些變更,以將此應用程式建置至您的電腦。
1. 新增 HolographicRemoteConnect 指令碼
將 HolographicRemoteConnect 指令碼新增至場景中的物件,例如 MRTK XR Rig。 此指令碼提供最精簡的 UI,可在執行階段輸入 HoloLens 的 IP 位址,以及連線和中斷連線的按鈕。 這是如何從組建中 C# 程式碼連線的範例。 另請參閱稍後有關在遊玩模式中連線以加快測試速度的一節。
2. 切換組建平台
在功能表列中,選取 [檔案] > [建置設定]。
3. 進行專案設定
在功能表列中,選取 [編輯] > [專案設定] > [XR 外掛程式管理]。 請確定您位於 [Windows 獨立] 索引標籤中,然後選取 [OpenXR]、[Windows Mixed Reality 功能] 和 [全像遠端應用程式功能群組]。
在 [專案設定] 視窗中,選取 [OpenXR]。 請確定您位於 [Windows 獨立] 索引標籤中,然後將 [深度提交模式] 從 [無] 變更為 [深度 16 位元]。
按一下 [互動設定檔] 索引標籤中的加號 ("+") 按鈕,以新增 [眼球注視互動設定檔] 和 [Microsoft 手部互動設定檔]。
在 [開啟 XR 功能群組] > [所有功能] 下,選取 [全像攝影應用程式遠端]。
4. 建置 Unity 專案
在功能表列中,選取 [檔案] > [建置設定]。
在 [建置設定] 視窗中,選取 [新增開放場景],將目前的場景新增至 [場景] 清單。 然後,在 [建置] 清單中,選取 [建置] 按鈕:
選擇適當的位置來儲存建置,例如 Documents\MixedRealityLearning。 建立新的資料夾,並適當命名 (例如 PCHolographicRemoting),然後選取 [選取資料夾] 按鈕來啟動建置程序:
等候 Unity 完成建置程序。
按兩下 [可執行檔],開啟電腦上的電腦全像攝影遠端應用程式。
注意
已知組建適用於 UWP 的全像攝影遠端應用程式時有一些問題,所以我們組建為「適用於 OpenXR 的 Windows 獨立」。
測試全像攝影遠端的遠端應用程式
注意
建置和測試 HoloLens 2 並非必要項目。 或者,如果您沒有裝置,也可以在 HoloLens 2 Emulator 上進行測試。 您可以在 HoloLens.com 購買裝置。
若要將電腦應用程式連線到 HoloLens 2:
1. 在 HoloLens 2 裝置上安裝遠端播放程式應用程式
- 在您的 HoloLens 2 上,流覽市集應用程式並搜尋 全像攝影遠端播放程式。
- 選取 [全像遠端玩家] 應用程式。
- 選取 [ 安裝] 以下載並安裝應用程式。
2. 將全像攝影遠端電腦應用程式連線至遠端播放程式
- 在您的 HoloLens 上啟動 [全像遠端玩家]。
- 記下 HoloLens 的「IP 位址」。 全像攝影遠端播放程式會在啟動時將其顯示為全像投影。
- 在電腦上開啟全像攝影遠端電腦應用程式。
- 啟動應用程式之後,請輸入IP位址,然後選取要連線的 [連線] 按鈕。
適用於遊玩模式的全像遠端
在 MRTK 3 中,您可以略過建立組建的步驟,以回到 Project 設定> XR 外掛程式管理>OpenXR 功能表,然後選取 [全像攝影遠端播放模式] 複選框,以加速您的開發反覆專案。
啟用此選項之後,您很可能會收到項目驗證錯誤:
這是因為您 HoloLens 的 IP 位址必須在遊玩之前設定。 若要設定 IP 位址,請移至 [播放模式的混合實>>境遠端攝影遠端處理],然後在 [遠端主機名] 字段中輸入全像攝影遠端播放程式中顯示的 IP 位址。