建立及管理彙總
彙總資料時,您會總結資料,並以較高的精細度 (層級) 呈現資料。 例如,您可透過日期、客戶、產品等來總結所有銷售資料和群組。 匯總程式可減少語意模型中的數據表大小,讓您專注於重要數據並協助改善查詢效能。
貴組織可能會基於下列原因,決定在其語意模型中使用匯總:
若正在處理大量資料 (巨量資料),則彙總將會提供更佳的查詢效能,並協助分析和揭露大型資料的見解。 彙總資料會進行快取,因此使用的資源只佔詳細資料所需資源一小部分。
若重新整理相當緩慢,則彙總將有助於加速重新整理程序。 較小的快取大小可減少重新整理時間,因此資料可更快地向使用者呈現。 您可改為重新整理較少量的資料,而非數百萬計的資料列。
如果您有大型語意模型,匯總可協助您減少和維護模型的大小。
如果您預期您的語意模型在未來成長,您可以使用匯總作為未來證明語意模型的主動步驟,方法是減少效能和重新整理問題和整體查詢問題的可能性。
繼續進行 Tailwind Traders 案例,您已採取數個步驟來優化語意模型的效能,但 IT 小組已通知您檔案大小仍然太大。 檔案大小目前為 1 GB,因此需要將其減少到大約 50 MB。 在效能檢閱期間,您發現先前的開發人員未在語意模型中使用匯總,因此您現在想要為銷售數據建立一些匯總,以減少檔案大小,並進一步優化效能。
建立彙總
開始建立彙總之前,您應決定要在其上建立彙總的精細度 (層級)。 在此範例中,您希望以每日層級來彙總銷售資料。
當決定精細度時,下一個步驟便是決定如何建立彙總。 您可透過不同方式來建立彙總,且每個方法都會產生相同的結果,例如:
若您可存取資料庫,則可使用彙總來建立資料表,然後將資料表匯入 Power BI Desktop。
若您可存取資料庫,則可為彙總建立檢視,然後將檢視匯入至 Power BI Desktop。
在 Power BI Desktop 中,您可使用 Power Query 編輯器來逐步建立彙總。
在此範例中,您會在 Power Query 查詢器內開啟查詢,並注意到資料尚未進行彙總;其包含 999 個資料列,如下列螢幕擷取畫面所示。
您希望透過 OrderDate 資料行彙總資料,並檢視 OrderQuantity 和 SalesAmount 資料行。 請先選取 [首頁] 索引標籤上的 [選擇資料行]。在顯示的視窗中,選取您要彙總的資料行,然後選取 [確定]。
當選取的資料行顯示在頁面上時,請選取 [首頁] 索引標籤上的 [分組依據] 選項。在顯示的視窗中,選取您要依據以進行分組的資料行 (OrderDate),然後輸入新資料行的名稱 (OnlineOrdersCount)。
選取 [進階] 選項,然後選取 [新增彙總] 按鈕來顯示另一個資料行資料列。 輸入彙總資料行的名稱、選取資料行的作業,然後選取想要連結彙總的資料行。 重複這些步驟,直到新增完所有彙總為止,然後選取 [確定]。
彙總可能需要數分鐘才會顯示,但當其顯示時,您將會看到資料已進行轉換。 資料會彙總至每個日期,且您將能夠看到訂單數的值,以及銷售額和訂單數量的總和。
選取 [關閉] 和 [套用] 按鈕以關閉 Power Query 編輯器,並將變更套用至您的語意模型。 返回 [Power BI Desktop] 頁面,然後選取 [重新整理] 按鈕來查看結果。 觀察畫面,因為簡短訊息會顯示您的語意模型現在擁有的數據列數目。 這個資料列數應該會較一開始的資料列數更小。 您也會在再次開啟 Power Query 編輯器時看見這個數字,如下列螢幕擷取畫面所示。 在此範例中,資料列的數目已減少為 30。
請記住,您是以超過 999 個資料列開始的。 使用匯總大幅減少語意模型中的數據列數目,這表示Power BI的數據重新整理較少,而且您的模型應該執行得更好。
管理彙總
建立彙總後,即可在 Power BI Desktop 中管理這些彙總,並視需要變更其行為。
您可從 Power BI Desktop 中的任何檢視開啟 [管理彙總] 視窗。 在 [欄位] 窗格中,以滑鼠右鍵按一下資料表,然後選取 [管理彙總]。
針對每個彙總資料行,您可從 [摘要] 下拉式清單中選取選項,然後對所選詳細資料表和資料行進行變更。 完成管理彙總時,請選取 [全部套用]。
如需如何建立及管理彙總的詳細資訊,請參閱在 Power BI Desktop 中使用彙總。
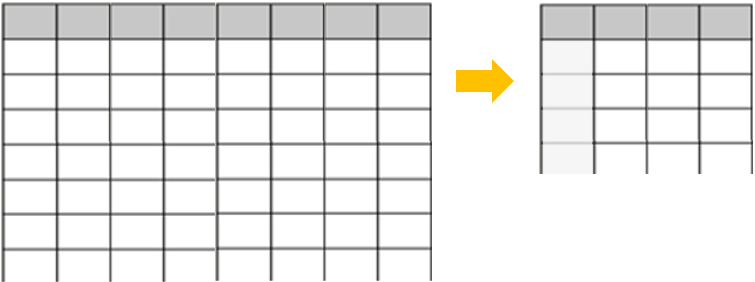
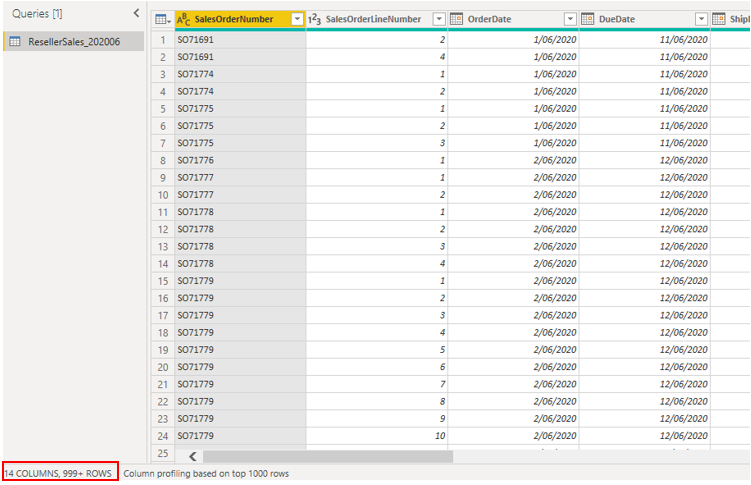

![螢幕擷取畫面顯示如何使用 [群組依據] 按鈕。](media/6-aggregate-group-ssm.png)
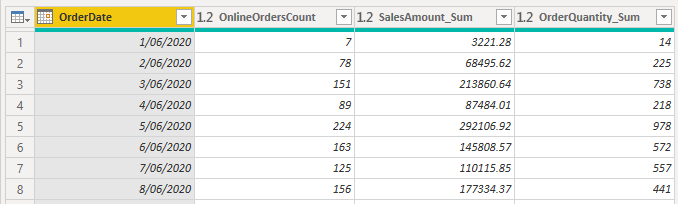

![螢幕擷取畫面顯示 [管理匯總] 視窗。](media/6-open-manage-aggregations-window-ssm.png)