練習 - 設定儀表板並新增報告
在本練習中,您會為安全性小組設定儀表板,讓他們可以看到監視使用者行為中 Azure 記錄和警示的可能性。 您將執行下列工作︰
- 建立安全性儀表板。
- 為儀表板建置查詢。
- 將查詢結果釘選至儀表板。
- 編輯或自訂儀表板中的項目。
- 將報告匯出至 Excel。
注意
此練習為選擇性項目。 如果您沒有 Azure 帳戶,可以閱讀下列指示,以了解如何使用 Log Analytics 工作區和儀表板。
如果您想要完成此練習,但沒有 Azure 訂用帳戶,或是不想要使用自己的帳戶,可以在開始之前先建立一個免費帳戶。
建立安全性儀表板
在 Azure 入口網站中,搜尋 [儀表板]。
選取 [新增儀表板]>[空白儀表板]。
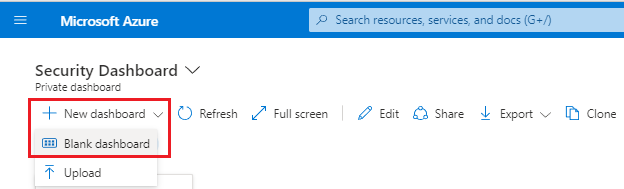
將儀表板命名為 SecurityDashboard,然後選取 [儲存]。 現在請將儀表板保留在空白狀態。 在接下來的幾個步驟中,您會將報告查詢新增到儀表板。
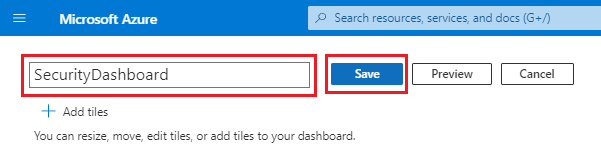
選取共用。

在 [共用 + 存取控制] 窗格中,確認資訊正確無誤:
- 儀表板名稱是 Security Dashboard。
- 針對訂用帳戶名稱,請保留預設值。
- [發佈至 'dashboards' 資源群組] 核取方塊已清除。
選取 [發佈] 以讓空白儀表板可供使用。
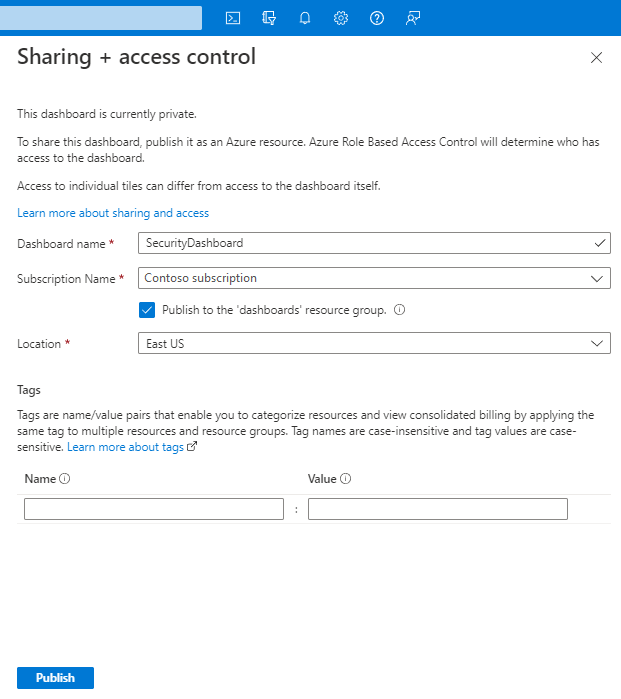
為儀表板建置查詢
若要為儀表板建置查詢:
在 Azure 入口網站中,選取 [所有資源]。
選取稍早建立的 Log Analytics 工作區。
在 [一般] 底下,選取 [記錄檔]。
在此練習中,您想要知道上週最常見的使用者事件。 在查詢編輯器中,將下列查詢貼上:
AuditLogs | where TimeGenerated >= ago(7d) | summarize auditCount = count() by OperationName | sort by auditCount desc在功能表列中,選取 [執行] 以確保查詢會傳回資料。
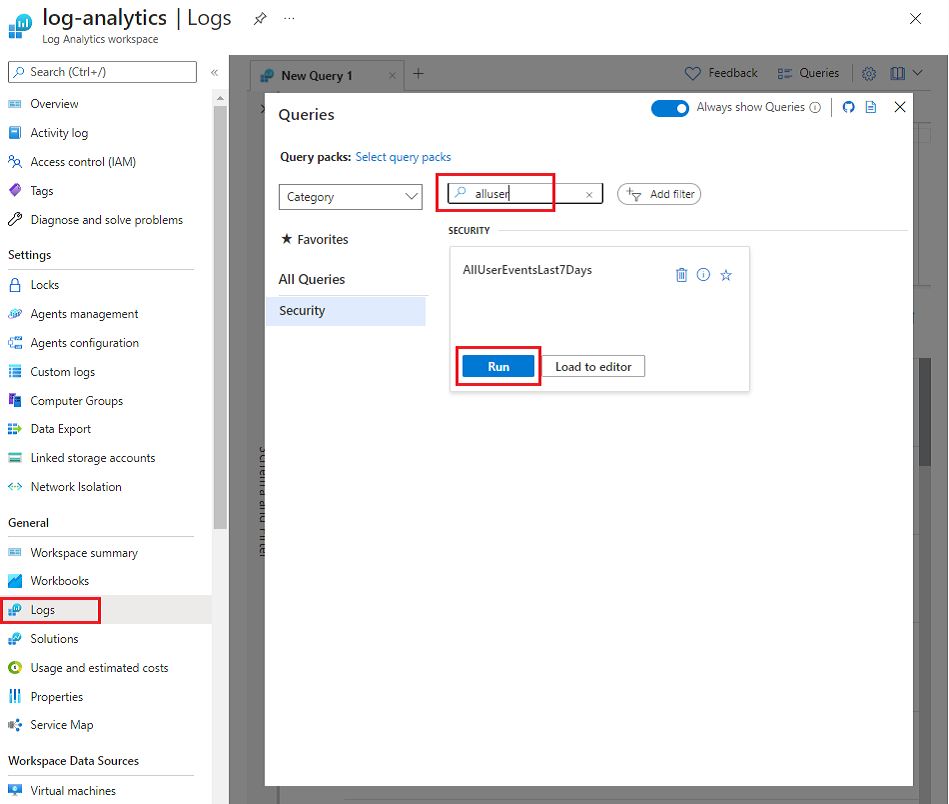
當您滿意想要的資料時,請選取 [完成編輯],然後選取功能表列中的 [儲存] 圖示。
輸入描述性名稱,例如「過去 7 天常見的使用者事件」。
選取或輸入您想要使用的訂閱、資源群組和位置。
選取 [儲存]。
將查詢結果釘選至儀表板
接下來,將查詢結果釘選至您所建立的儀表板:
在 Log Analytics 工作區的 [一般] 下,選取 [記錄]。
在 [查詢] 對話方塊中,搜尋您建立的查詢,然後選取 [執行]。
若要將查詢結果釘選至儀表板,請在功能表列中選取 [釘選] 圖示。
在 [釘選至儀表板] 窗格中,選取您要使用的選項。 例如,選取您先前建立的 [SecurityDashboard]。
選取釘選。
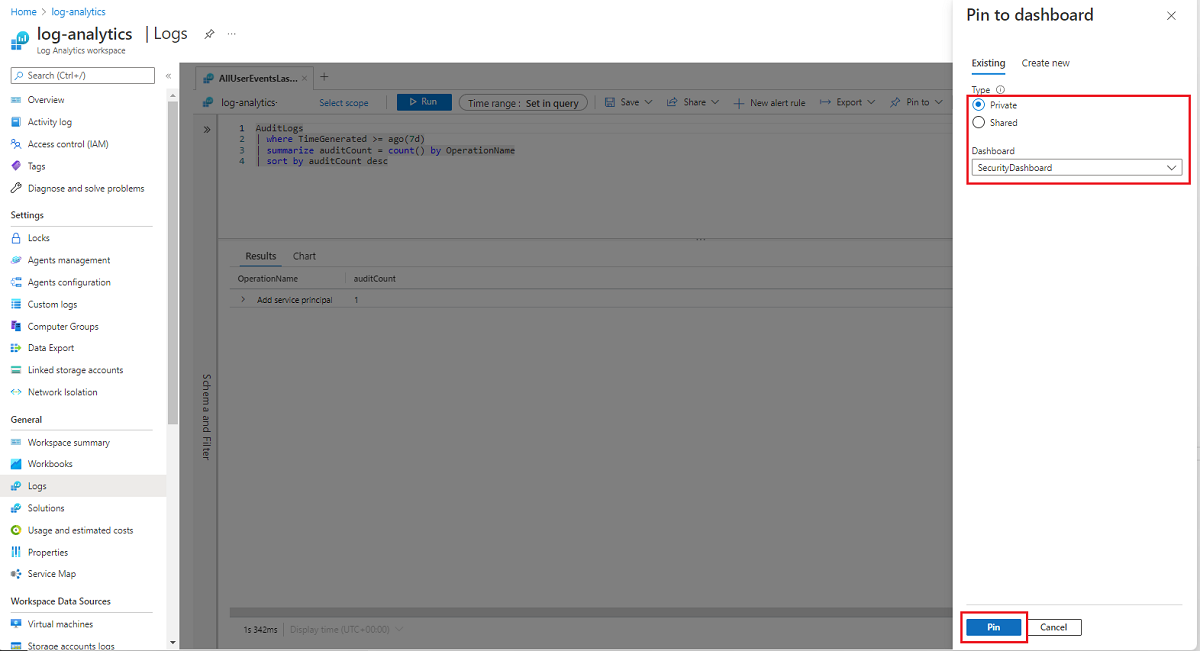
移至 [儀表板] 以檢視您的 Analytics 結果。
編輯或自訂儀表板中的報告
若要變更儀表板中項目的標題,或變更儀表板檢視:
在 Azure 入口網站功能表中,選取 [儀表板]。
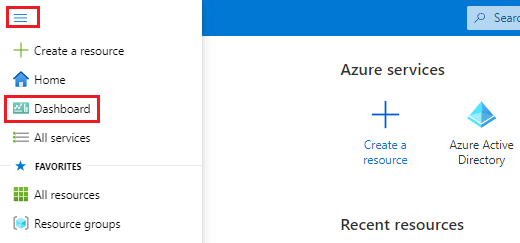
如果您有多個儀表板,請在儀表板下拉式功能表中,選取 [SecurityDashboard]。
在圖格上,選取省略符號,然後選取項目圖格中的 [設定圖格設定] (齒輪圖示)。
在 [設定圖格設定] 窗格中,將標題變更為過去一週的主要使用者事件。
選取套用。
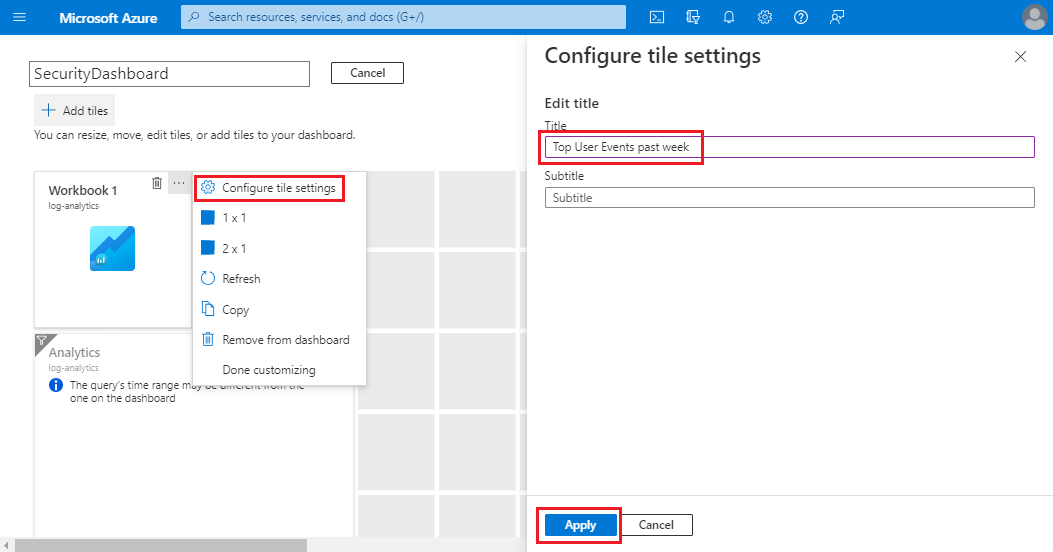
若要變更項目在儀表板中的顯示方式,請選取省略符號,然後選取 [自訂] (鉛筆圖示)。 從選項中選取以變更儀表板上的圖格外觀,然後選取 [完成自訂]。
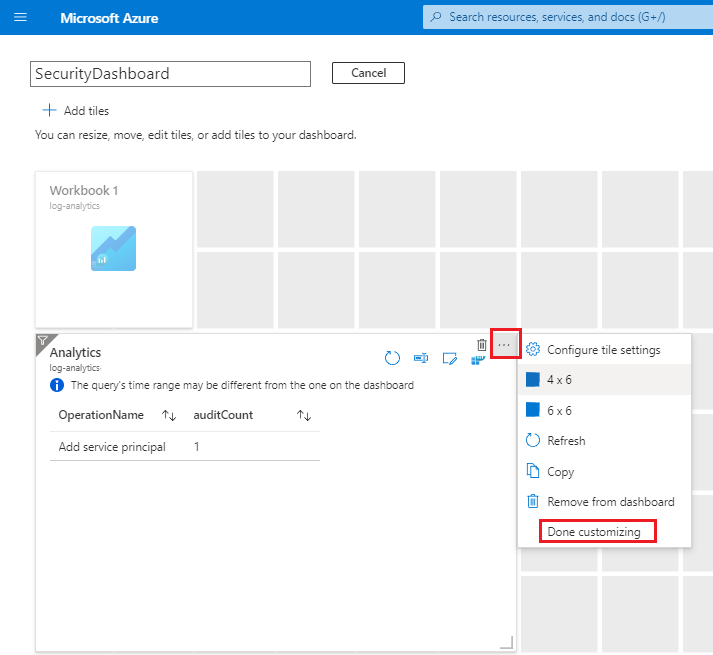
選取儲存。
將報告匯出至 Excel
最後,將報告匯出至 Excel:
在儀表板上的報告圖格中,選取 [在記錄刀鋒視窗中開啟] 圖示:
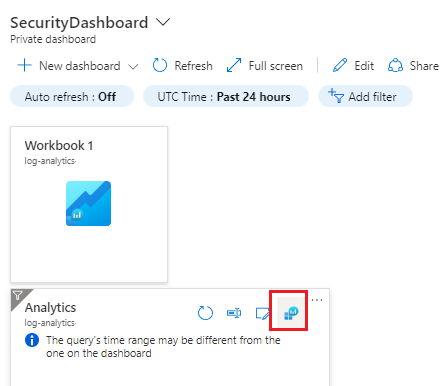
在 [記錄] 窗格中,選取 [執行],然後選取 [匯出]>[在 Excel 中開啟]。
![[匯出] 下拉式清單中選項的螢幕擷取畫面。](media/export-excel.png)
開啟下載的檔案,然後將檔案儲存至您的電腦。