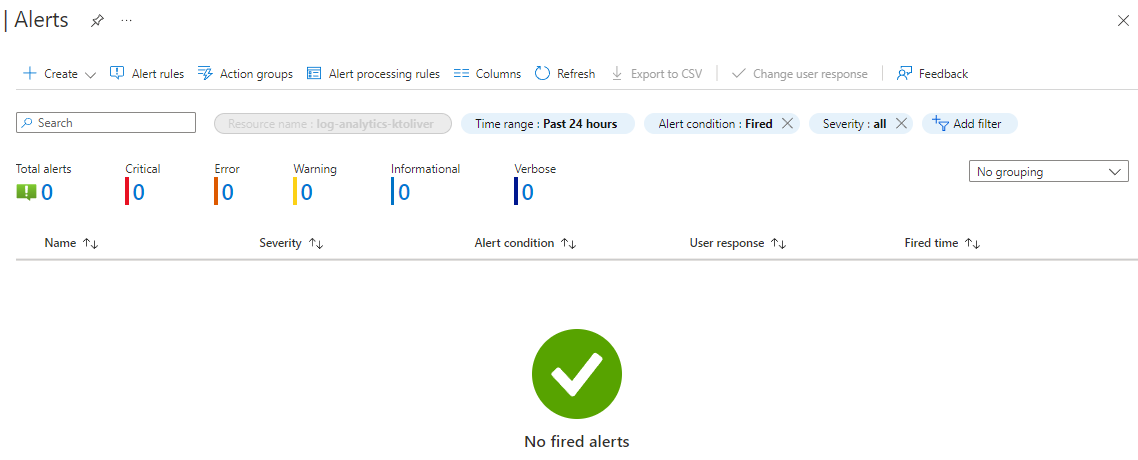練習:在 Log Analytics 工作區中設定警示,並檢視警示
在此練習中,您會從活動記錄資料建立警示,然後檢視已儲存的警示。
注意
此練習為選擇性項目。 如果您沒有 Azure 帳戶,可以閱讀下列指示,了解如何使用 Log Analytics 和警示。
如果您想要完成此練習,但沒有 Azure 訂用帳戶,或是不想要使用自己的帳戶,可以在開始之前先建立一個免費帳戶。
從活動記錄資料建立警示
首先,設定所有系統管理作業的警示:
在 Azure 入口網站中,前往您的 Log Analytics 工作區。
請在 [監視] 底下選取左側功能表的 [警示],然後選取 [建立警示規則]。 範圍會自動設定為 Log Analytics 工作區。
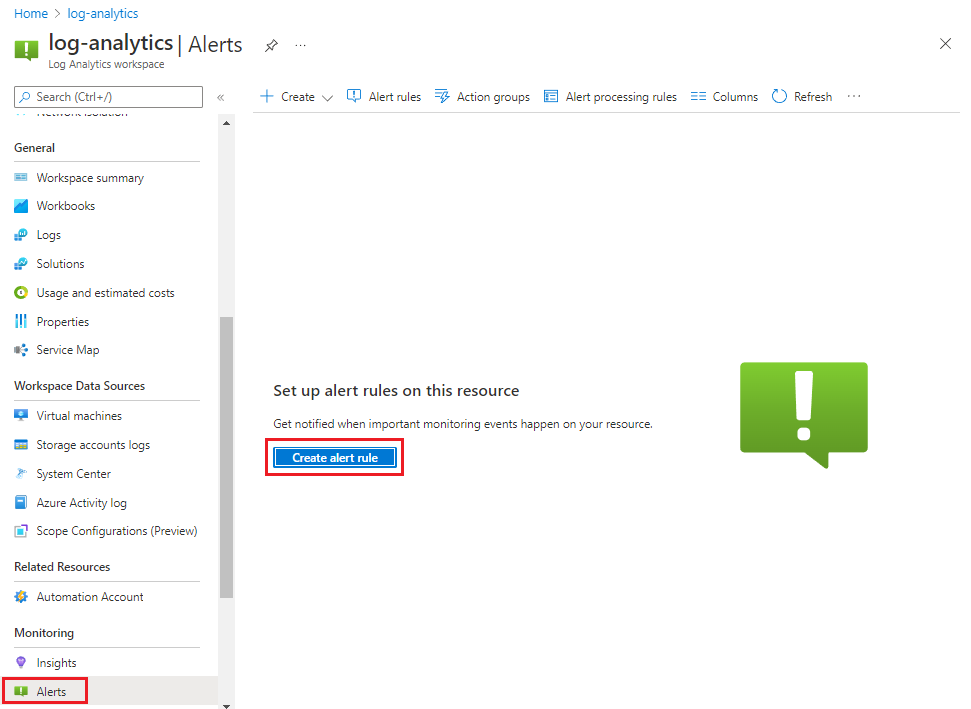
選取 [條件] 索引標籤。
在 [選取訊號] 窗格中,針對 [訊號類型],選取 [活動記錄]。
在此練習的訊號名稱中,選取 [所有系統管理作業]。
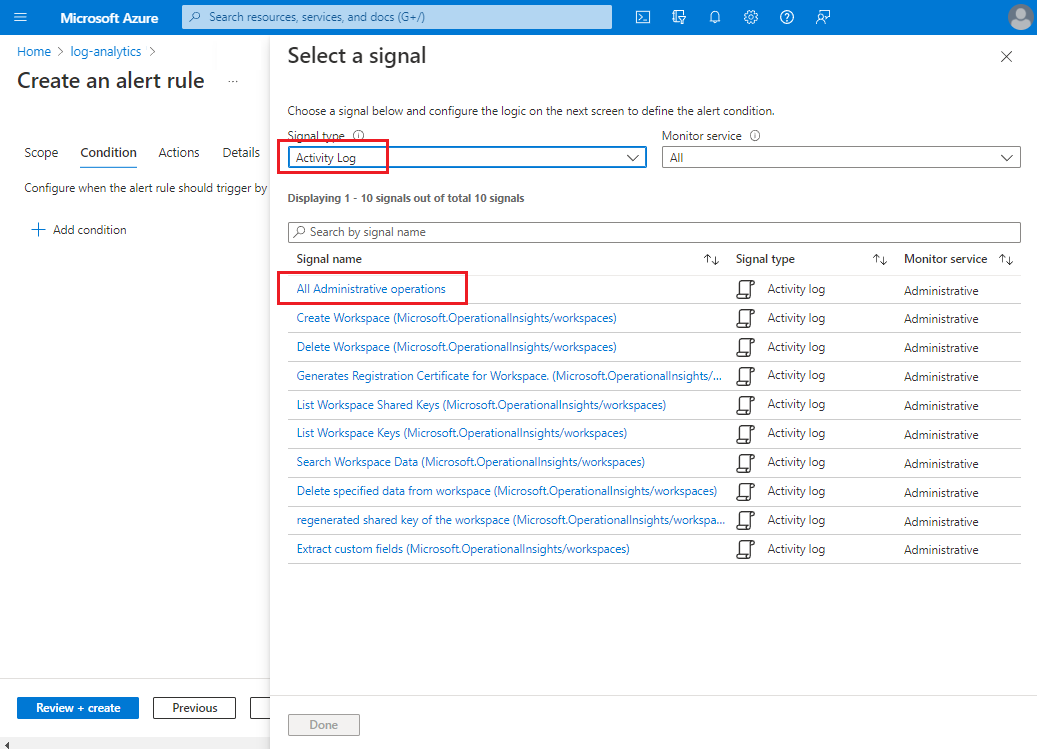
然後選取 [下一步: 動作]>,再選取 [下一步: 詳細資料]>。
在 [詳細資料] 索引標籤上,選取警示規則的訂閱和資源群組。 輸入警示規則名稱,並選擇性地輸入警示規則的描述。 然後,選取 [檢閱 + 建立]。
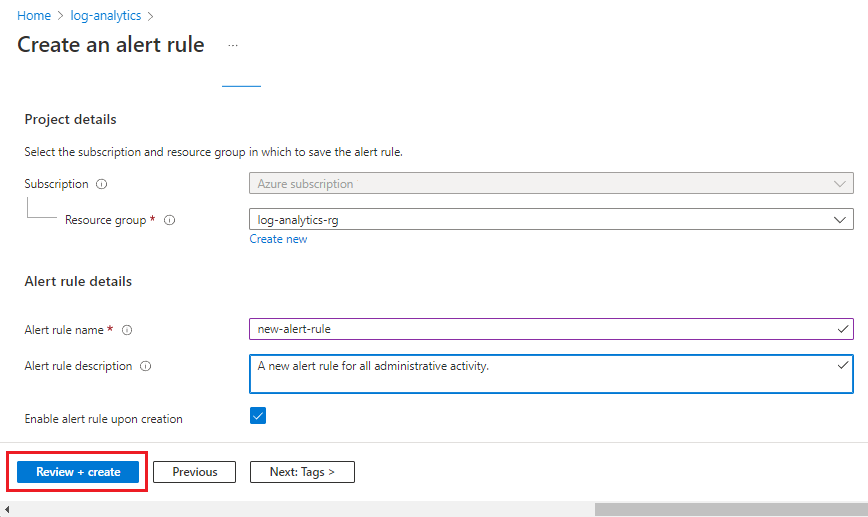
檢閱新警示的詳細資料,然後選取 [建立]。
查看警示規則
接下來,在 Azure 入口網站中,前往您的 Log Analytics 工作區檢視警示:
從 [監視] 底下的左側功能表,選取 [警示]。
若要檢視具有該嚴重性的警示,請選取嚴重性:
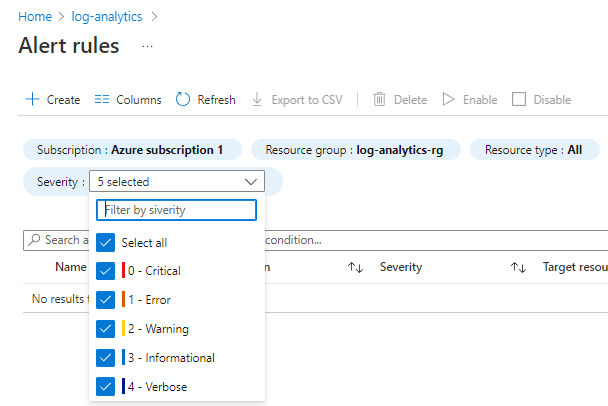
若要檢視關於警示的詳細資料,請選取警示的名稱: