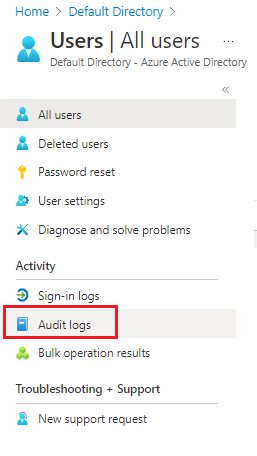練習 - 設定和檢視登入記錄和稽核記錄
在本練習中,您會檢視您的 Microsoft Entra 登入記錄、選取資料行並篩選記錄的資料,然後下載記錄。 您也可以透過 [使用者] 功能表檢視您的 Microsoft Entra 執行個體稽核記錄。
在本練習中,您將會:
- 檢視 Microsoft Entra 執行個體的登入記錄。
- 變更資料行以在您的登入記錄中檢視。
- 篩選資料以納入您的登入記錄檢視中。
- 下載登入記錄。
- 透過 [使用者] 功能表檢視稽核記錄。
注意
此練習為選擇性項目。 如果您沒有 Azure 帳戶,可以閱讀下列指示,了解如何使用 Log Analytics 檢視您的登入與稽核記錄。
如果您想要完成此練習,但沒有 Azure 訂用帳戶,或是不想要使用自己的帳戶,可以在開始之前先建立一個免費帳戶。
檢視 Microsoft Entra 登入記錄
若要查看 Microsoft Entra ID 的登入記錄:
在 Azure 入口網站中,前往您的 Microsoft Entra 執行個體。
在 [監視] 底下的左側功能表,選取 [登入記錄]:
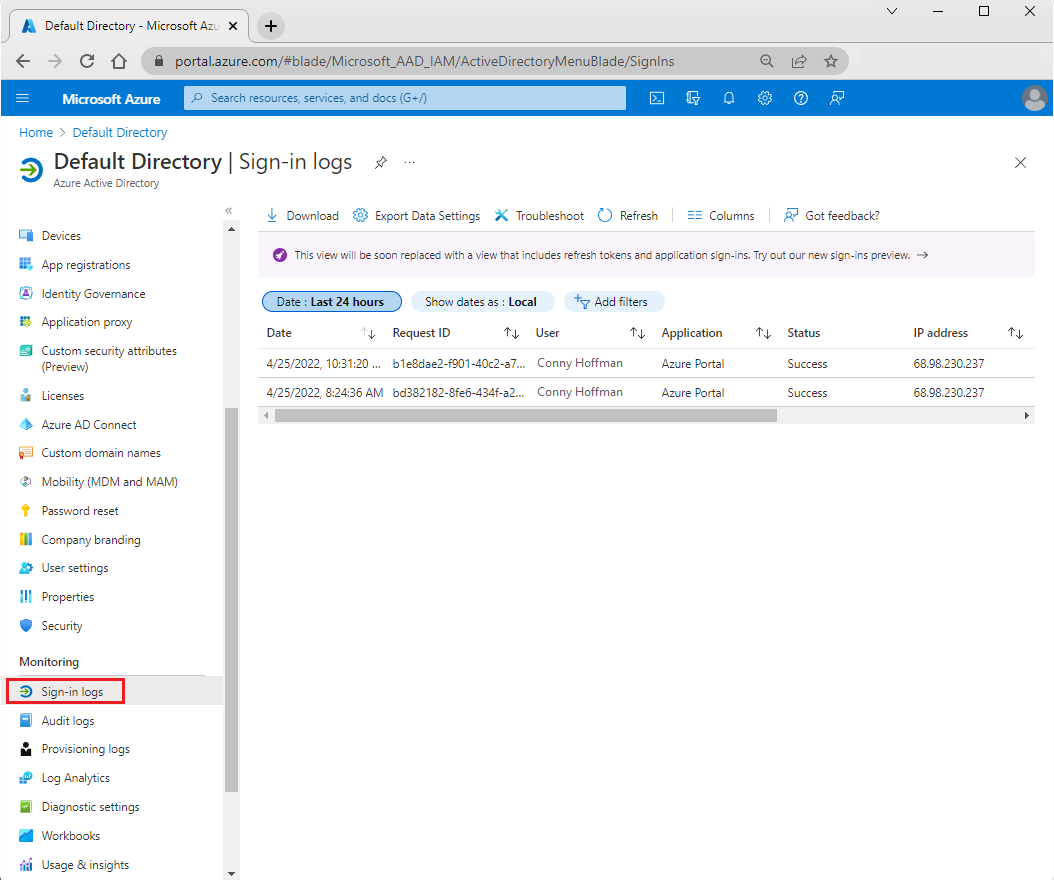
變更資料行,以在登入記錄檢視中使用
然後,變更針對登入記錄顯示的資料行:
在 Microsoft Entra 執行個體的 [登入記錄] 中,選取功能表列中的 [資料行]。
![顯示選取登入記錄功能表中 [資料行] 選項的螢幕擷取畫面。](media/columns-menu.png)
針對此練習,在 [資料行] 窗格中選取 [作業系統] 和 [已標幟為待檢閱] ,來新增這些資料行。 清除資源識別碼來移除該資料行。
選取儲存。
![螢幕擷取畫面:顯示選取 [儲存] 以選取並清除登入記錄的資料行。](media/columns-select.png)
篩選登入記錄中的資料
接下來,為登入記錄中的資料新增篩選條件:
在 Microsoft Entra 執行個體的 [登入記錄] 中,選取功能表列中的 [新增篩選條件]:
![登入記錄功能表中 [新增篩選條件] 按鈕的螢幕擷取畫面。](media/add-filters-menu.png)
在 [挑選欄位] 對話方塊中,選取篩選條件,例如 [已標幟為待檢閱] ,然後選取 [套用] :
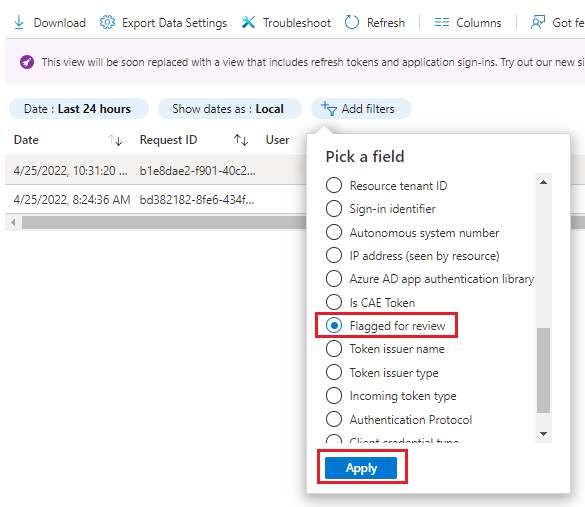
在 [已標幟為待檢查] 對話方塊中,選取 [是],然後選取 [套用]。
下載登入記錄檔
若要在您的檢視中下載資料:
在 Microsoft Entra 執行個體的 [登入記錄] 中,選取功能表列中的 [下載]:
![功能表列的螢幕擷取畫面,其中已選取 [下載] 按鈕。](media/download-menu.png)
在 [下載登入] 窗格中,選取要用於資料的格式:CSV 或 JSON。 輸入檔案名稱,然後選取 [下載] :
![[下載] 對話方塊詳細資料的螢幕擷取畫面。](media/download-select.png)
使用 [使用者] 功能表,檢視稽核記錄
若要透過 Microsoft Entra 執行個體中的 [使用者] 功能表存取稽核記錄:
在左側功能表的 [管理] 底下,選取 [使用者] :
![[使用者] 功能表的螢幕擷取畫面。](media/users-menu.png)
在 [活動] 底下的 [使用者] 功能表中,選取 [稽核記錄] :