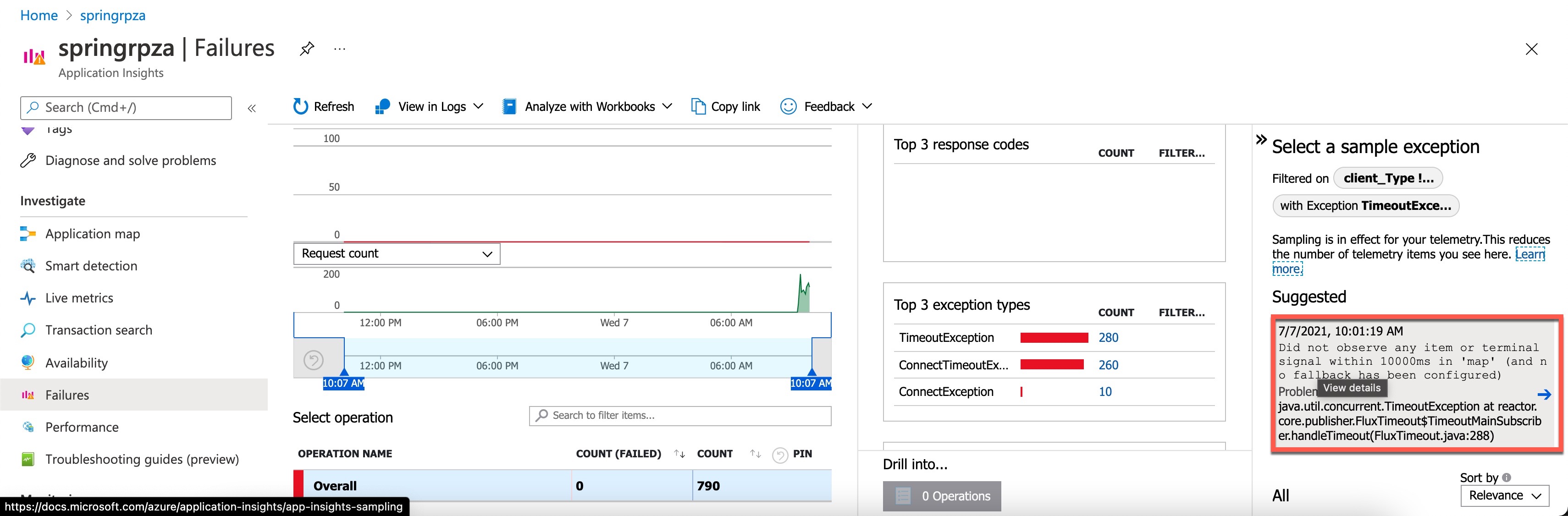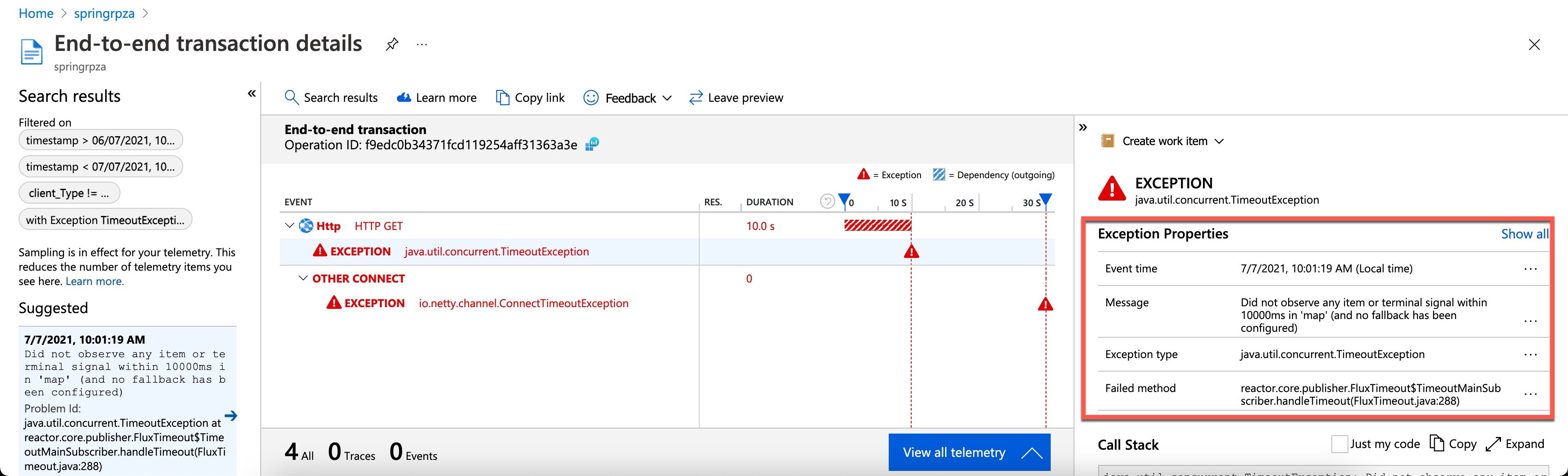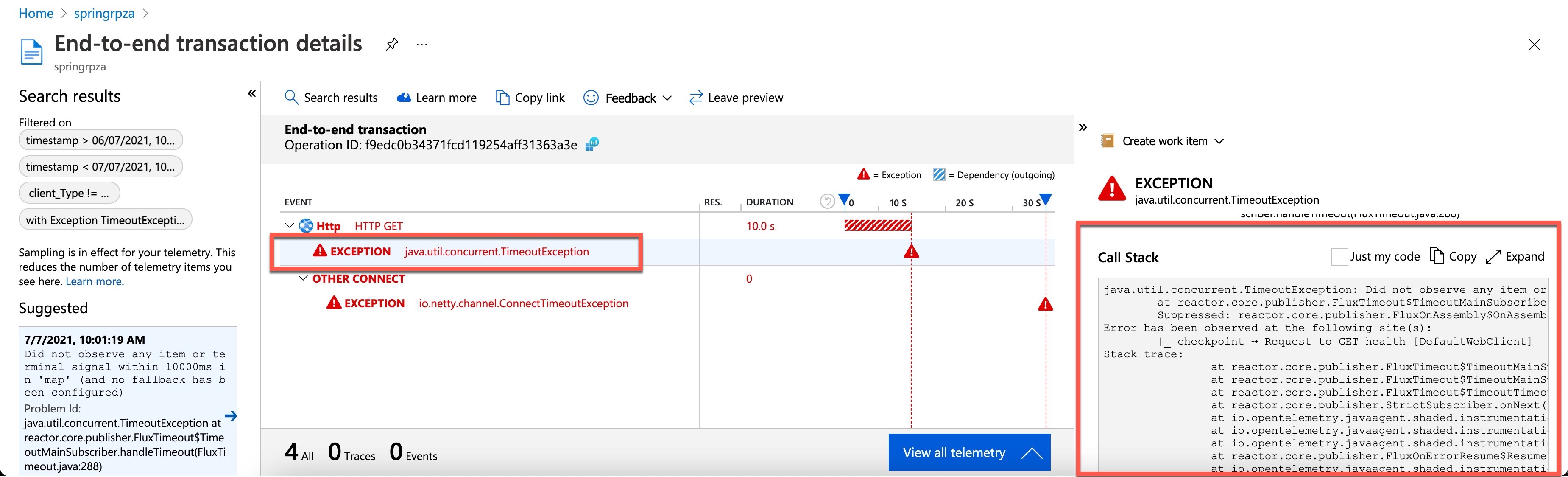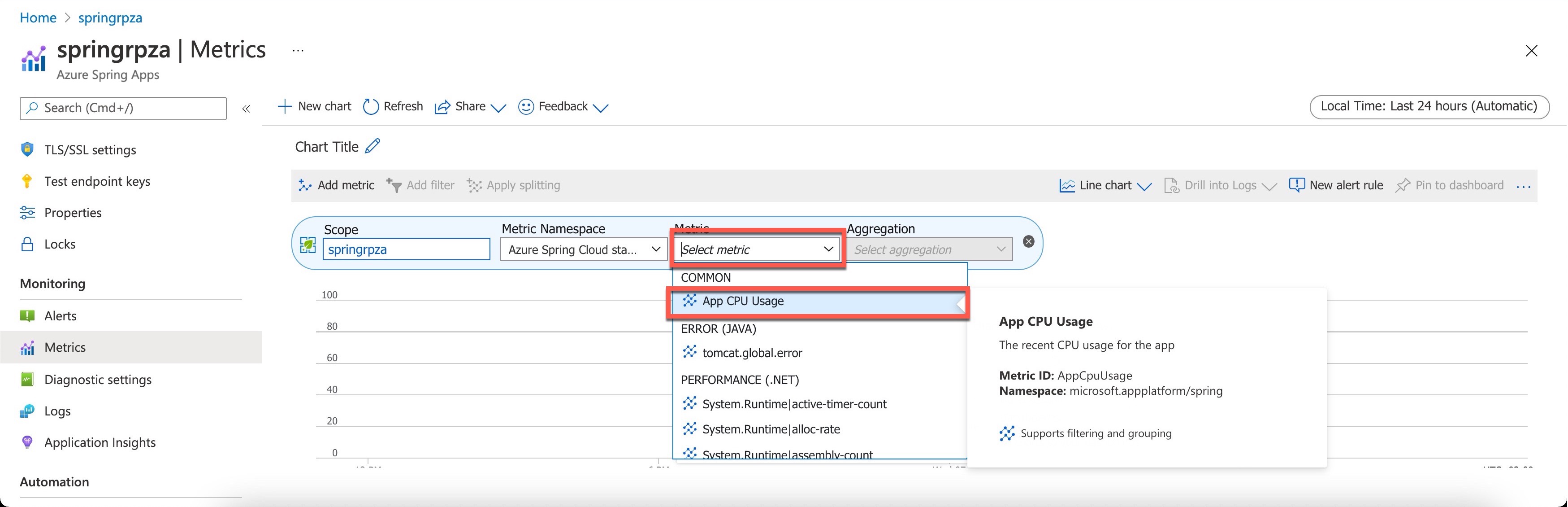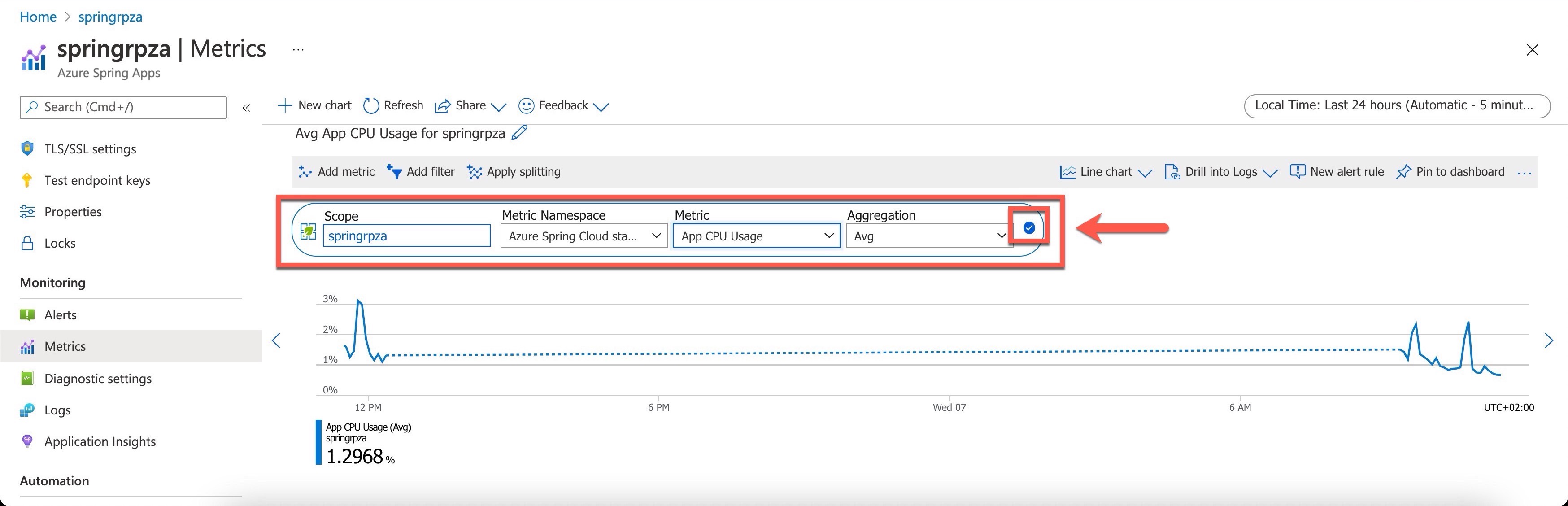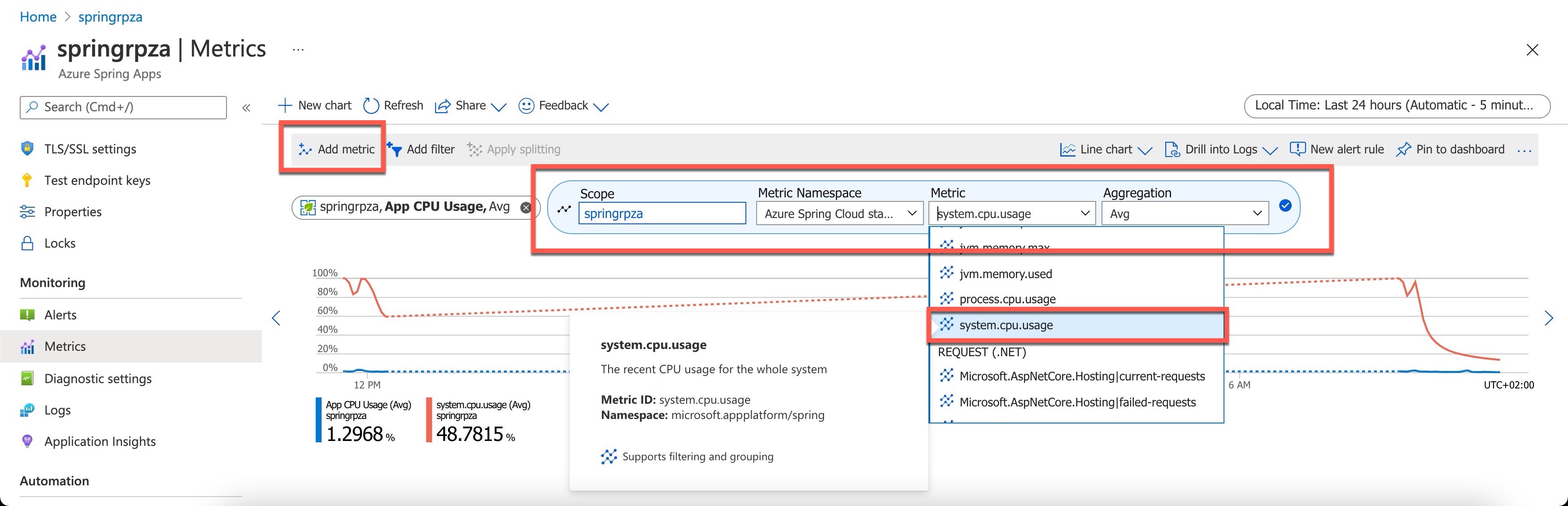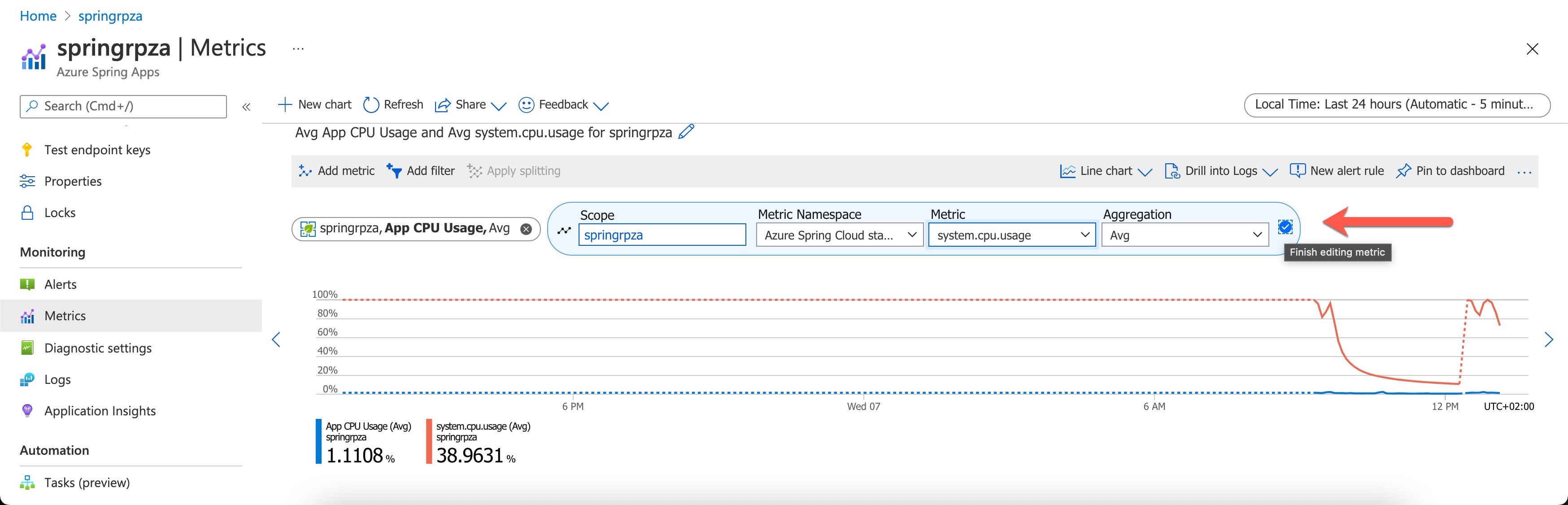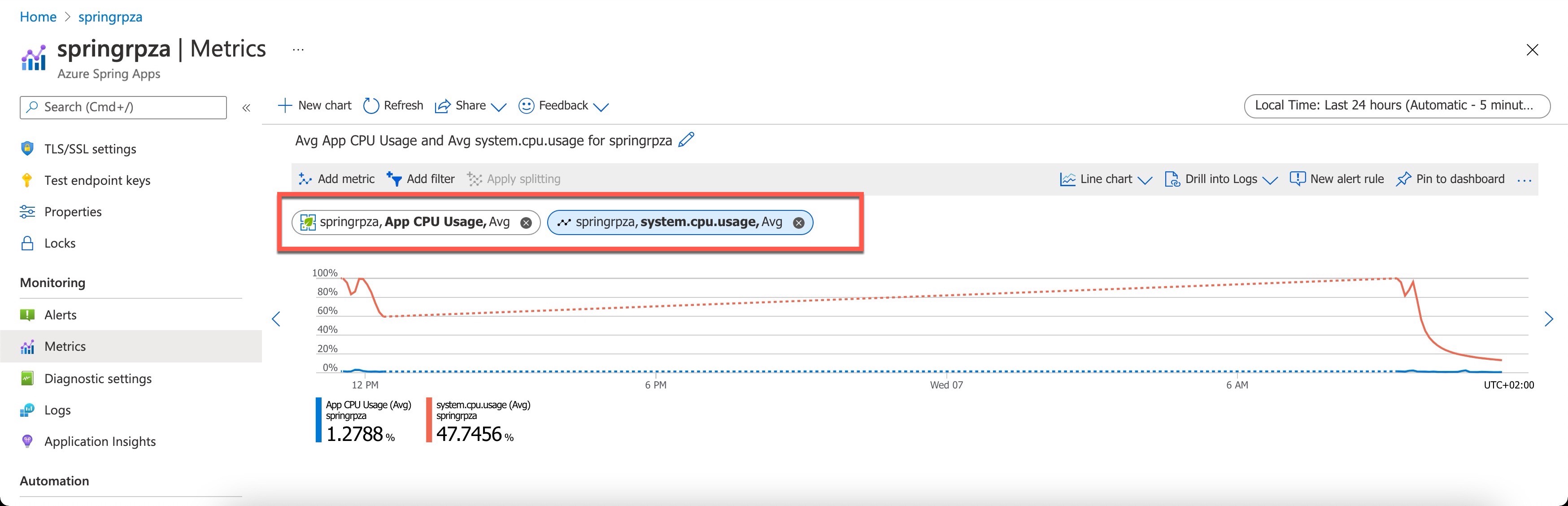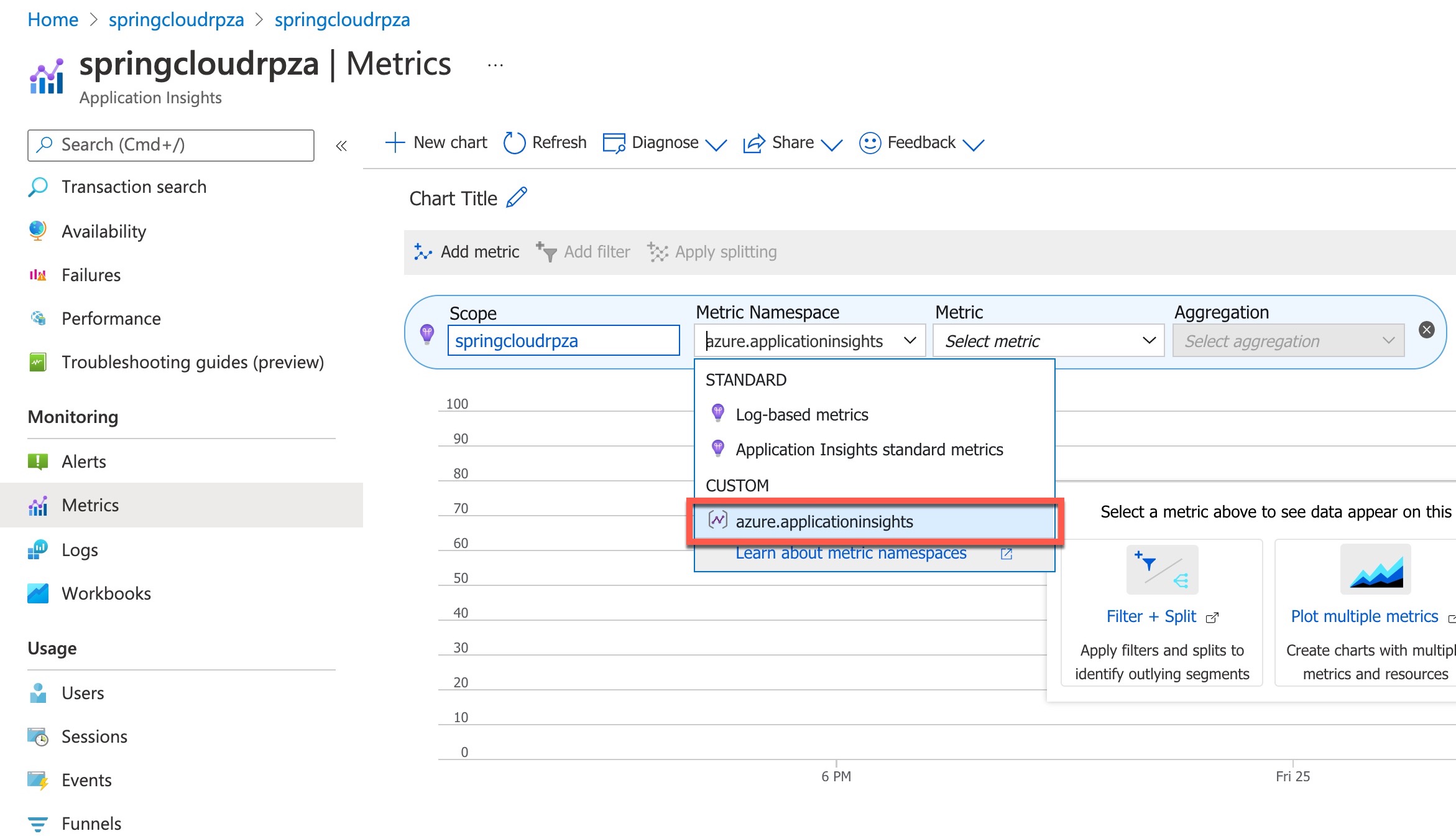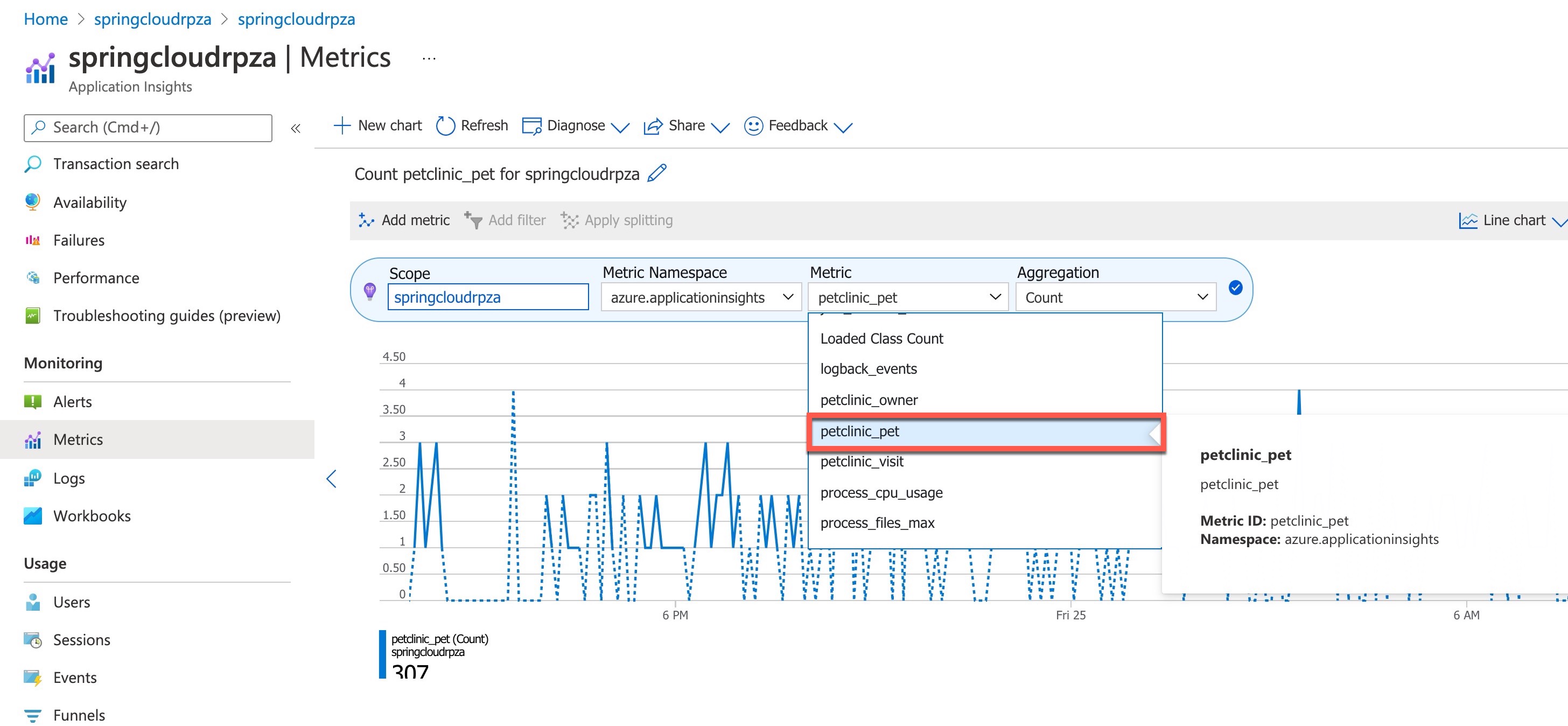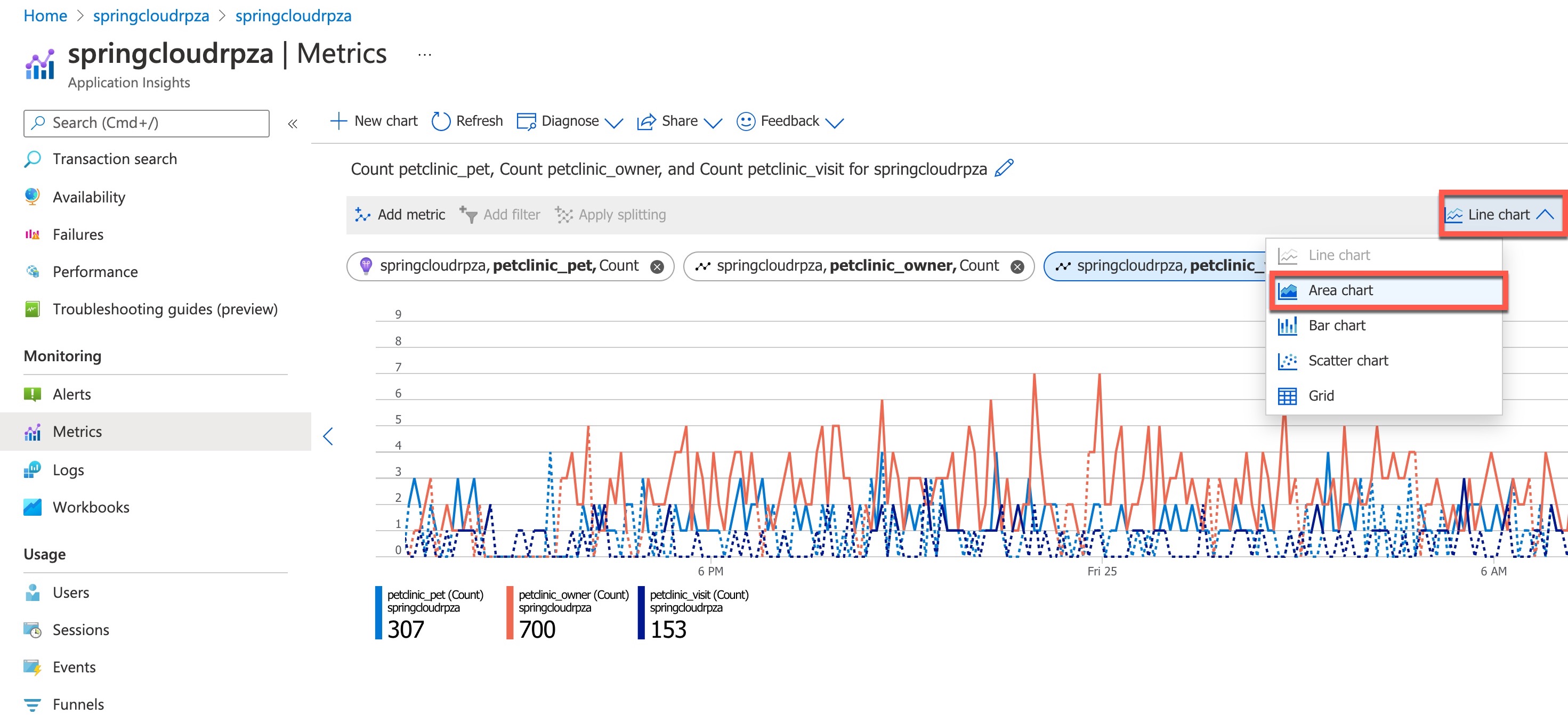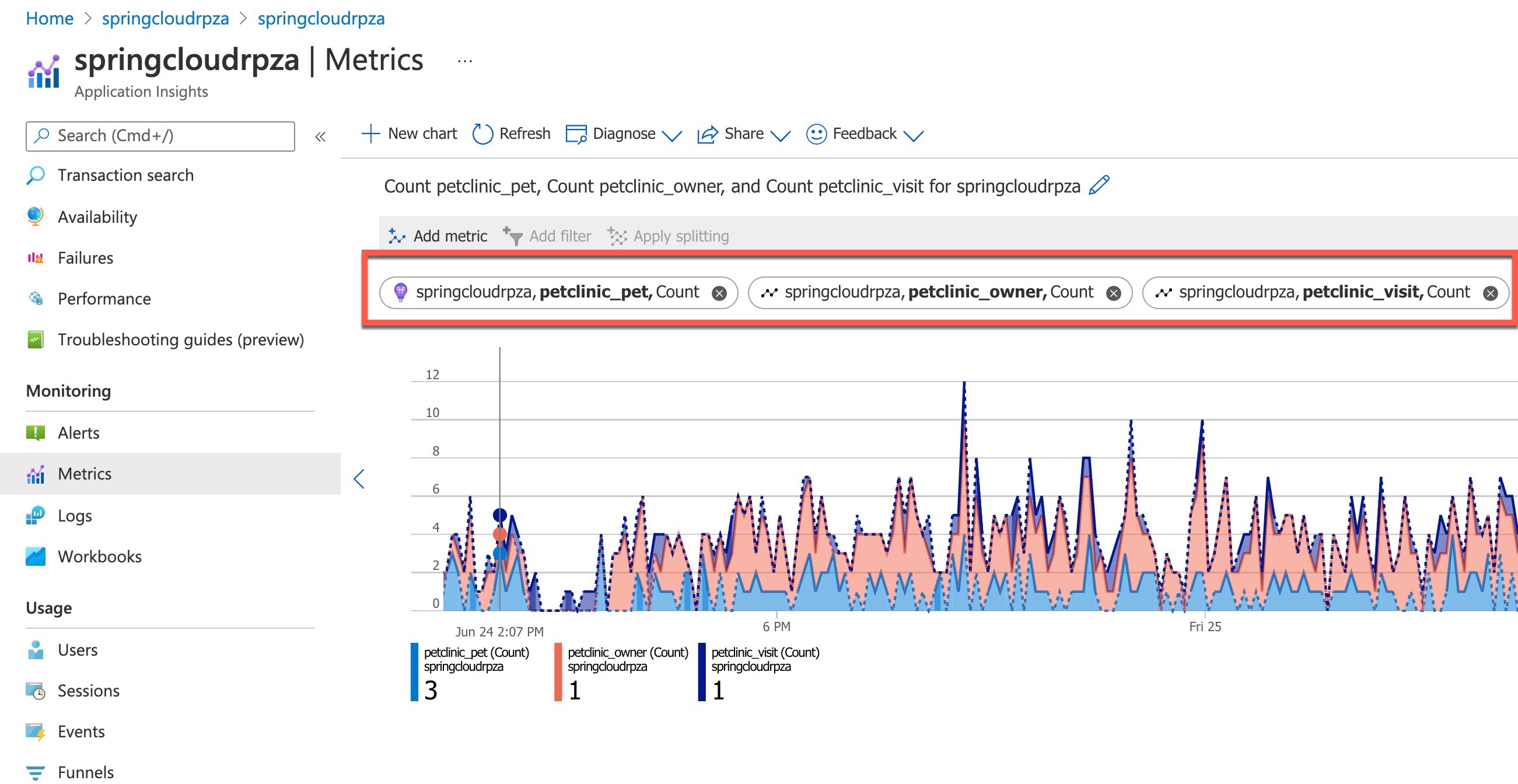練習 - 應用程式效能監視
在此練習中,不需要設定,您將可輕鬆地監視範例應用程式的資料流程。
使用 Azure Application Insights 監視應用程式
應用程式對應可協助您找到分散式應用程式所有元件中的效能瓶頸或失敗作用點。
開啟 Azure 入口網站。
從 Azure 服務清單選取 [Azure Spring 應用程式]。
選取您的 Azure Spring 應用程式執行個體。
選取 [Application Insights] 以移至 Application Insights 的概觀頁面。
在左側瀏覽至 [應用程式對應],您可以在其中看到 Azure Spring 應用程式微服務的檢視:
應用程式對應會顯示正常運作的應用程式 (綠色),以及有瓶頸的應用程式 (紅色)。
在上述應用程式對應中,綠色方塊中的每個名稱都是 Azure Spring 應用程式的不同服務。
您可以輕鬆地找出您應用程式中的問題,並快速進行疑難排解並加以修正。 對應上的每個節點都代表一個微服務或其相依性,並具有健康情況 KPI 和警示狀態。 您可以選取任何元件以查看更詳細的診斷,例如 Application Insights 事件。
效能
在左側瀏覽至 [效能],您可以在其中看到應用程式所公開作業的回應時間和要求計數。
接著,在右側瀏覽至 [相依性],您可以在其中查看所有相依性及其回應時間和要求計數。
您可以查看相依性的效能數字,特別是 SQL 呼叫:
在 [選取作業] 索引標籤中選取 SQL 陳述式,以查看內容中的交易:
接下來,在右側索引標籤上選取 [鑽研至],並在最右側索引標籤上選取 SQL 範例,以開啟交易詳細資料視窗:
最後,在 [端對端交易詳細資料] 檢視中,選取 SQL 陳述式來檢視範例 SQL 陳述式交易:
失敗/例外狀況
在 Application Insights 資源功能表中,選取位於 [調查] 區段中的 [失敗]。 在此檢視中,您會看到前三個失敗回應碼、前三個例外狀況類型,以及前三個失敗的相依性類型。
在右側選取 [前 3 個例外狀況類型] 中的例外狀況,以取得有意義的見解和可採取動作的堆疊追蹤:
接下來,在右側索引標籤上選取 [建議] 例外狀況範例,以開啟交易詳細資料視窗:
接下來,在 [端對端交易詳細資料] 視窗中,檢視例外狀況屬性:
最後,在畫面中間的 [端對端交易] 索引標籤中,選取例外狀況來檢視其詳細資料和堆疊追蹤:
計量
Spring Boot 會登錄許多核心計量:JVM、CPU、Tomcat、Logback 等等。 您可以看到 Spring Boot 應用程式、Spring 應用程式模組和相依性所貢獻的計量。
若要建立標準計量圖表,請在 [監視] 區段下開啟 [計量] 索引標籤,然後遵循下列步驟:
確定已在 [範圍] 下選取您的 Azure Spring 應用程式,並在 [計量命名空間] 下選取 [Azure Spring 應用程式]。 如果您從資源的功能表開啟計量瀏覽器,則這兩個值都已填入。
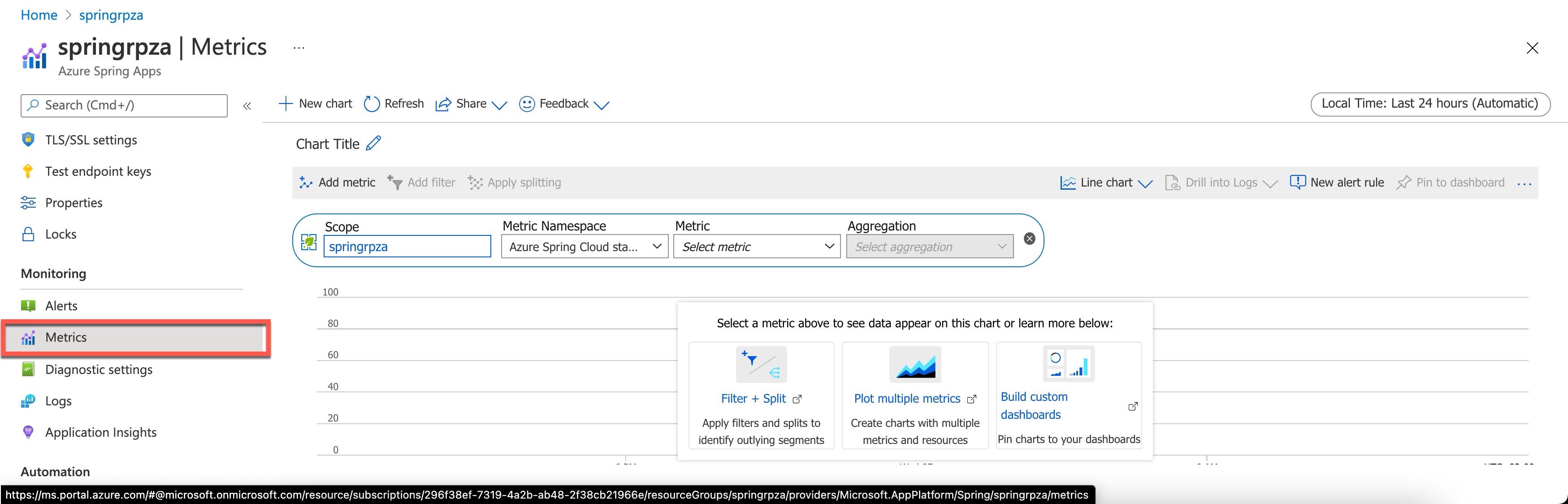
接下來,在 [計量] 下選取 [應用程式 CPU 使用量],並在 [彙總] 下選取 [Avg]:
選取右側計量列上的 [刻度] 圖示,以儲存第一個計量。
接下來,選取左上方工具列上的 [新增計量] 動作來新增另一個計量,然後在 [計量] 下新增 [system.cpu.usage],並在 [彙總] 下新增 [Avg]。
接下來,選取右側計量列上的 [刻度] 圖示,以儲存第二個計量。
自訂計量
在 Azure 中部署資源與應用程式時,您會想要開始收集遙測,以取得其效能與健康情況的見解。 Azure 會提供一些現成可用的計量。 這些計量稱為「標準」或「平台」計量。 不過,這些計量本質上有限制。 您可能想要收集一些自訂的效能指標或特定的商務計量,以提供更深入的見解。
類似標準計量圖表,若要建立自訂計量圖表,請在 [監視] 區段下開啟 [計量] 索引標籤,然後遵循下列步驟:
確保已在資源範圍選取器中選取您的 Azure Spring Apps。 如果您從資源的功能表開啟計量瀏覽器,則值已填入。
接下來,在 [計量命名空間] 下,選取 azure.applicationinsights 命名空間。 命名空間只是組織計量而讓您可以輕鬆找到計量的一種方式。
接下來,在 [計量] 下,新增下列自訂計量和彙總:
接下來,在右上方,將圖形類型變更為 [區域圖]。
您的最終圖表將顯示過去 24 小時內每個寵物、素食者和擁有者微服務的計數:
即時計量
部署新版本的 Web 應用程式時,您希望立即知道其對效能的影響。 回應時間是否已改善或惡化,或顯示失敗? 在部署過程中,在 Application Insights 中觀看即時計量資料流時,您將會立即看到效果。 如果有問題,您可以在有太多使用者受到影響之前,先將部署復原。
即時計量資料流可讓您探查即時應用程式的活動訊號。 您可以選取並篩選要即時觀看的計量和效能計數器,而不會干擾您的服務。 您也可以檢查範例失敗要求和例外狀況中的堆疊追蹤。


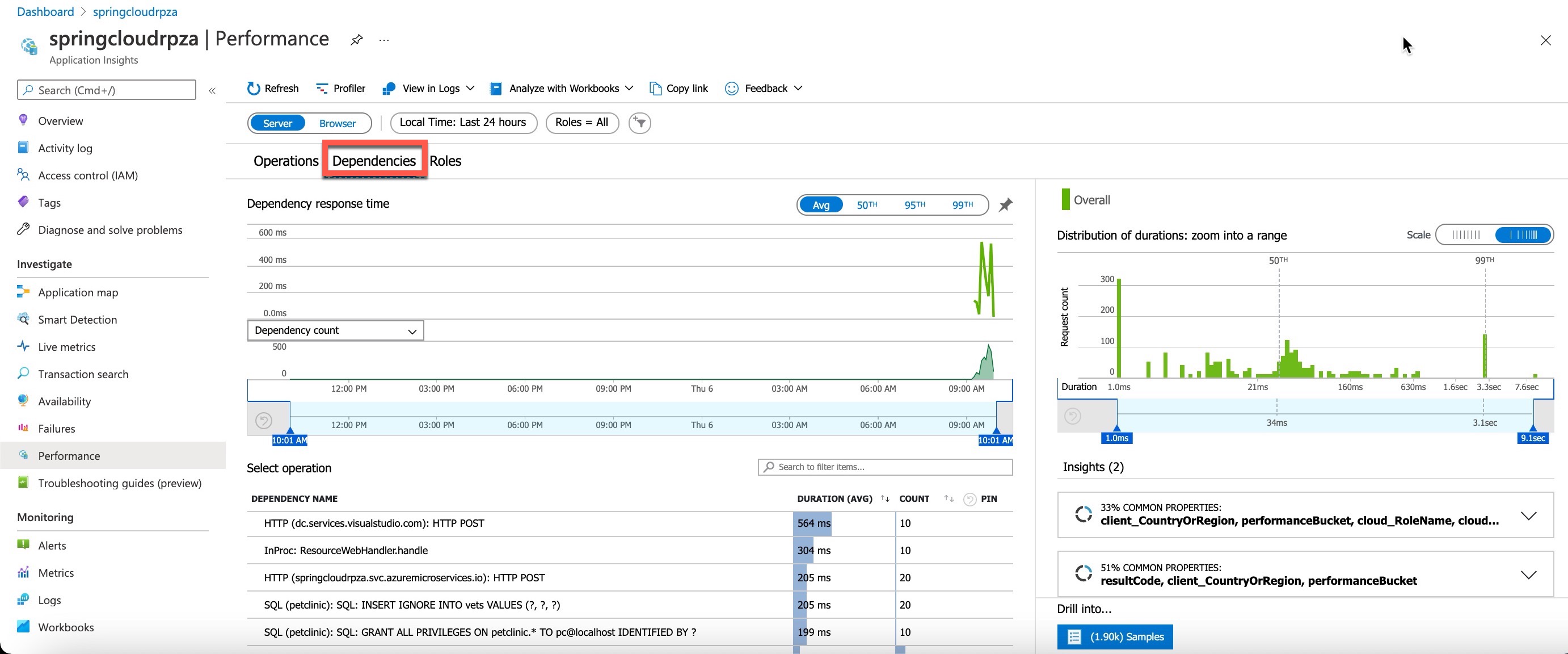

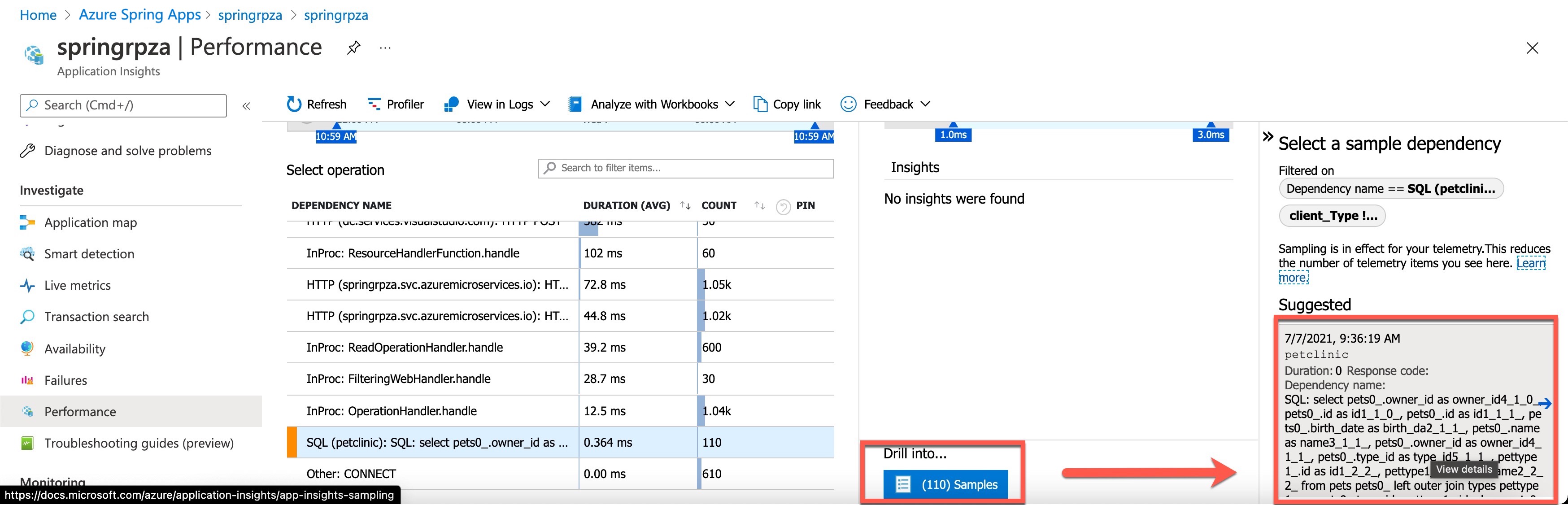

![此螢幕擷取畫面顯示 Azure Spring 應用程式執行個體的 [失敗] 檢視。](media/7-petclinic-microservices-failures.jpg)